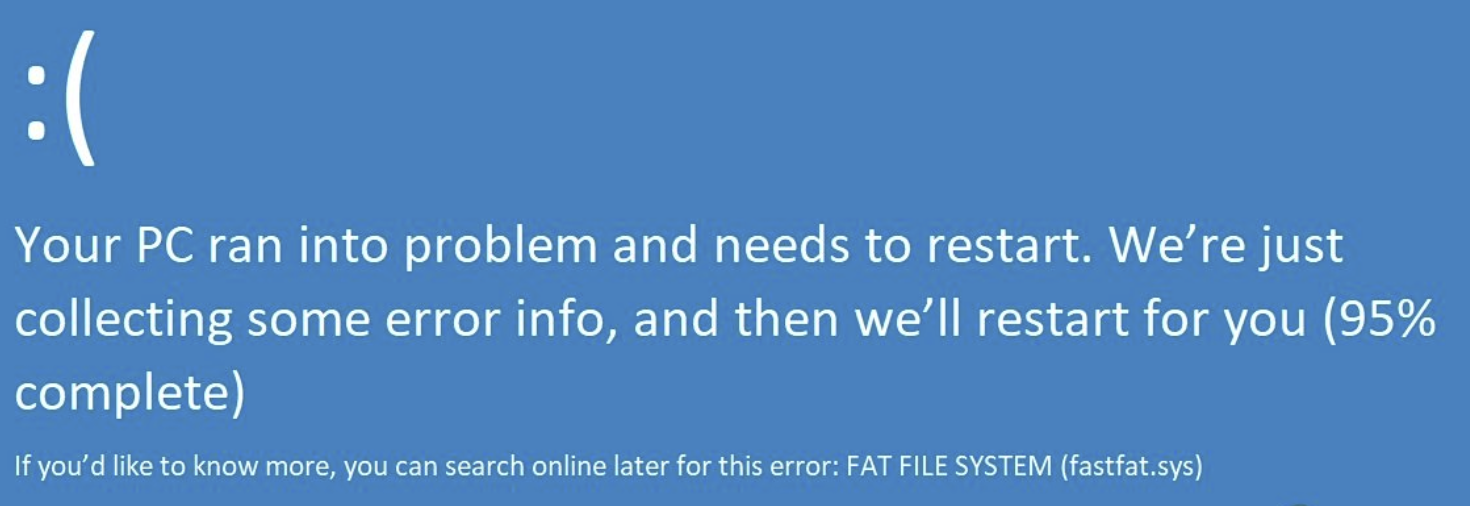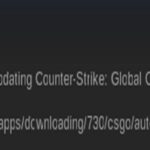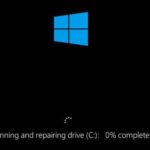- The Blue Screen of Death (BSOD) error with FAT FILE SYSTEM (fast fat.sys) restarts the operating system to prevent further damage to the system.
Unraveling the Mysteries of the FAT FILE SYSTEM (fastfat.sys) Error: 12 Effective Solutions
Understanding Fastfat.sys and the FAT File System Error
To fix this error, try the following solutions:
1. Update device drivers: Use Device Manager to update the drivers for your hardware devices.
2. Run Windows Update: Check for and install any available updates for your Windows system.
3. Use CHKDSK: Run the CHKDSK command in Command Prompt to scan and repair any file system errors.
4. Disable antivirus software: Temporarily disable any antivirus or security software and check if the error persists.
5. Use system restore: Restore your computer to a previous working state using System Restore.
6. Check hardware: Inspect your hardware for any physical damage or connection issues.
7. Use a reliable software solution: Consider using a reliable software tool like MiniTool Partition Wizard to fix file system errors.
Remember to back up your important data before attempting any solutions to prevent data loss.
Possible Causes of the FAT File System Error
- Corrupted file system: A damaged or corrupted file system can lead to the FAT File System error.
- Outdated drivers: Using outdated or incompatible drivers can trigger the fastfat.sys error.

- Hard disk issues: Physical issues with the hard disk, such as bad sectors or disk errors, can cause the FAT File System error.
- Memory problems: Faulty RAM or other memory-related issues can result in the fastfat.sys error.
- Malware or viruses: Presence of malware or viruses on the system can corrupt files and lead to the FAT File System error.
- Incorrectly configured system settings: Inappropriate system configurations or settings can cause conflicts and result in the FAT File System error.
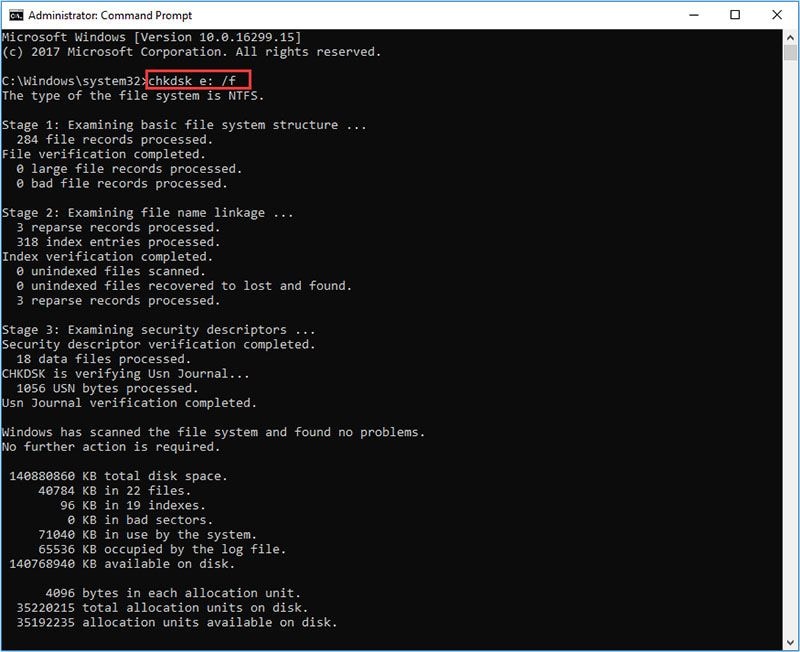
- Hardware conflicts: Conflicts between hardware components or peripherals can trigger the fastfat.sys error.
- Software conflicts: Conflicting software applications or programs on the system can cause the FAT File System error.
- Power failures or improper shutdowns: Unexpected power failures or improper system shutdowns can lead to file system errors and subsequently the FAT File System error.
- Overclocking: Overclocking the system beyond its recommended limits can cause instability and result in the fastfat.sys error.
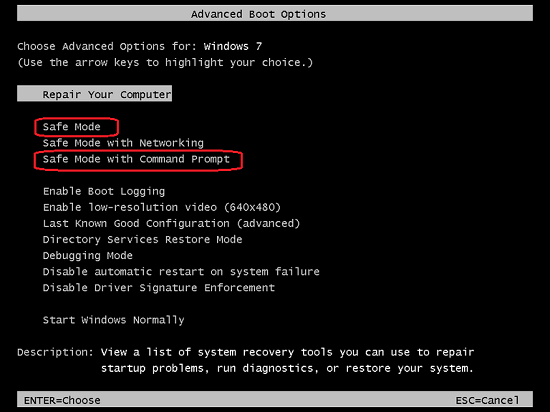
- File system fragmentation: Fragmented files or disorganized file system structure can contribute to the FAT File System error.
- Operating system issues: Problems within the operating system itself, such as corrupted system files or missing updates, can lead to the FAT File System error.
Running ChkDsk and Verifying Problematic Drivers
To fix the FAT FILE SYSTEM (fastfat.sys) error, you can try running ChkDsk and verifying problematic drivers. Here are the steps:
1. Open Command Prompt as an administrator.
2. Type “chkdsk /f /r” and press Enter to run a disk check. This will scan and fix any file system errors.
3. After the scan completes, restart your computer.
4. Open Device Manager by pressing Windows key + X and selecting Device Manager.
5. Expand the “Disk drives” category and right-click on your hard drive.
6. Select “Update driver” and choose the option to search automatically for updated driver software.
7. Follow the on-screen instructions to complete the driver update.
8. Restart your PC again.
By following these steps, you can resolve the FAT FILE SYSTEM error and prevent any further issues with your system. Remember to keep your device drivers updated to ensure optimal performance.
Updating Windows Drivers and Uninstalling Encryption Apps
To update Windows drivers and uninstall encryption apps to fix the FAT FILE SYSTEM (fastfat.sys) error, follow these steps:
Step 1: Open the Device Manager by pressing Windows key + X and selecting “Device Manager.”
Step 2: Expand the “Disk drives” category and right-click on the hard drive you want to update the driver for.
Step 3: Select “Update driver” and choose the option to search automatically for updated driver software.
Step 4: If an updated driver is found, follow the on-screen instructions to install it.
Step 5: To uninstall encryption apps, go to the Control Panel and open “Programs and Features.”
Step 6: Locate the encryption app in the list, right-click on it, and select “Uninstall.”
Step 7: Follow the prompts to complete the uninstallation.
Remember to restart your PC after updating drivers or uninstalling encryption apps. These steps should help resolve the FAT FILE SYSTEM error and prevent further issues with your system drives.
Checking Hard Drive for Bad Sectors and Fixing File System Errors
Fix FAT FILE SYSTEM (fastfat.sys) Error – 12 Solutions
| Solution | Description |
|---|---|
| 1 | Check hard drive for bad sectors using built-in Windows tools |
| 2 | Run CHKDSK command in Command Prompt to scan and fix file system errors |
| 3 | Use Disk Check utility to fix file system errors |
| 4 | Perform a clean boot to troubleshoot software conflicts |
| 5 | Update or reinstall device drivers |
| 6 | Disable caching in BIOS settings |
| 7 | Restore Windows to a previous working state using System Restore |
| 8 | Run Windows Memory Diagnostic tool to check for RAM issues |
| 9 | Disable or uninstall recently installed software or hardware |
| 10 | Perform a clean installation of Windows |
| 11 | Contact Microsoft Support for further assistance |
| 12 | Consult a professional technician for hardware-related issues |
Resetting Windows 10 to Default: A Last Resort Solution
If you’re encountering the FAT FILE SYSTEM (fastfat.sys) error on your Windows 10 system, resetting your Windows 10 to default settings can be a last resort solution. This can help resolve issues caused by corrupted system files or conflicting drivers.
Step 1: Press the Windows key + I to open the Settings app.
Step 2: Go to “Update & Security” and navigate to the “Recovery” tab.
Step 3: Under “Reset this PC,” click on “Get started” to begin the reset process.
Step 4: Choose whether you want to keep your files or remove everything, depending on your preference.
Step 5: Follow the on-screen instructions to complete the reset.
Remember, resetting your Windows 10 will remove all installed applications and settings, so make sure to back up important files before proceeding. This solution should only be used as a last resort when other methods have failed to fix the FAT FILE SYSTEM (fastfat.sys) error.
Mark Ginter is a tech blogger with a passion for all things gadgets and gizmos. A self-proclaimed "geek", Mark has been blogging about technology for over 15 years. His blog, techquack.com, covers a wide range of topics including new product releases, industry news, and tips and tricks for getting the most out of your devices. If you're looking for someone who can keep you up-to-date with all the latest tech news and developments, then be sure to follow him over at Microsoft.