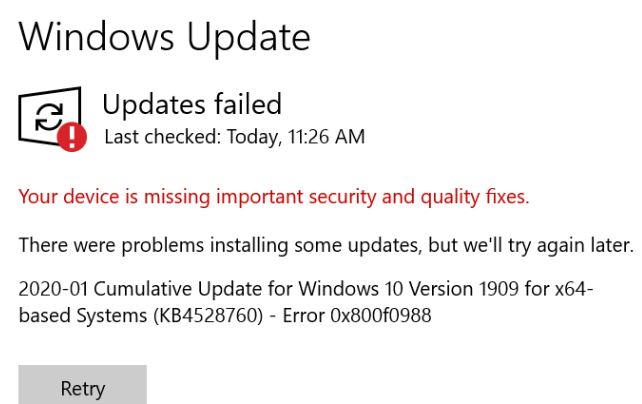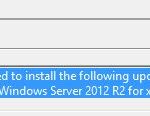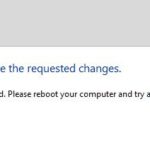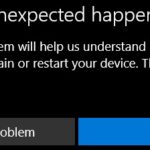- Microsoft recently released a new additional cumulative update KB4532693 for Windows 10 versions 1909 and 1903.
- This update comes after the February 2020 patch update, which fixes file explorer searches that don’t work, a problem with the boot menu, and many others.
- When users try to install the update, they get an error message: “Update failed” Windows Update never checks for or installs updates.
Unveiling the Key Solution: Bug Fix for Updates Failed 0x800f0988
Troubleshooting Windows Update Error 0x800f0988
If you’re experiencing the Windows Update Error 0x800f0988, try the following steps to resolve the issue:
1. Check your internet connection: Ensure that you have a stable internet connection before attempting the update.
2. Run the Windows Update Troubleshooter: Use the built-in troubleshooter to automatically detect and fix common update issues.
3. Reset Windows Update components: Open Command Prompt as an administrator and run the command “net stop wuauserv”, followed by “net stop cryptSvc”, “net stop bits”, and “net stop msiserver”. Then, run “ren C:\Windows\SoftwareDistribution SoftwareDistribution.old” and “ren C:\Windows\System32\catroot2 catroot2.old”. Finally, restart the services by running “net start wuauserv”, “net start cryptSvc”, “net start bits”, and “net start msiserver”.
4. Manually install the update: If the error persists, download the update manually from the Microsoft website and install it directly.
Solutions for Update Failure with Error 0x800f0988
- Overview: Understand the reasons behind update failure with error 0x800f0988
- Check internet connection: Ensure a stable and uninterrupted internet connection
- Disable antivirus software: Temporarily disable any third-party antivirus software that may be interfering with the update process
- Run Windows Update Troubleshooter: Utilize the built-in Windows Update Troubleshooter tool to automatically identify and resolve update-related issues
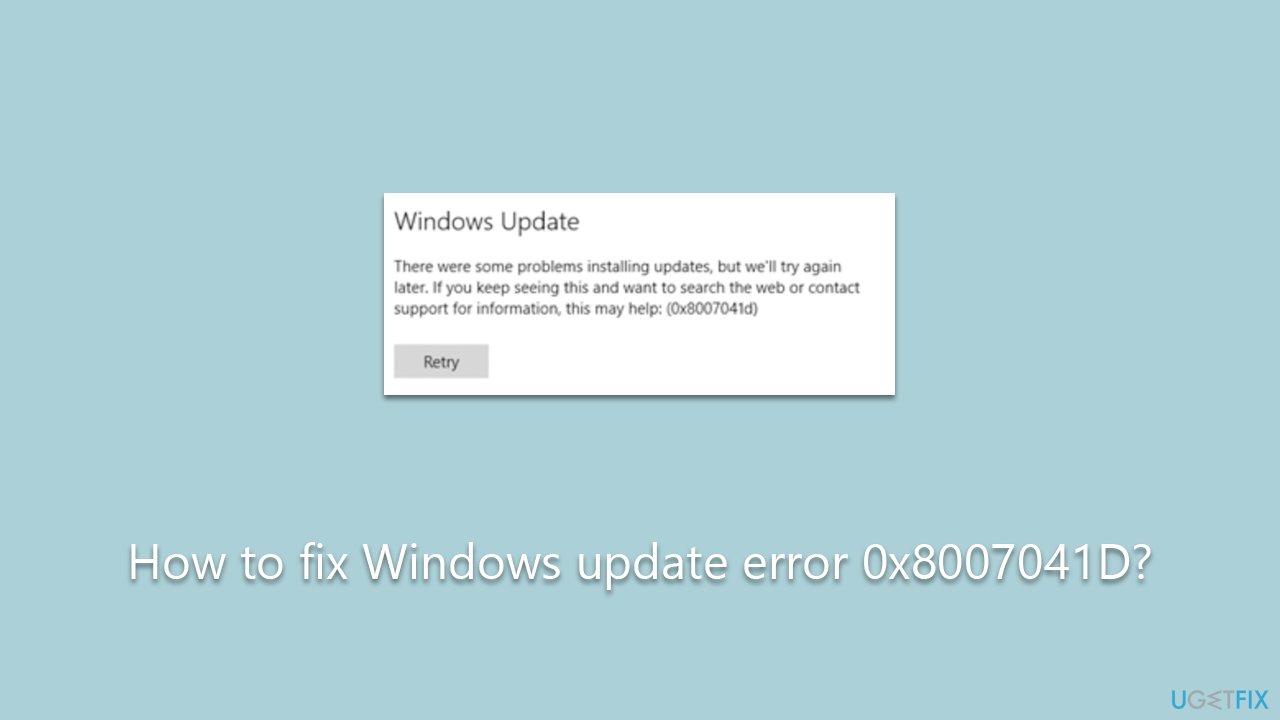
- Clear Windows Update cache: Flush the Windows Update cache to eliminate any corrupt or outdated files
- Reset Windows Update components: Reset the Windows Update components to their default settings for a fresh start
- Free up disk space: Ensure enough free disk space is available for the update installation
- Check for incompatible software: Identify and uninstall any incompatible software applications that may be blocking the update
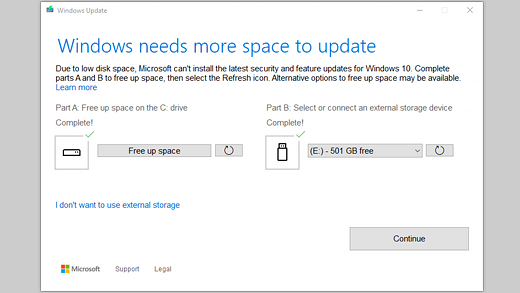
- Install updates manually: Download and install the updates manually from the Microsoft Update Catalog
- Contact Microsoft Support: If all else fails, reach out to Microsoft Support for personalized assistance and further troubleshooting
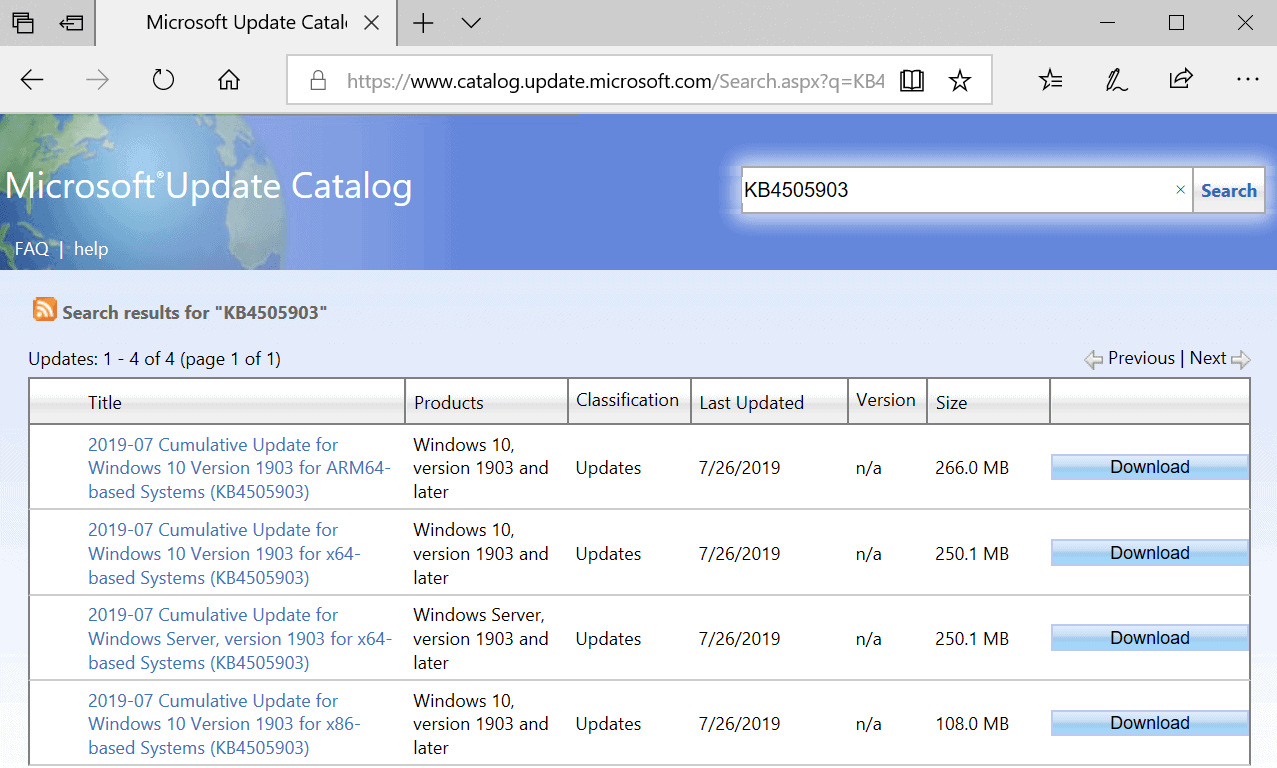
Resolving Broken System Files to Enable Updates
To resolve broken system files and enable updates on Windows 10, follow these steps:
1. Open the Command Prompt as an administrator. To do this, search for “Command Prompt” in the Windows Start menu, right-click on it, and select “Run as administrator.”
2. In the Command Prompt window, type “sfc /scannow” and press Enter. This command will scan your system for any corrupted system files and attempt to repair them automatically.
3. Wait for the scan to complete. This process may take some time, so be patient.
4. Once the scan is finished, restart your computer.
5. After the restart, check for updates again. Go to Settings > Update & Security > Windows Update and click on “Check for updates.”
6. If the updates still fail to install and you receive the error code 0x800f0988, try installing the cumulative update KB4528760 manually. You can download this update from the Microsoft website or use the Windows Update Catalog.
Steps to Clean up WinSxS Folder and Fix Update Issues
Steps to Clean up WinSxS Folder and Fix Update Issues
| Step | Description |
|---|---|
| Step 1 | Open Command Prompt as Administrator. |
| Step 2 | Type the following command and press Enter: dism.exe /online /cleanup-image /startcomponentcleanup |
| Step 3 | Wait for the cleanup process to complete. This may take some time. |
| Step 4 | Once the cleanup is finished, type the following command and press Enter: dism.exe /online /cleanup-image /restorehealth |
| Step 5 | Wait for the restoration process to complete. This may also take some time. |
| Step 6 | After the restoration is finished, restart your computer. |
| Step 7 | Try installing the Windows updates again and check if the issue is resolved. |
Restoring Windows 11 and Resolving Update Error 0x800f0988
To restore Windows 11 and resolve update error 0x800f0988, follow these steps:
Step 1: Open the Windows Settings by clicking on the Start menu and selecting the gear icon.
Step 2: Go to “Update & Security” and click on “Windows Update.”
Step 3: Click on “Advanced options” and then on “View update history.”
Step 4: Look for the update with the error code 0x800f0988 and take note of the KB number associated with it.
Step 5: Open a web browser and search for the KB number followed by “download file.” Download the file from a trusted source.
Step 6: Run the downloaded file and follow the on-screen instructions to install the update manually.
Step 7: Once the update is installed, restart your computer.
This should resolve the update error 0x800f0988 and restore Windows 11. If you continue to encounter errors or have further issues, it may be helpful to contact our support team for further assistance.
Mark Ginter is a tech blogger with a passion for all things gadgets and gizmos. A self-proclaimed "geek", Mark has been blogging about technology for over 15 years. His blog, techquack.com, covers a wide range of topics including new product releases, industry news, and tips and tricks for getting the most out of your devices. If you're looking for someone who can keep you up-to-date with all the latest tech news and developments, then be sure to follow him over at Microsoft.