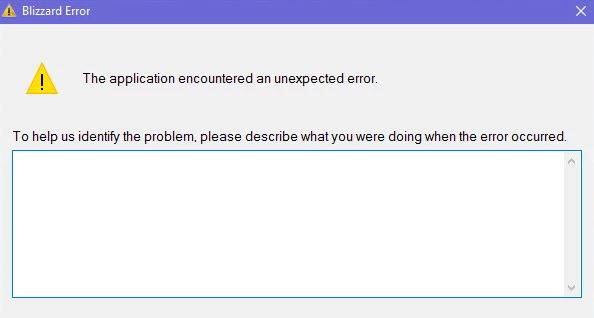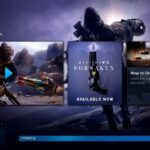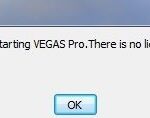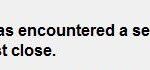- The Blizzard error message “The application encountered an unexpected error” can be fixed with a simple solution.
- This error can occur when trying to log into the application.
- Errors are usually due to improper installation or network issues.
- The most common error message is an outdated installation or damaged cache files stored on your computer.
- The problem can also occur if the Blizzard application is not installed in the root directory of your system.
Unraveling a Blizzard: Delving into an Unexpected Application Error
Causes of the Blizzard Error ‘The Application Encountered an Unexpected Error’
If you encounter the Blizzard error message ‘The Application Encountered an Unexpected Error,’ there are a few potential causes and solutions to consider. One common issue is corrupt installation or cache files. To address this, try clearing your cache files or reinstalling the application. Another potential factor could be outdated or incompatible graphics card drivers. Update your graphics card driver to the latest version or try rolling back to a previous version if you recently updated. Additionally, ensure that your Windows 10 system is up to date. If you continue to experience the unexpected error, you can visit the Blizzard forums or contact their tech support for further assistance.
Solutions to Fix the Error
- Close the Blizzard application completely by right-clicking on its icon in the taskbar and selecting “Exit” or by using the “Close” option within the application.
- Open the Blizzard application again by double-clicking on its desktop icon or searching for it in the Start menu.
- Check if the error still persists after the application restart.
Solution 2: Update the Blizzard Application
- Open the Blizzard application and navigate to the “Settings” or “Options” section.
- Look for an option related to software updates or check for updates within the application.
- If an update is available, download and install it by following the on-screen instructions.
- Restart the Blizzard application and see if the error is resolved.
Solution 3: Clear the Blizzard Application Cache
- Close the Blizzard application if it is currently running.
- Press Win + R on your keyboard to open the Run dialog box.
- Type %ProgramData% and press Enter. This will open the ProgramData folder.
- Locate the folder named “Blizzard Entertainment” and open it.
- Find the folder corresponding to the problematic Blizzard application (e.g., “Battle.net” or “Overwatch”) and open it.
- Delete all the files and folders within this folder (excluding the game installation folder if applicable).
- Restart the Blizzard application and check if the error is resolved.
Solution 4: Repair the Blizzard Application
- Close the Blizzard application if it is currently running.
- Open the Control Panel on your computer.
- Select “Programs” or “Programs and Features” depending on your operating system.
- Locate the Blizzard application in the list of installed programs.
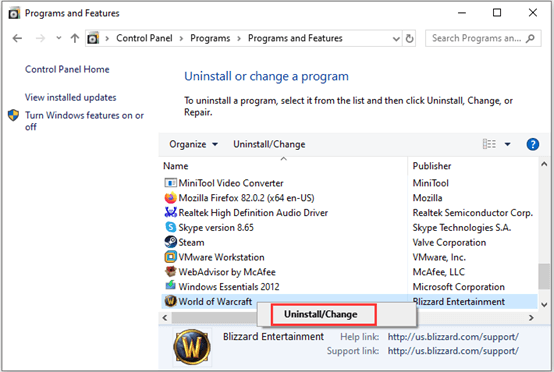
- Right-click on the Blizzard application and choose the “Repair” or “Uninstall/Change” option.
- Follow the on-screen instructions to repair the application.
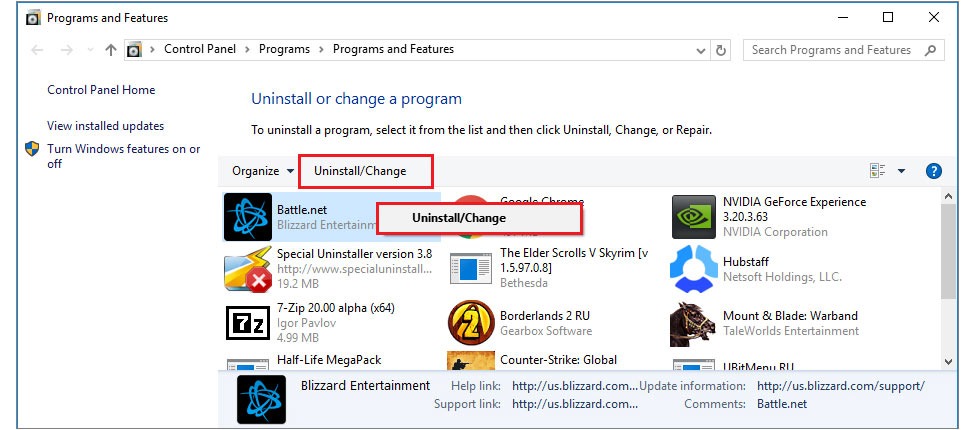
- After the repair process is complete, restart the Blizzard application and see if the error is resolved.
Expert-Recommended Solutions for Resolving the Error
If you’re encountering an unexpected error in your Blizzard Application, there are a few steps you can take to address the issue.
1. Update Graphics Card Drivers: Outdated or corrupt graphics card drivers can often cause errors. Visit your graphics card manufacturer’s website to download and install the latest drivers for your specific model.
2. Verify Game Files: Sometimes, errors can occur due to corrupted game files. To fix this, open the Battle.net desktop application, go to the game’s options menu, and select “Scan and Repair” to verify and repair any corrupted files.
3. Check for Windows Updates: Make sure your operating system is up to date by installing any pending Windows updates. This can help resolve compatibility issues that may be causing the error.
4. Run MiniTool Partition Wizard: If you’re experiencing an error during installation, it could be due to a corrupt installation or disk error. Use a tool like MiniTool Partition Wizard to check and repair any disk errors.
5. Seek Community Support: If the error persists, visit the Battle.net forums or relevant game forums to see if other users have experienced similar issues. You may find helpful posts or user reports that can guide you towards a solution.
Remember, these are general troubleshooting steps and may not solve every issue. If the error persists, we recommend reaching out to Blizzard’s app tech support for further assistance.
Steps to Resolve the Blizzard Battle.net Unexpected Error
-
Check your internet connection:
- Ensure that you are connected to the internet.
- If using a wireless connection, try switching to a wired connection for better stability.
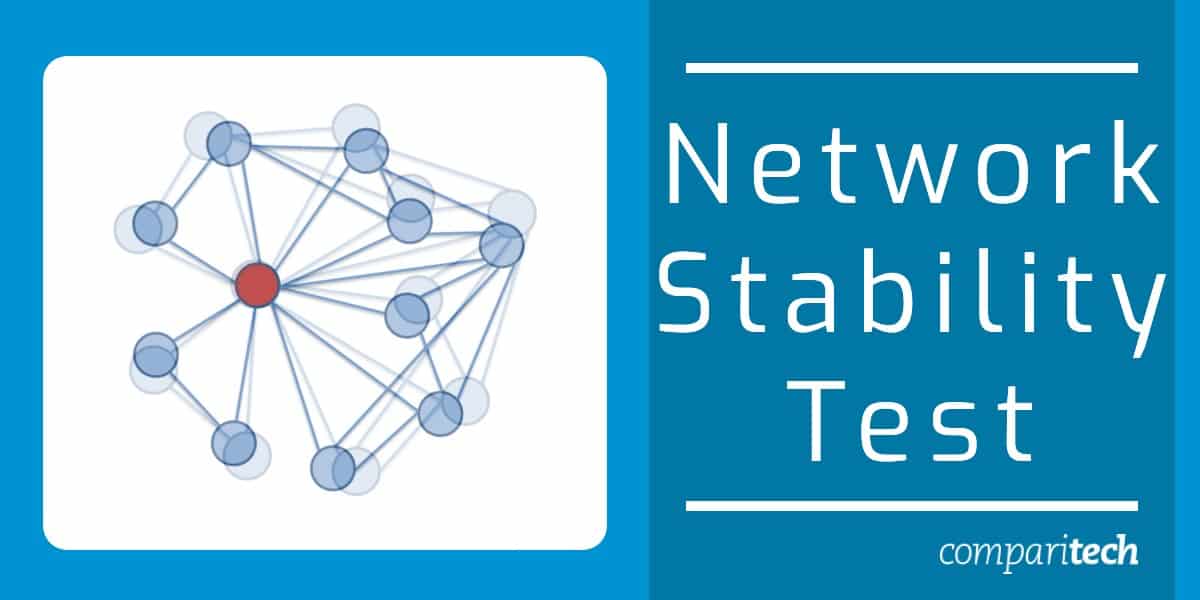
- Restart your router/modem to refresh the connection.
-
Disable any security software:
- Temporarily disable antivirus, firewall, or any other security software.
- These programs may interfere with the Blizzard Application’s functionality.
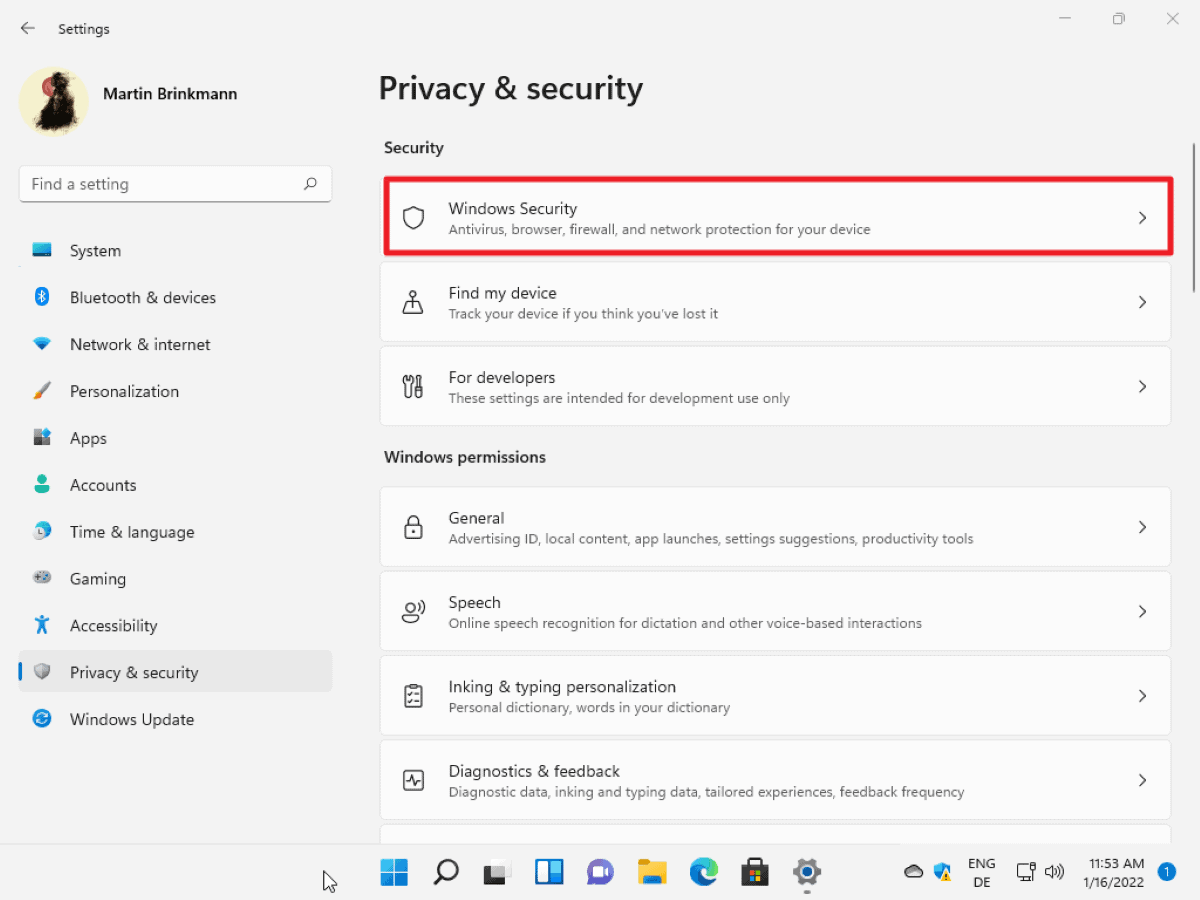
- Remember to re-enable the security software after resolving the error.
-
Close background applications:
- Close any unnecessary programs running in the background.
- These programs can consume system resources and cause conflicts with the Blizzard Application.
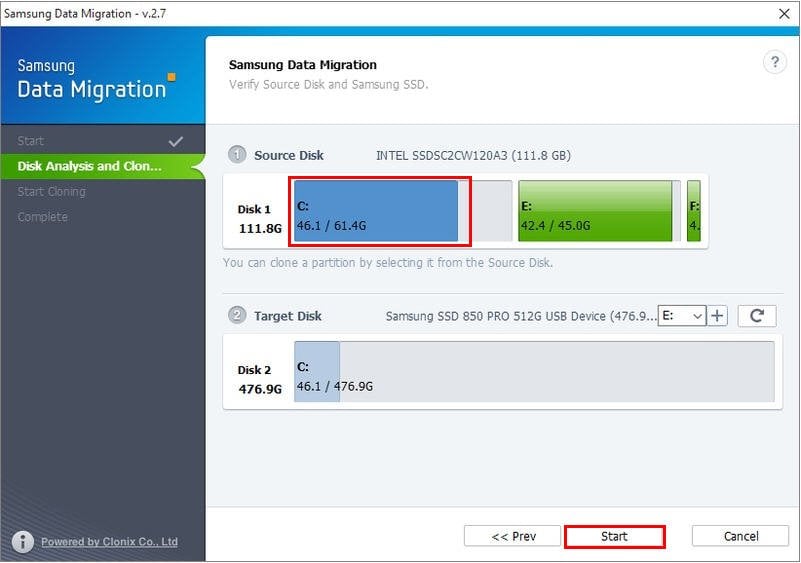
- Use Task Manager (Ctrl+Shift+Esc) to identify and close any resource-intensive applications.
-
Update the Blizzard Application:
- Open the Blizzard Application.
- Check for any available updates.
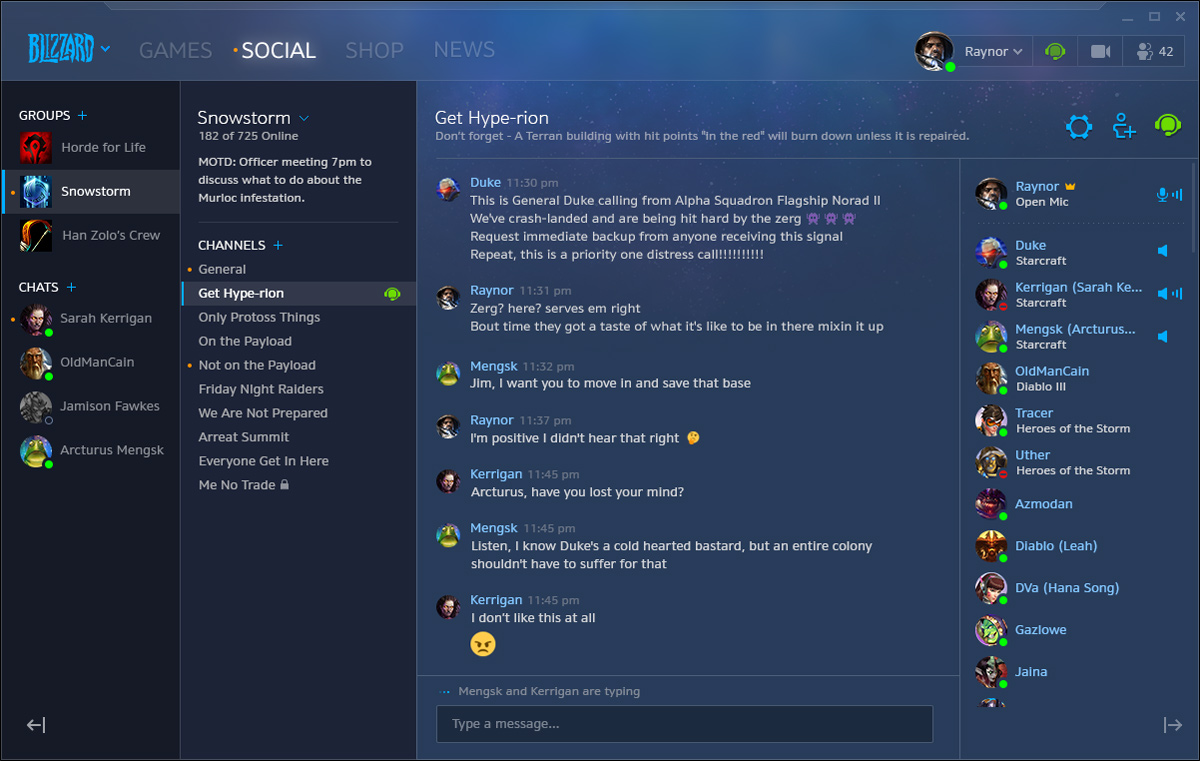
- Download and install the latest version of the Blizzard Application.
-
Delete the Battle.net Cache folder:
- Close the Blizzard Application.
- Open the File Explorer (Windows Key + E).
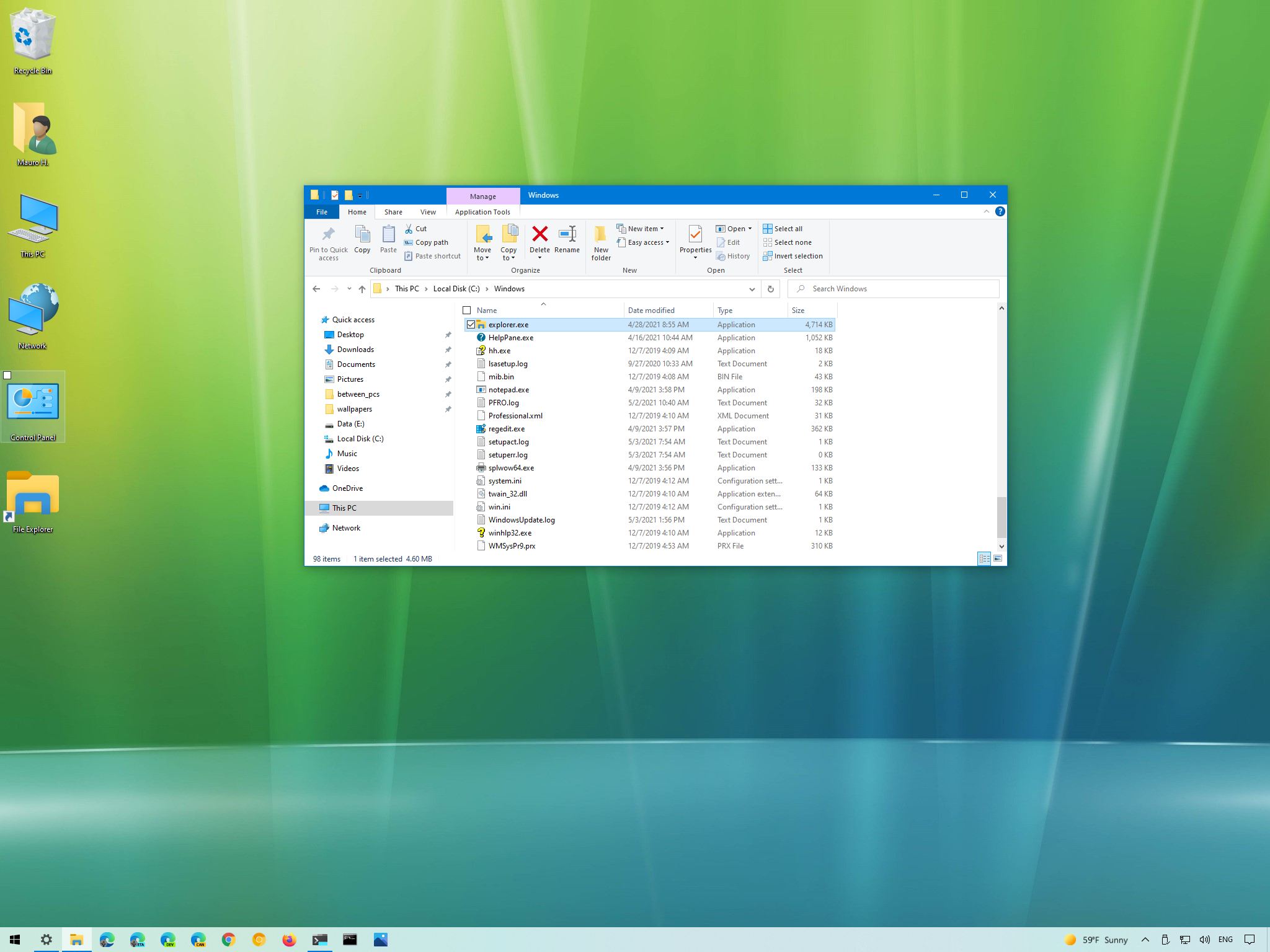
- Navigate to the following location:
- C:\ProgramData\Blizzard Entertainment\Battle.net\Cache
- Delete all files and folders within the Cache folder.
- Restart the Blizzard Application and check if the error persists.
-
Repair the Blizzard Application:
- Close the Blizzard Application.
- Press Windows Key and type Control Panel.
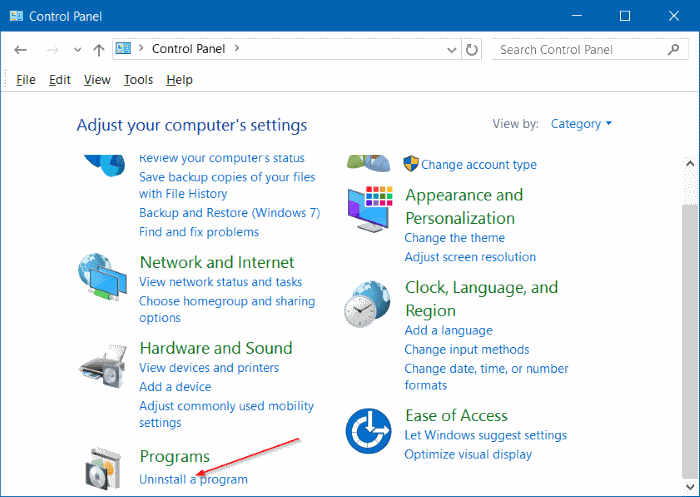
- Open the Control Panel and navigate to Programs > Programs and Features.
- Locate the Blizzard Application in the list of installed programs.
- Right-click on it and select Repair.
- Follow the on-screen instructions to complete the repair process.
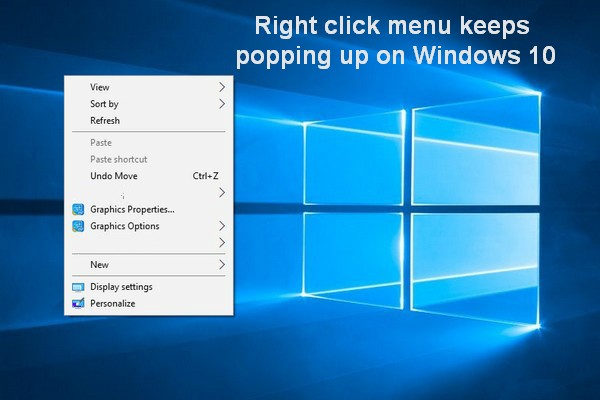
- Restart your computer and launch the Blizzard Application.
-
Reinstall the Blizzard Application:
- Uninstall the Blizzard Application from the Control Panel (Programs > Programs and Features).
- Delete any remaining Blizzard folders in the C:\Program Files (x86) directory.
- Download the latest version of the Blizzard Application from the official website.
- Install the application and follow the prompts.
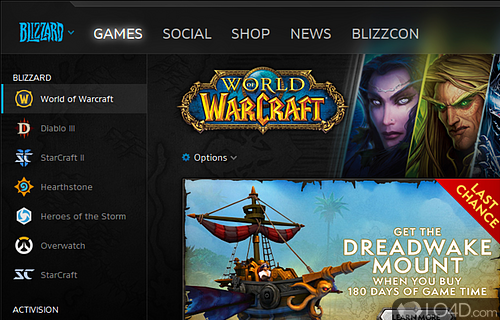
- Launch the Blizzard Application after installation to check if the error is resolved.
Mark Ginter is a tech blogger with a passion for all things gadgets and gizmos. A self-proclaimed "geek", Mark has been blogging about technology for over 15 years. His blog, techquack.com, covers a wide range of topics including new product releases, industry news, and tips and tricks for getting the most out of your devices. If you're looking for someone who can keep you up-to-date with all the latest tech news and developments, then be sure to follow him over at Microsoft.