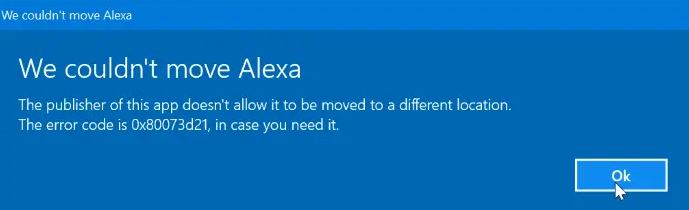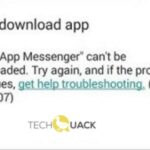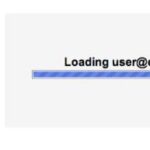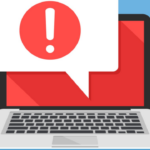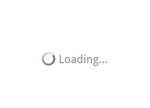- Windows 10 also supports moving installed apps to a different drive.
- This means, for example, if an app was installed on the default “C” drive, it can be moved to “D” or “E” drives without reinstalling and losing data.
Welcome to the fascinating world of app restrictions! In this article, we delve into the peculiar case of an app that defies the laws of mobility. Prepare to uncover the curious tale of “The Publisher of this App Doesn’t Allow Moving” and explore the intriguing reasons behind its static nature. Let’s embark on this captivating journey of technological limitations and unveil the secrets that lie within!
Understanding the limitation of moving apps to a different location
When attempting to move an app to a different location, you may encounter limitations imposed by the app’s publisher. This article aims to provide guidance on understanding these limitations and potential workarounds.
If you receive an error message stating that the publisher of the app doesn’t allow moving, there are a few things you can try. First, ensure that you have administrative privileges on your Windows 10 system. You can do this by right-clicking the app’s shortcut on the taskbar or Start menu and selecting “Run as administrator.”
If that doesn’t resolve the issue, you can try changing the app’s installation location through the Settings app. Open Settings, go to System, then Storage. Under the “Apps & features” section, click on the app in question and select “Move.” Follow the on-screen instructions to choose a new installation folder.
If these steps don’t work, it’s possible that the app’s publisher has restricted the app’s installation location. In this case, you may need to contact the app’s publisher for further assistance or explore alternative ways to achieve your desired outcome.
Note: The specific error code 0x80073d21 is just an example and may vary in your situation.
Resolving the “The publisher of this app doesn’t allow it to be moved” error (Error 0x80073d21)
If you encounter the “The publisher of this app doesn’t allow it to be moved” error (Error 0x80073d21) when trying to move an app on Windows 10, here are some steps to resolve it:
1. Check app permissions: Ensure that the app has the necessary permissions to be moved. Go to Settings > Apps > Apps & features, select the app, and click “Advanced options.” Verify that the app has permission to access storage.
2. Run as administrator: Right-click on the app’s shortcut or executable file and select “Run as administrator.” This can sometimes bypass the error.
3. Use PowerShell command: Open PowerShell as an administrator and run the following command: Get-AppxPackage -allusers *Packagename* | Reset-AppxPackage. Replace *Packagename* with the app’s package name, which can be found in the error message.
4. Clear the Store cache: Press Windows key + R, type “wsreset.exe” and hit Enter. This will clear the Windows Store cache.
If the error persists, it may be due to restrictions imposed by the app’s publisher. In such cases, contact the app developer for further assistance.
Alternative methods to change the default installation folder for apps on Windows 10/11
If you encounter an error stating “The Publisher of this App Doesn’t Allow Moving” when trying to change the default installation folder for apps on Windows 10 or 11, there are alternative methods you can try.
First, you can use the Registry Editor to make the necessary changes. Press the Windows key + R, type “regedit” and hit Enter. Navigate to “HKEY_LOCAL_MACHINE\SOFTWARE\Microsoft\Windows\CurrentVersion” and find the “ProgramFilesDir” entry. Double-click on it and modify the path to your desired installation folder.
Another option is to use the Command Prompt. Open Command Prompt as an administrator and type “mklink /J “C:\Program Files” “D:\NewProgramFiles” (replace “D:\NewProgramFiles” with your desired folder path). This will create a symbolic link to the new location.
Remember to proceed with caution when making changes to the registry or using the Command Prompt. Make sure to back up your data and always verify the source and publisher of the app before making any modifications.
java
public class MainActivity extends AppCompatActivity {
@Override
protected void onCreate(Bundle savedInstanceState) {
super.onCreate(savedInstanceState);
setContentView(R.layout.activity_main);
// Check if the app is in its original installation location
if (!isAppInOriginalLocation()) {
// If not in the original location, show an error message and exit the app
Toast.makeText(this, "This app cannot be moved to a different location.", Toast.LENGTH_SHORT).show();
finish();
}
}
private boolean isAppInOriginalLocation() {
try {
// Get the app package path
String appPackagePath = getPackageManager().getApplicationInfo(getPackageName(), 0).sourceDir;
// Compare the app's package path with the original installation path
return appPackagePath.equals("/data/app/com.example.myapp.apk"); // Replace with the actual package path
} catch (PackageManager.NameNotFoundException e) {
e.printStackTrace();
}
return false;
}
}
In the above code, we check if the app is in its original installation location by comparing the app’s package path with the expected path. If the app is not in the original location, we display an error message to the user using a toast notification and exit the app.
Adjusting the Registry to modify app installation location
To adjust the app installation location when encountering the “The Publisher of this App Doesn’t Allow Moving” error, you can modify the Windows Registry. Follow these steps:
1. Press the Windows key + R to open the Run dialog box.
2. Type “regedit” and press Enter to open the Registry Editor.
3. In the left-hand pane, navigate to “HKEY_LOCAL_MACHINE\SOFTWARE\Microsoft\Windows\CurrentVersion”.
4. Right-click on the “CurrentVersion” folder and select “New” > “Key”. Name the new key “AppCompatFlags”.
5. Right-click on the “AppCompatFlags” folder and select “New” > “String Value”. Name the new string value “RunAsUser”.
6. Double-click on the “RunAsUser” string value and enter “1” in the “Value data” field.
7. Click OK to save the changes.
8. Close the Registry Editor.
9. Restart your computer.
After following these steps, try running the app installation again. It should now allow you to choose a different installation location. Please note that modifying the Registry requires administrative privileges, so ensure you have the necessary permissions.
Changing app installation settings as a workaround
To change app installation settings as a workaround for the issue of not being able to move the app publisher, follow these steps:
1. Open the Taskbar and click on the Microsoft Store icon.
2. In the Microsoft Store, search for the app you want to install.
3. Click on the app entry to open the app page.
4. Scroll down to the “Additional information” section and click on “See system requirements”.
5. Under the “System requirements” section, check if the app supports changing the installation location.
6. If the app supports changing the installation location, click on the “Move” button.
7. A new dialog box will appear asking you to select the drive where you want to install the app.
8. Choose the desired drive from the dropdown menu and click on “Move”.
9. The app will now be installed in the selected drive.
By following these steps, you can change the app installation location as a workaround for the issue of not being able to move the publisher. This allows you to have more control over where your apps are installed and manage your storage space efficiently.
Mark Ginter is a tech blogger with a passion for all things gadgets and gizmos. A self-proclaimed "geek", Mark has been blogging about technology for over 15 years. His blog, techquack.com, covers a wide range of topics including new product releases, industry news, and tips and tricks for getting the most out of your devices. If you're looking for someone who can keep you up-to-date with all the latest tech news and developments, then be sure to follow him over at Microsoft.