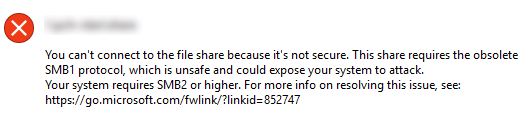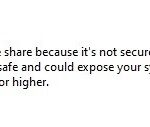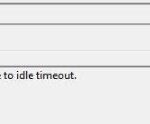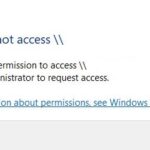- Microsoft seems to have disabled the SMB1 protocol in Windows 10 v1803 or Spring Creators Update.
- Windows 10 version 1709 or later has been replaced by SMBv2 and higher.
- To solve this problem, I had to install and activate this problem using Powershell.
- If you are connecting Windows 10 to a Windows Server, you can upgrade your Windows Server and resolve the issue.
In today’s interconnected world, accessing and sharing files is an essential part of our daily lives. However, encountering security barriers while connecting to file shares can be frustrating and hinder productivity. In this article, we will explore the common causes behind the “cannot connect to the file share because it’s not secure” error and provide simple yet effective solutions to help you regain seamless access to your valuable files. So, let’s dive in and conquer this obstacle together!
Outdated SMB1 Protocol
If you’re unable to connect to a file share because it’s not secure, the problem might be due to the outdated SMB1 protocol. To fix this issue, you’ll need to disable SMB1 and enable a more secure version like SMB2 or SMB3. Here’s how you can do it:
1. Press the Windows key and type “Turn Windows features on or off” in the search bar.
2. Open the “Turn Windows features on or off” window.
3. Scroll down and locate “SMB 1.0/CIFS File Sharing Support” in the list of features.
4. Uncheck the box next to it.
5. Click “OK” to save the changes.
6. Restart your computer to apply the changes.
Once you’ve disabled SMB1 and enabled a newer protocol, you should be able to connect to the file share without any security issues. Remember to update your systems to the latest Windows version to ensure optimal security and protection against ransomware attacks.
Troubleshooting Connection Issues with File Shares
If you’re unable to connect to a file share due to security concerns, follow these steps to fix the issue:
1. Verify that both the client and server are running Windows 10, Windows 11, or a supported Windows Server version. Older versions like Windows XP may not support the required security protocols.
2. Check if the SMBv1 protocol is enabled on your system. To do this, open the PowerShell command prompt and enter the command “Get-WindowsOptionalFeature -Online -FeatureName SMB1Protocol“. If the SMBv1 protocol is enabled, disable it by running the command “Disable-WindowsOptionalFeature -Online -FeatureName SMB1Protocol“.
3. Ensure that the network share is configured to use the newer SMBv2 or SMBv3 protocols. This can be done by accessing the share properties and enabling the required protocols.
4. If the issue persists, consider updating your network drivers and firmware on both the client and server machines.
Fixing Inability to Connect to File Share
If you’re having trouble connecting to a file share because it’s not secure, here’s what you can do:
1. Ensure that your Windows system is up to date. This can help resolve any compatibility issues that may be causing the problem.
2. Check if the file share is using the SMB (Server Message Block) protocol. Older versions of Windows, such as Windows XP, may require SMBv1 to connect. However, SMBv1 is not secure and should be avoided due to potential vulnerabilities. Try enabling SMBv2 or higher on your file share if possible.
3. Verify that the network drive or shared folder you’re trying to access has the correct permissions. Make sure you have the necessary rights to access the files.
4. If you’re using a Dell Precision workstation, ensure that the network name of the file share is correct. Double-check the spelling and verify that there are no typos.
5. If you’re still encountering issues, consider reaching out to your IT department or the support team for the file share. They may be able to provide further assistance tailored to your specific environment.
Remember, it’s important to prioritize security and use the latest versions of Windows and network protocols to protect your data from potential ransomware attacks.
python
import smbclient
def connect_to_file_share(username, password, server, share_name):
try:
smbclient.register_session(server, username=username, password=password)
share = smbclient.SambaClient(server, share_name, username=username, password=password)
print(f"Connected to file share: {server}/{share_name}")
# Perform operations on the file share here
# Disconnect from the file share
share.close()
smbclient.unregister_session()
print("Disconnected from file share.")
except smbclient.SmbAuthenticationError:
print("Failed to authenticate with the file share.")
except smbclient.SmbConnectionError:
print("Failed to connect to the file share.")
except Exception as e:
print(f"An error occurred: {str(e)}")
# Usage example
username = "your_username"
password = "your_password"
server = "file_server"
share_name = "shared_folder"
connect_to_file_share(username, password, server, share_name)
Please note that this code snippet uses the `smbclient` library, which provides an interface to connect to SMB/CIFS servers. Make sure to install the library using `pip install smbclient` before running the code. Adjust the `username`, `password`, `server`, and `share_name` variables according to your specific setup.
Ensuring File Share Security
-
Check network connection:
- Make sure you are connected to the correct network.
- Verify that your internet connection is stable and functioning properly.
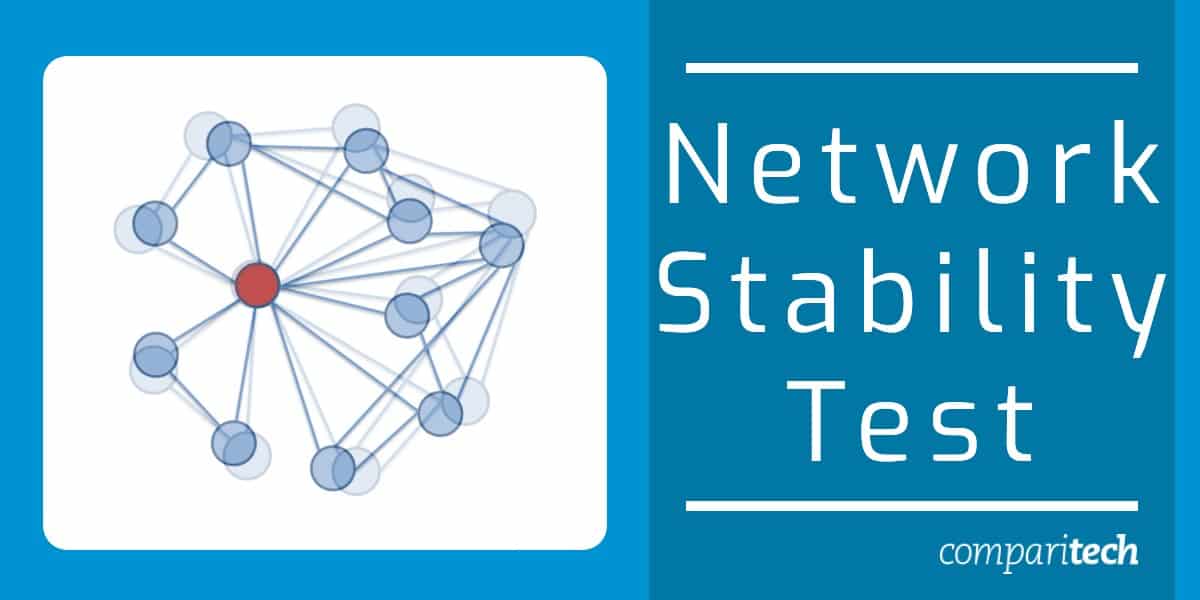
-
Verify file share settings:
- Open the file share settings by right-clicking on the file share and selecting “Properties”.
- Ensure that the file share is set to allow connections from your device.
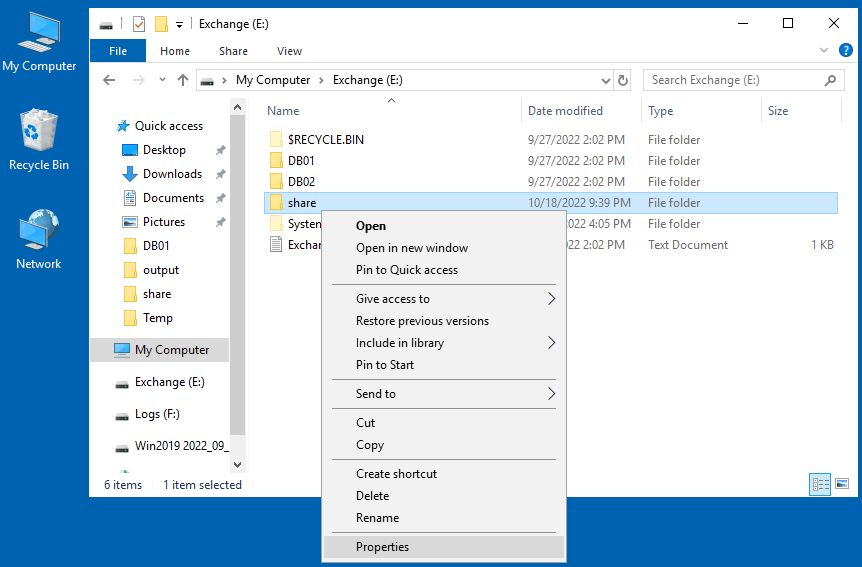
- Check if any specific permissions or restrictions are set for the file share.
-
Update security protocols:
- Ensure that your device and the file share server are using the same security protocols.
- If necessary, update the security protocols on your device to match the server’s requirements.
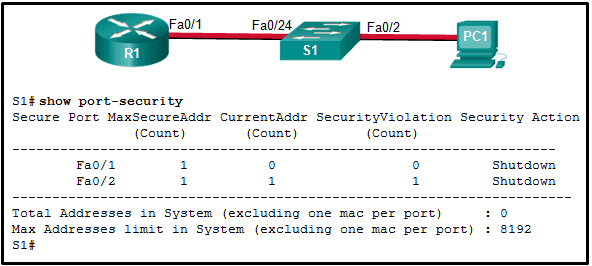
- Consult the server administrator or IT department if you are unsure about the required security protocols.
-
Disable firewall or antivirus:
- If you have a firewall or antivirus software installed, temporarily disable it to check if it is blocking the file share connection.
- Remember to re-enable the firewall or antivirus after troubleshooting.
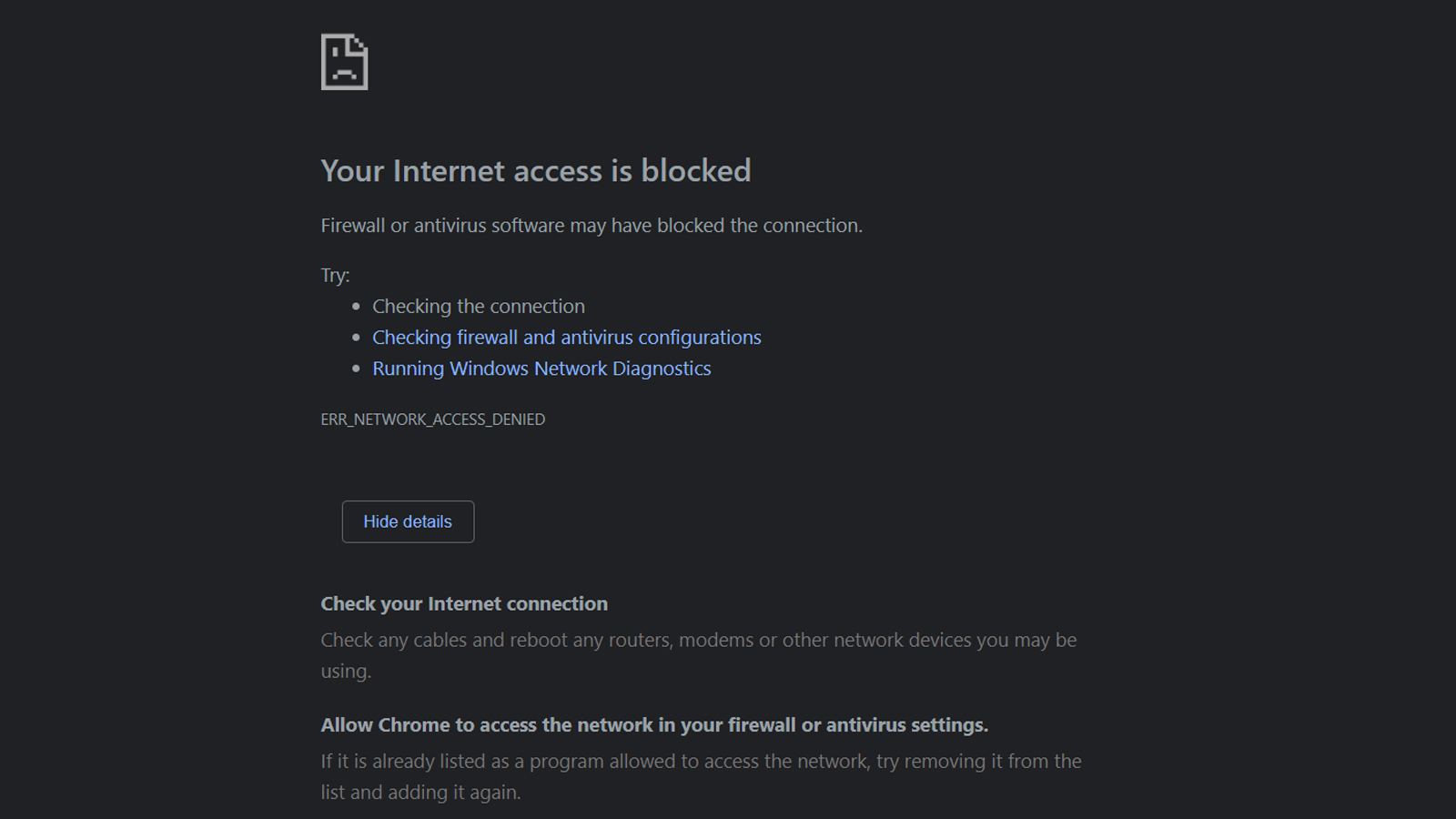
-
Check file share permissions:
- Ensure that you have the necessary permissions to access the file share.
- Contact the file share owner or administrator to grant you the appropriate permissions if needed.
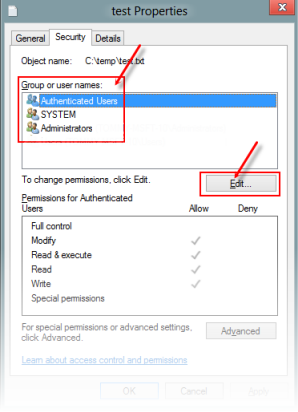
-
Restart devices:
- Restart your computer or device.
- Restart the file share server if you have the necessary access and permissions.
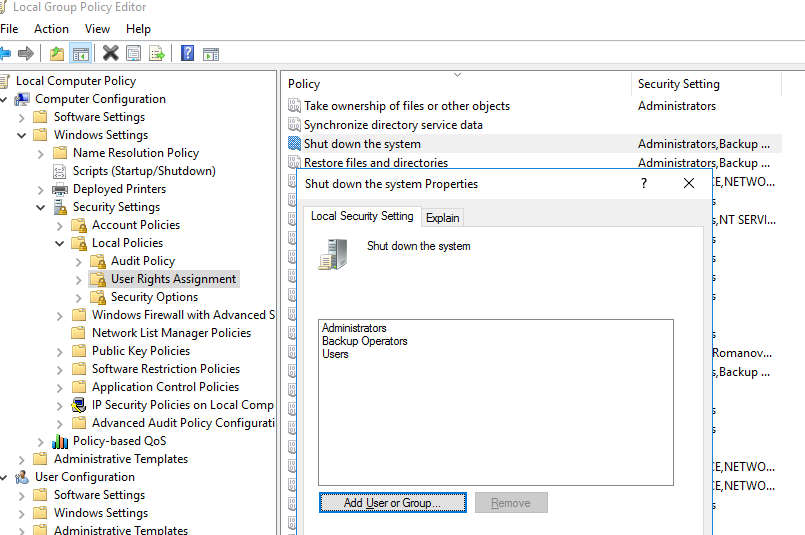
-
Verify network settings:
- Check if your network adapter settings are configured correctly.
- Ensure that your device’s IP address and subnet mask are compatible with the file share server.
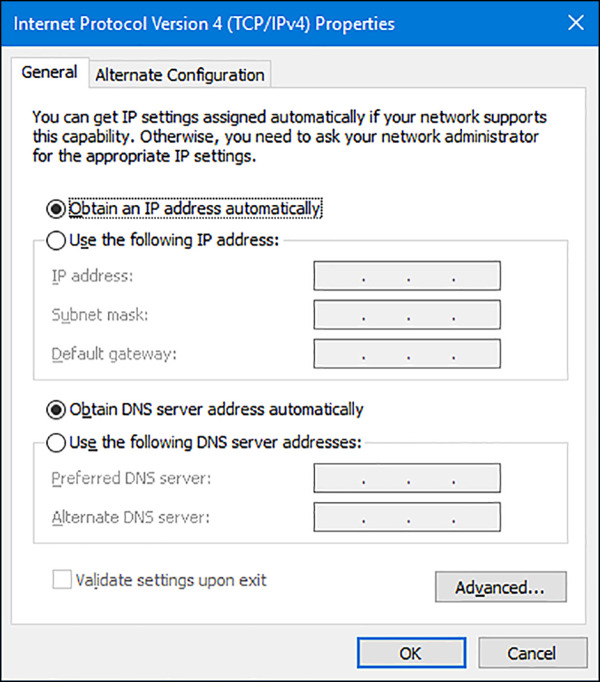
-
Check for software updates:
- Ensure that your operating system and any relevant file sharing software are up to date.
- Install any available updates to fix potential security issues or bugs.
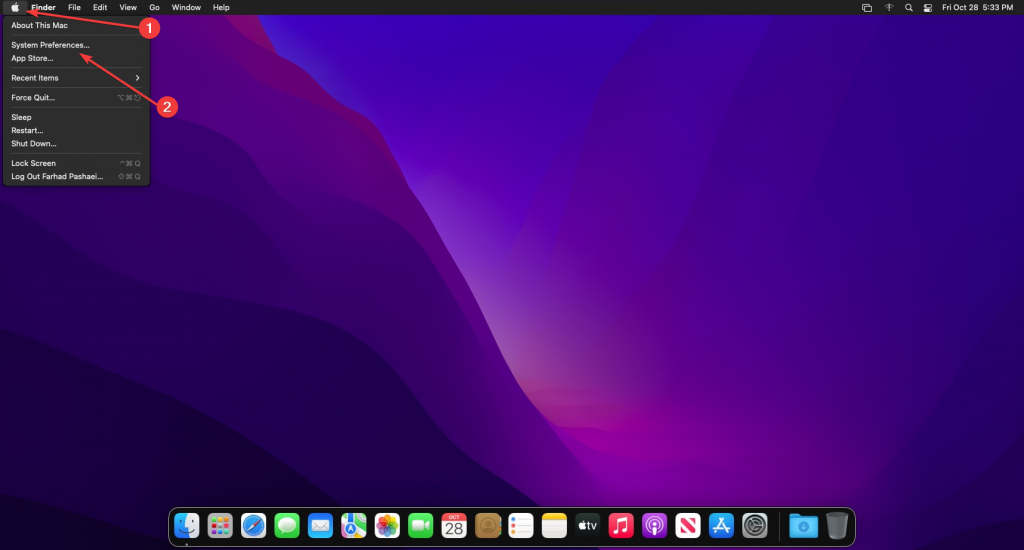
Mark Ginter is a tech blogger with a passion for all things gadgets and gizmos. A self-proclaimed "geek", Mark has been blogging about technology for over 15 years. His blog, techquack.com, covers a wide range of topics including new product releases, industry news, and tips and tricks for getting the most out of your devices. If you're looking for someone who can keep you up-to-date with all the latest tech news and developments, then be sure to follow him over at Microsoft.