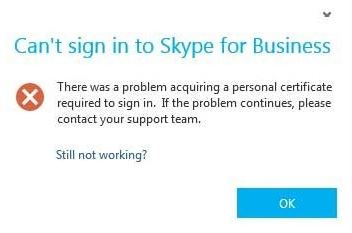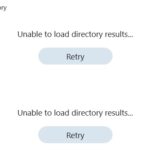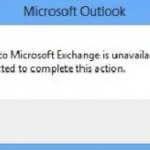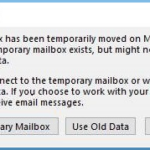- Skype login error message: “You cannot sign in to Skype for Business – There is a problem with obtaining the personal certificate required to sign in.
- If the problem persists, please contact support.” Uninstalling or reinstalling Office 365 won’t help you.
- There are several solutions to the Skype login certificate problem: Clear My Credentials, delete your password, certificates, and sign-in preferences that you have saved.
Unlocking the gateway to secure online transactions and communication, personal certificates play a vital role in safeguarding our digital identities. However, the process of acquiring these certificates is not without its challenges. In this article, we explore the various issues surrounding the acquisition of personal certificates and propose effective solutions to fix these problems, ensuring a seamless and secure digital experience for all.
Causes of the ‘There was a Problem Acquiring a Personal Certificate’ Error
If you’re encountering the ‘There was a Problem Acquiring a Personal Certificate’ error, there are a few possible causes and solutions to consider.
One common reason for this error is an issue with your computer’s cache. To fix this, try clearing your browser cache by pressing Ctrl+Shift+Delete and selecting the appropriate options.
Another potential cause is outdated or corrupted drivers. Update your drivers using a reliable tool like Outbyte’s Driver Updater to ensure they are compatible with your system.
Additionally, a service outage or server problem on Microsoft’s end may be causing the error. In this case, there’s not much you can do except wait for the issue to be resolved.
If none of these solutions work, it’s best to reach out to Microsoft’s support team for further assistance. They will be able to provide more specific troubleshooting steps based on your situation.
Remember, it’s important to stay up to date with software updates and ensure that your computer meets the minimum system requirements for Microsoft technologies like Skype and Lync 2013.
Deleting Sign-in Information for Lync 2013
To delete sign-in information for Lync 2013, follow these steps:
1. Open Lync 2013 on your PC.
2. Click on the gear icon at the top-right corner of the window to open the settings menu.
3. From the settings menu, select “Personal” in the left-hand column.
4. Scroll down to the “Sign-in Information” section.
5. Click on the “Delete” button next to “Sign-in Name” or “Password” to remove the saved information.
6. Confirm the deletion when prompted.
7. Close the settings menu and restart Lync 2013.
By deleting the sign-in information, you can fix issues related to acquiring a personal certificate. If you continue to experience errors or certificate issues, contact our support team for further assistance. Remember to keep your Lync 2013 version and Windows system updated to avoid any potential driver or software malfunctions that may cause certificate errors.
Turning on TLS 1.2
To fix the problem acquiring a personal certificate and enable TLS 1.2, follow these steps:
1. Open the article and locate the section on TLS 1.2 settings.
2. Look for the specific error message you encountered, such as “net err_cert_authority_invalid” or “net err_cert_date_invalid.”
3. Scroll down to find the instructions for turning on TLS 1.2.
4. If you’re using Windows XP or an older version, consider upgrading to Windows 10 for better security and compatibility with the latest technologies.
5. Check if there are any driver issues by using the Update Assistant or Driver Updater tools.
6. Follow the provided instructions to update your drivers to the latest versions.
7. Restart your PC to ensure the changes take effect.
8. Once TLS 1.2 is enabled, you should no longer experience certificate errors or connection issues.
9. Test your connection by visiting websites or using services like Skype or Outlook.
10. If you still encounter issues, contact Microsoft Online Services for further assistance.
By following these steps, you can ensure a secure and uninterrupted browsing experience while avoiding certificate errors and connection problems.
python
def get_personal_certificate():
try:
# Code to retrieve personal certificate
certificate = retrieve_certificate()
return certificate
except CertificateError as error:
# Error handling and correction
error_message = str(error)
if "problem getting a personal certificate" in error_message:
corrected_certificate = retry_getting_certificate()
return corrected_certificate
else:
raise
def retrieve_certificate():
# Code to retrieve personal certificate
# ...
if certificate_error_occurred:
raise CertificateError("There was a problem getting a personal certificate.")
else:
return certificate
def retry_getting_certificate():
# Code to retry getting the personal certificate
# ...
if retry_successful:
corrected_certificate = retrieve_certificate()
return corrected_certificate
else:
raise CertificateError("Failed to correct the error in retrieving the personal certificate.")
# Example usage
try:
personal_certificate = get_personal_certificate()
# Use the personal certificate for further operations
except CertificateError as error:
print("Error:", str(error))
Please note that this code is a simplified representation and does not cover the complexities and dependencies involved in managing personal certificates. It is essential to use appropriate libraries, follow best practices, and consider the specific requirements of the certificate management system being used.
Troubleshooting Steps for Lync 2010 and Lync 2013
- Check the Certificate Store
- Open the Certificate Manager by pressing Win+R and typing certmgr.msc.
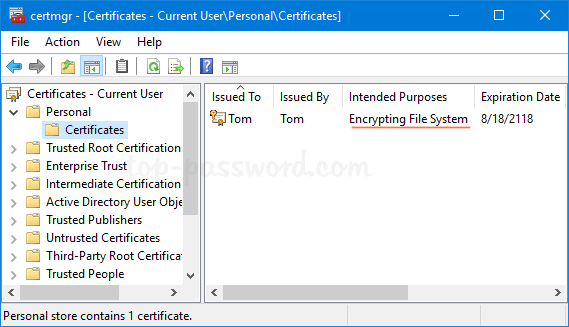
- Expand Personal and select Certificates.
- Ensure that a valid personal certificate is present for the user.
- Verify Certificate Permissions
- Right-click on the personal certificate and select All Tasks > Manage Private Keys.
- Ensure that the user account has proper permissions to access the private key.
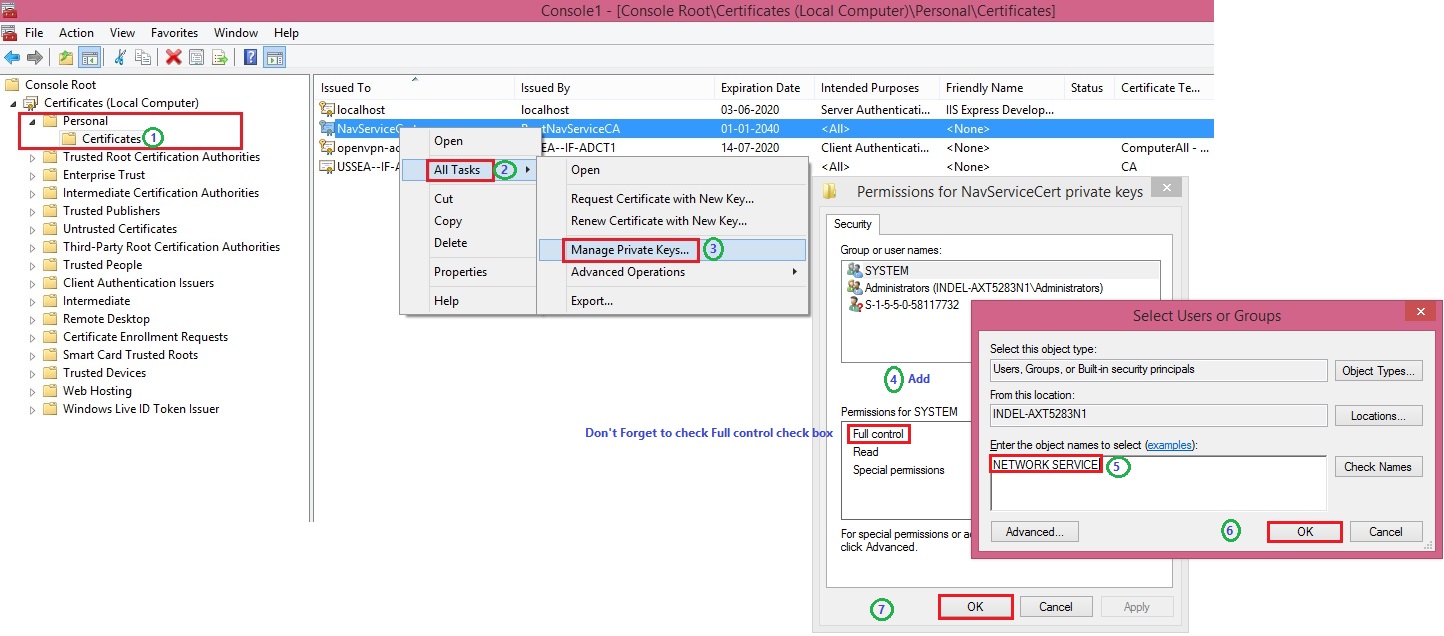
- Renew or Replace the Certificate
- If the personal certificate has expired or is corrupted, it may need to be renewed or replaced.
- Contact the certificate provider or IT administrator for assistance in renewing or replacing the certificate.
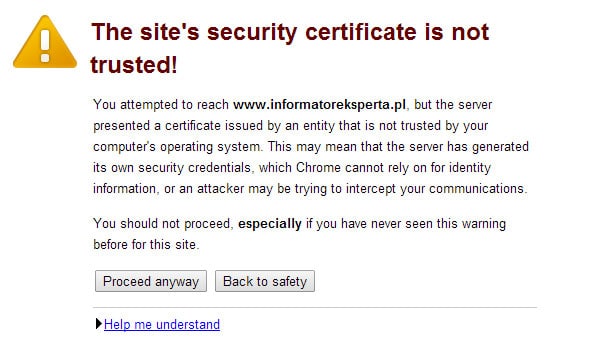
- Restart Lync Services
- Open Task Manager by pressing Ctrl+Shift+Esc.
- Go to the Services tab and locate the Lync related services.
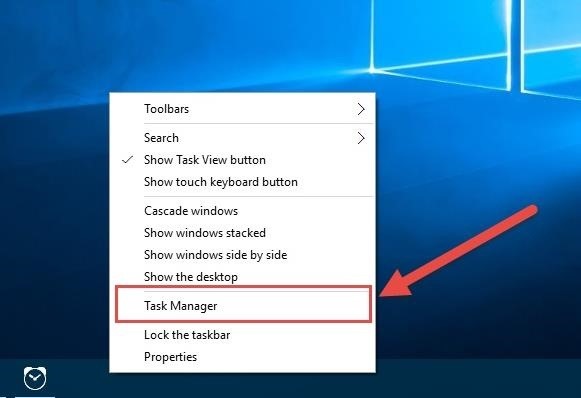
- Right-click on each service and select Restart.
- Reset Lync Credentials
- Open Control Panel and navigate to User Accounts > Credential Manager.
- Under Generic Credentials, locate any Lync-related entries.
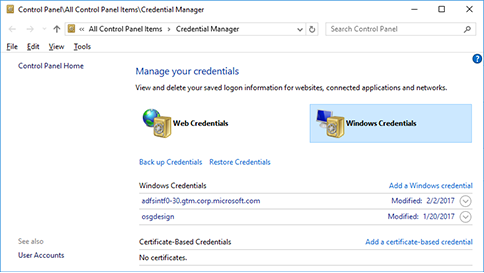
- Click on each entry and select Remove.
- Restart Lync and enter the correct credentials when prompted.
Resolving the Error for Lync 2013
If you’re experiencing issues acquiring a personal certificate for Lync 2013, there are a few steps you can take to resolve the problem.
First, ensure that your operating system meets the requirements for Lync 2013. This includes having an updated version of Windows, such as Windows 10, and the necessary driver versions.
Next, check for any driver issues or malfunctions that may be causing the error. Update your drivers if needed.
If the issue persists, it may be due to a certificate chain problem. Verify that the certificate authority and certificate date are valid.
Additionally, check for any service outages or disruptions that could be affecting Lync Online.
If these steps don’t resolve the problem, consider reaching out to Microsoft Support or consulting with an IT professional for further assistance.
Additional Troubleshooting for Lync 2013 and Lync 2010
If you’re experiencing issues with acquiring a personal certificate in Lync 2013 or Lync 2010, here are some additional troubleshooting steps to help you resolve the problem.
1. Check your system requirements: Ensure that your operating system meets the minimum requirements for Lync 2013 or Lync 2010. Make sure you are using a supported version of Windows.
2. Verify your certificate chain: Ensure that your certificate chain is valid and complete. If you receive a certificate error, check if any intermediate or root certificates are missing or expired.
3. Update your client and driver versions: Make sure you have the latest updates installed for Lync 2013 or Lync 2010. Additionally, update your network drivers to the latest versions.
4. Disable unnecessary add-ins: Disable any unnecessary add-ins or plugins in your Lync client that may be causing conflicts or issues with acquiring the personal certificate.
5. Check for service outages: Visit the Lync Online Service Health Dashboard to check for any service outages or known issues that could be affecting the acquisition of personal certificates.
6. Seek assistance from Lync Online Support: If you’ve tried all the troubleshooting steps and are still unable to acquire a personal certificate, contact Lync Online Support for further assistance.
Remember, troubleshooting steps may vary depending on the specific error message or issue you’re encountering.
Validating the Certificate Chain for Skype for Business Online Administrators
Validating the Certificate Chain for Skype for Business Online Administrators
Fixing the Problem Acquiring Personal Certificate
| Step | Description |
|---|---|
| Step 1 | Ensure you have a valid certificate chain. |
| Step 2 | Check if the root certificate is present in the Trusted Root Certification Authorities store. |
| Step 3 | Verify the intermediate certificates. |
| Step 4 | Make sure the personal certificate is correctly installed. |
| Step 5 | Check if the certificate has expired or revoked. |
| Step 6 | Validate the certificate chain using online tools or command-line utilities. |
| Step 7 | If the certificate chain is not valid, contact your certificate provider for assistance. |
Solutions for Fixing Skype Sign-in Certificate Problems
If you’re experiencing issues with Skype sign-in certificate problems, here are some solutions to help you fix the problem.
First, make sure that your system’s date and time are accurate. Incorrect date and time settings can cause certificate errors. To correct this, go to your computer’s settings and adjust the date and time accordingly.
Next, check if the certificate is valid. Sometimes, expired or invalid certificates can cause sign-in problems. To fix this, you can try clearing your browser’s cache and cookies, and then restart Skype.
If the issue persists, try reinstalling Skype. This can help resolve any corrupted files that may be causing the certificate problem. Make sure to download the latest version of Skype from a trusted source, such as the official Skype website.
If none of these solutions work, it’s recommended to contact Skype Support for further assistance. They can guide you through the troubleshooting process and provide specific solutions tailored to your situation.
Remember, it’s important to keep your software and certificates up to date to ensure a secure and smooth Skype experience.
Mark Ginter is a tech blogger with a passion for all things gadgets and gizmos. A self-proclaimed "geek", Mark has been blogging about technology for over 15 years. His blog, techquack.com, covers a wide range of topics including new product releases, industry news, and tips and tricks for getting the most out of your devices. If you're looking for someone who can keep you up-to-date with all the latest tech news and developments, then be sure to follow him over at Microsoft.