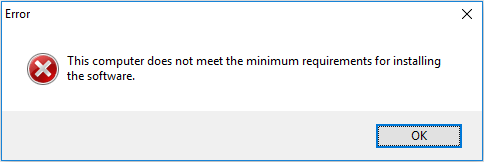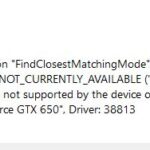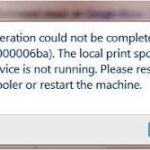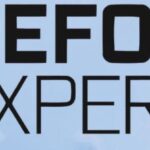- The error message – This computer does not meet the minimum requirements for installing software – can easily occur when installing or updating drivers for the built-in video card in a Windows operating system.
- In this article, you will learn why this problem occurs and how it can be resolved in various ways.
- The problem usually occurs when you try to install the latest video card directly from the installer executable.
- There is a simple solution to this problem on your computer.
Are you tired of your computer constantly reminding you that it does not meet the minimum requirements? Don’t worry, we’ve got you covered! In this article, we will explore effective ways to fix the issue and get your computer up to speed. Say goodbye to those frustrating notifications and hello to a smoothly functioning device. Let’s dive in!
Causes and Solutions for “This Computer does not meet the Minimum Requirements” Error Message
1. Outdated or incompatible graphics card drivers can often cause this error message to appear. To fix this, update your graphics card drivers. Visit the manufacturer’s website for the latest driver version and installation instructions.
2. Insufficient hardware specifications can also trigger this error. Check your PC’s specifications against the minimum requirements of the software or game you’re trying to run. If your computer falls short, consider upgrading your hardware components like the CPU, RAM, or graphics card.
3. Incompatible operating system versions can also be a cause. Ensure that your OS version is compatible with the software or game you’re trying to use. If necessary, update your operating system to a supported version.
Remember, resolving this error requires a thorough understanding of your computer’s hardware and software. If you’re unsure about any steps, consult a technical expert or seek guidance from online forums and communities.
Updating and Installing Drivers to Meet Minimum Requirements
To fix the issue of your computer not meeting the minimum requirements, you need to update and install the necessary drivers. Here’s how you can do it:
1. Identify the drivers needed: Check the system requirements for the software or game you’re trying to run. Look for specific driver requirements, such as graphics card or audio driver.
2. Update drivers through Windows Update: Open the Start menu, search for “Windows Update,” and select it. Click on “Check for updates” and let Windows find and install any available driver updates.
3. Update drivers manually: Visit the manufacturer’s website for your hardware components, such as Intel or NVIDIA, and search for the latest driver downloads. Download the appropriate driver for your specific hardware and follow the installation instructions.
4. Use driver update software: If you’re not comfortable manually updating drivers, you can use third-party driver update tools like Driver Booster or Driver Easy to automatically scan and update outdated drivers.
Remember, keeping your drivers up to date is crucial for optimal performance and compatibility with the latest software. Regularly check for driver updates to ensure your computer meets the minimum requirements for any applications you want to use.
Troubleshooting the “PC doesn’t meet the requirements” Error
If you’re experiencing the “PC doesn’t meet the requirements” error, here are some troubleshooting steps to help you resolve the issue.
1. Check the system requirements: Review the minimum requirements for the software or game you’re trying to install. Ensure that your PC meets or exceeds these specifications.
2. Update your drivers: Outdated graphics drivers can often cause compatibility issues. Visit the website of your graphics card manufacturer and download the latest drivers for your specific model.
3. Check for Windows updates: Make sure your operating system is up to date. Open the Windows Update settings and install any available updates.
4. Join the Windows Insider Program: If you’re using Windows 10, consider joining the Windows Insider Program to access early previews of upcoming updates. This can help ensure compatibility with the latest software.
5. Upgrade your hardware: If your PC still doesn’t meet the requirements, you may need to upgrade certain components such as the processor, memory, or graphics card.
Remember, it’s important to regularly update your PC’s hardware and software to ensure optimal performance and compatibility.
python
def check_minimum_requirements():
print("Please enter the minimum requirements for the computer:")
min_ram = int(input("Minimum RAM (in GB): "))
min_cpu_cores = int(input("Minimum CPU cores: "))
min_disk_space = int(input("Minimum available disk space (in GB): "))
print("\nPlease enter the computer's specifications:")
ram = int(input("Installed RAM (in GB): "))
cpu_cores = int(input("Number of CPU cores: "))
disk_space = int(input("Available disk space (in GB): "))
if ram >= min_ram and cpu_cores >= min_cpu_cores and disk_space >= min_disk_space:
print("The computer meets the minimum requirements.")
else:
print("The computer does not meet the minimum requirements.")
check_minimum_requirements()
This code prompts the user to input the minimum requirements for RAM, CPU cores, and available disk space. Then, the program asks for the computer’s actual RAM, CPU cores, and disk space. Finally, it compares the entered specifications with the minimum requirements and displays whether the computer meets the minimum requirements or not.
Please note that this code is a basic example and does not consider all possible factors that may affect a computer’s performance. Additionally, it assumes the user will provide accurate information. A more comprehensive tool would require more sophisticated techniques and hardware detection methods.
Preparing for and Installing Windows 11
To prepare for and install Windows 11 on a computer that does not meet the minimum requirements, follow these steps:
1. Check your computer’s specifications: Ensure that your device meets the minimum requirements for Windows 11, including compatible processors, sufficient RAM, and available storage space.
2. Update drivers and firmware: Visit your computer manufacturer’s website and download the latest drivers and firmware updates for your specific model. Pay special attention to GPU drivers, as they can significantly impact performance.
3. Enable TPM and Secure Boot: Access your computer’s BIOS settings and enable TPM (Trusted Platform Module) and Secure Boot. These security features are required for Windows 11 installation.
4. Download the Windows 11 Installation Tool: Visit the Microsoft website and download the Windows 11 Installation Tool. This tool will guide you through the installation process and ensure compatibility with your device.
5. Install Windows 11: Run the Windows 11 Installation Tool and follow the on-screen instructions to install the operating system. Make sure to back up any important files before proceeding.
By following these steps, you can prepare your computer for Windows 11 installation and overcome the minimum requirements issue. Remember to regularly check for updates and consult official Microsoft resources for further assistance.
Additional Resources and Related Articles
- How to Check If Your Computer Meets Minimum Requirements: Learn step-by-step instructions to determine if your computer meets the minimum requirements for a specific software or game.
- Upgrade Options for Your Computer: Discover various upgrade options available to enhance your computer’s performance and meet the minimum requirements effortlessly.
- Optimizing System Settings for Better Performance: Follow these expert tips to optimize your computer’s system settings, ensuring smoother operation and compatibility with minimum requirements.
- Common Issues When Your Computer Doesn’t Meet Minimum Requirements: Explore the typical problems encountered when your computer falls short of the minimum requirements and find effective solutions for each.
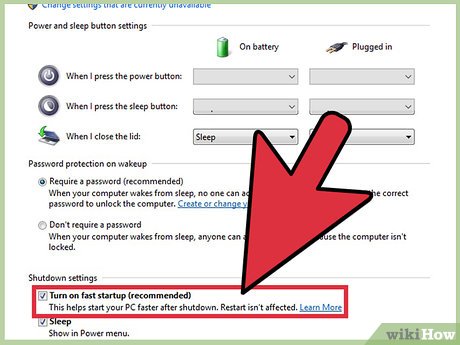
- Understanding Minimum Requirements for Different Software: Gain insights into the significance of minimum requirements and how they vary across different software applications and games.
- Overcoming Compatibility Challenges: Find out how to overcome compatibility challenges when your computer does not meet minimum requirements, enabling you to enjoy your desired software or game.
- Resourceful Online Forums and Communities: Connect with fellow users facing similar issues and get valuable advice, troubleshooting tips, and possible workarounds via online forums and communities.
- Consulting with Microsoft Support: When all else fails, reach out to Microsoft Support for personalized assistance and guidance in resolving the minimum requirements issue on your computer.
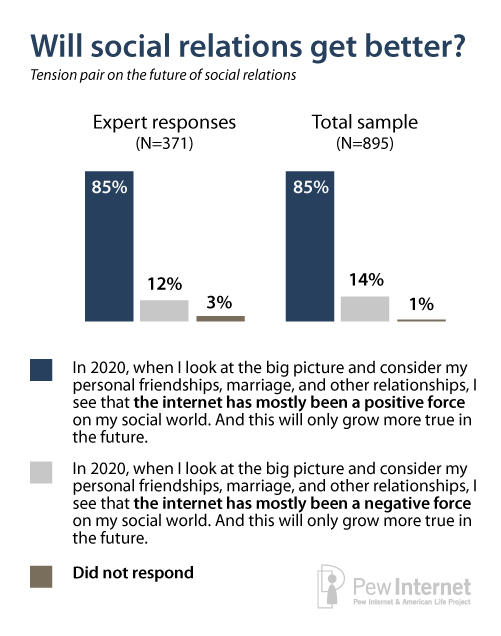
- Preventative Measures to Avoid Minimum Requirements Problems: Learn proactive measures to ensure your computer consistently meets minimum requirements, preventing potential compatibility issues in the future.
Mark Ginter is a tech blogger with a passion for all things gadgets and gizmos. A self-proclaimed "geek", Mark has been blogging about technology for over 15 years. His blog, techquack.com, covers a wide range of topics including new product releases, industry news, and tips and tricks for getting the most out of your devices. If you're looking for someone who can keep you up-to-date with all the latest tech news and developments, then be sure to follow him over at Microsoft.