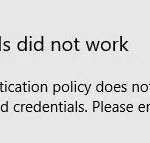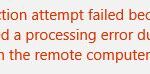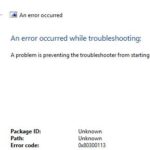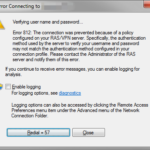- Remote desktop error code 0x104 in Windows 10 occurs when you try to grant access to an accessible system on the same or another network.
- If it fails, you may see an error message that says: “Unable to connect to the remote PC because the computer cannot be found” The cause of the error message can vary from script to script, but it is often due to the following reasons: Port 3389 must be open on both PCs when using a remote desktop.
Unlocking the Secrets: Resolving Remote Desktop Error Code 0x104
Enable Remote Desktop
To enable Remote Desktop and fix the Remote Desktop Error Code 0x104, follow these steps:
1. Open the Start menu and search for “Control Panel.”
2. Click on “Control Panel” to open it.
3. In the Control Panel window, search for “Remote Desktop” in the search bar located in the top-right corner.
4. Click on “Remote Desktop” from the search results.
5. In the Remote Desktop window, go to the “Remote” tab.
6. Check the box next to “Allow remote connections to this computer.”
7. Click on “Apply” and then “OK” to save the changes.
8. Close the Control Panel window.
9. You can now use Remote Desktop to connect to your PC.
Troubleshoot Network Discovery
If you’re facing network discovery issues while trying to fix Remote Desktop Error Code 0x104, here are some steps you can take:
1. Check network profiles: Open the Windows Settings and go to Network & Internet. Make sure your network profile is set to “Private” for local network discovery.
2. Enable Network Discovery: Open the Windows Settings and go to Network & Internet. Select your network connection and turn on the Network Discovery option.
3. Allow RDP through Firewall: Open Windows Defender Firewall and click on Allow an app or feature through Windows Defender Firewall. Make sure Remote Desktop is allowed.
4. Check RDP settings: Open Remote Desktop settings and ensure that Remote Desktop is enabled on the target system.
5. Restart RDP services: Open Services by typing “services.msc” in the Windows search bar. Restart the Remote Desktop Services and Remote Desktop Configuration services.
Adjust Firewall Settings
To adjust firewall settings for fixing Remote Desktop Error Code 0x104, follow these steps:
1. Open the Windows Start menu and search for “Firewall & Network Protection”.
2. Click on the “Firewall & Network Protection” option to open the Windows Defender Firewall settings.
3. In the Firewall settings, click on “Allow an app or feature through Windows Defender Firewall”.
4. Click on the “Change settings” button and then scroll down to find “Remote Desktop”.
5. Check both the “Private” and “Public” checkboxes next to “Remote Desktop” and click “OK” to save the changes.
6. Restart your computer to apply the new firewall settings.
By adjusting the firewall settings, you can ensure that Remote Desktop connections are allowed through the firewall, resolving the Error Code 0x104.
Start Critical Services
To start critical services and fix the Remote Desktop Error Code 0x104, follow these steps:
1. Open the Run dialog box by pressing Windows key + R on your keyboard.
2. Type “services.msc” and press Enter to open the Services console.
3. Scroll down and locate the Remote Desktop Services and Remote Desktop Configuration services.
4. Right-click on each service and select Properties.
5. In the Properties window, ensure that the Startup type is set to Automatic.
6. Click on the Start button to start the service if it is not already running.
7. Click OK to save the changes and close the Properties window.
8. Restart your computer to apply the changes.
9. Once your computer has restarted, try connecting to the remote desktop again.
Following these steps should help resolve the Remote Desktop Error Code 0x104.
Unblock Port 3389
To unblock Port 3389 and resolve the Remote Desktop Error Code 0x104, follow these steps:
1. Open the Windows Firewall settings.
2. Click on “Advanced settings.”
3. In the left pane, select “Inbound Rules.”
4. Locate the rule named “Remote Desktop (TCP-In)” and double-click on it.
5. In the “Action” tab, select “Allow the connection.”
6. Click “OK” to save the changes.
Note: If you have a third-party firewall or antivirus software installed, make sure to configure it to allow the Remote Desktop connection.
Remember to restart your PC for the changes to take effect. Once Port 3389 is unblocked, you should be able to establish a Remote Desktop connection without encountering the 0x104 error.
For more troubleshooting solutions and helpful tips, visit the Microsoft Remote Desktop support page.
Clear DNS Servers
Clearing DNS servers can help resolve the Remote Desktop Error Code 0x104. To do this, follow these steps:
1. Press the Windows key + R to open the Run dialog box.
2. Type “ncpa.cpl” and press Enter to open the Network Connections window.
3. Right-click on the network profile you are using and select “Properties.”
4. In the Properties window, scroll down and select “Internet Protocol Version 4 (TCP/IPv4).”
5. Click on the “Properties” button.
6. In the new window, select the “Use the following DNS server addresses” option.
7. Replace the existing DNS server addresses with the following public DNS servers: 8.8.8.8 and 8.8.4.4
8. Click “OK” to save the changes.
9. Close all windows and restart your computer.
After clearing the DNS servers, try connecting to Remote Desktop again to see if the error is resolved. This method can help resolve DNS-related issues that may be causing the error code 0x104.
Enable Remote Desktop Settings
To fix Remote Desktop Error Code 0x104, you need to enable Remote Desktop settings on your Windows device. Here’s how:
1. Press the Windows key + R to open the Run dialog box.
2. Type “sysdm.cpl” and press Enter to open the System Properties window.
3. Go to the “Remote” tab.
4. Check the box next to “Allow Remote Assistance connections to this computer” and “Allow remote connections to this computer.”
5. Click “Apply” and then “OK”.
Note: Make sure you have administrative privileges to make these changes.
Once you’ve enabled Remote Desktop settings, you should be able to access your device remotely without encountering the 0x104 error.
Ensure Consistent Network Profile
To ensure a consistent network profile and resolve the Remote Desktop Error Code 0x104, follow these steps:
1. Open the Remote Desktop application on your Windows 10 or Mac OS device.
2. Click on the “Options” button to expand the settings.
3. Go to the “Advanced” tab and scroll down to the “Network” section.
4. Check the box that says “Always use the same network profile for this connection.”
5. Click on the “Save” button to apply the changes.
By enabling this option, you ensure that your Remote Desktop connection always uses the same network profile, regardless of the network you are connected to. This helps in avoiding any compatibility issues and resolving the Error Code 0x104.
If you continue to experience issues, consider reaching out to our Server Management Services or contacting your network service provider for further troubleshooting and solutions.
Run SFC Scan in PowerShell (Admin)
To fix the Remote Desktop Error Code 0x104, you can run an SFC scan in PowerShell (Admin). This scan will help identify and repair any corrupted system files that may be causing the error.
Here’s how to run the SFC scan in PowerShell (Admin):
1. Press the Windows key and type “PowerShell”.
2. Right-click on “Windows PowerShell” and select “Run as administrator”.
3. In the PowerShell window, type “sfc /scannow” and press Enter.
4. The scan will now start and may take some time to complete.
5. Once the scan is finished, it will display the results. If any corrupted files are found, the scan will attempt to repair them automatically.
Running the SFC scan can help resolve the Remote Desktop Error Code 0x104 and improve the performance of your system.
Mark Ginter is a tech blogger with a passion for all things gadgets and gizmos. A self-proclaimed "geek", Mark has been blogging about technology for over 15 years. His blog, techquack.com, covers a wide range of topics including new product releases, industry news, and tips and tricks for getting the most out of your devices. If you're looking for someone who can keep you up-to-date with all the latest tech news and developments, then be sure to follow him over at Microsoft.