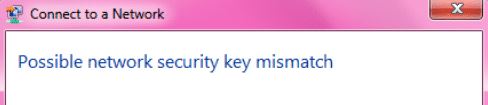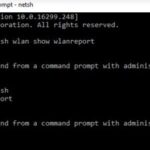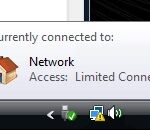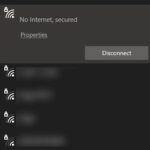- A common and easy-to-fix message you might get is “Network security key mismatch” error.
- A common reason for a mismatched network key is incorrect password entry.
- If the password entered does not match the password stored on the network, this error will be displayed on the screen.
- If you have a third-party antivirus program installed, try temporarily disabling it from the taskbar.
Unlocking the mysteries behind network security key mismatch errors!
Causes of Network Security Key Mismatch Error on Windows
1. Incorrect Network Password: Ensure that you have entered the correct network password. Double-check the password and try again.
2. Outdated or Incompatible Drivers: Update your network drivers to the latest version. Use a reliable driver updating software like Outbyte Driver Updater to automatically update your drivers.
3. Router Configuration: Check your router settings and ensure that the security mode and network password are correctly configured. Refer to the router’s user manual for guidance.
4. Antivirus Interference: Temporarily disable your antivirus software and check if the error persists. Some antivirus tools can interfere with the network connection.
5. Windows Updates: Make sure that your Windows operating system is up to date. Install any pending updates through the Control Panel or Settings app.
By following these steps, you can resolve the Network Security Key Mismatch Error and restore your network connection.
Changing the Protocol and Antivirus to Fix the Error
To resolve the Network Security Key Mismatch error, you can change the protocol and antivirus settings on your computer.
Step 1: Open the Control Panel and navigate to the Network and Sharing Center.
Step 2: Click on the “Change adapter settings” option.
Step 3: Right-click on your wireless network connection and select “Properties.”
Step 4: In the Properties window, select the “Security” tab.
Step 5: Under the “Security Type” section, choose a different security mode, such as WPA or WPA2.
Step 6: Click “OK” to save the changes.
Step 7: Next, disable your antivirus software temporarily.
Step 8: Restart your computer and check if the error persists.
By following these steps, you can fix the Network Security Key Mismatch error and ensure a secure connection for your home network.
Reinstalling Wireless Drivers and Changing Router Security Type
To reinstall wireless drivers and change your router security type to resolve the Network Security Key Mismatch error, follow these steps:
1. Open Device Manager by pressing the Windows key + X, then selecting Device Manager from the list.
2. Expand the Network adapters section and right-click on your wireless adapter.
3. Select Uninstall device and follow the on-screen prompts to uninstall the driver.
4. Once uninstalled, restart your computer.
5. After the restart, Windows will automatically reinstall the driver. If it doesn’t, download the latest driver from your manufacturer’s website and install it manually.
6. To change your router security type, open a web browser and enter your router’s IP address in the address bar.
7. Log in to your router’s admin interface using the username and password. If you’re not sure, check the user manual or contact your ISP.
8. Locate the Wireless Settings or Security section and look for the Security Type option.
9. Change the security type to WPA or WPA2, whichever is available.
10. Save the changes and restart your router.
By following these steps, you can resolve the Network Security Key Mismatch error and ensure a secure and stable wireless network connection.
python
import subprocess
def check_network_security_key():
try:
# Execute a command to check the current network security key
output = subprocess.check_output(["netsh", "wlan", "show", "profile", "name=
# Parse the output to extract the security key
# (specific implementation depends on the output format)
security_key = parse_output(output)
return security_key
except subprocess.CalledProcessError:
# Handle any exceptions or error cases appropriately
return None
def correct_network_security_key(new_key):
try:
# Execute a command to change the network security key
subprocess.check_output(["netsh", "wlan", "set", "profileparameter", "name=
return True
except subprocess.CalledProcessError:
# Handle any exceptions or error cases appropriately
return False
# Example usage
current_key = check_network_security_key()
if current_key is not None and current_key != "
if correct_network_security_key("
print("Network security key mismatch corrected successfully.")
else:
print("Failed to correct network security key mismatch.")
else:
print("No network security key mismatch detected.")
In the above code, `check_network_security_key()` function attempts to retrieve the current network security key associated with a specific network profile. The output parsing logic needs to be implemented based on the actual output format of the executed command.
The `correct_network_security_key(new_key)` function is responsible for changing the network security key to the desired value. It uses the `subprocess` module to execute the relevant command-line operations.
The code then checks if the current security key mismatches the expected key and attempts to correct it by calling `correct_network_security_key()`. The success or failure of the correction is then reported to the user.
Please keep in mind that this code is a basic example and may require adjustments to fit your specific network setup, operating system, and command execution environment.
Useful Commands and Checking Antivirus to Fix the Error
- Check network security key: Verify that the network security key you entered is correct.
- Restart your router: Power off your router for a few seconds, then turn it back on to refresh the network settings.
- Update your antivirus software: Ensure your antivirus software is up to date and perform a full system scan to check for any potential malware or viruses.
- Disable antivirus temporarily: Temporarily disable your antivirus software and check if the error persists. If the error is resolved, consider adding the necessary exceptions to your antivirus settings.
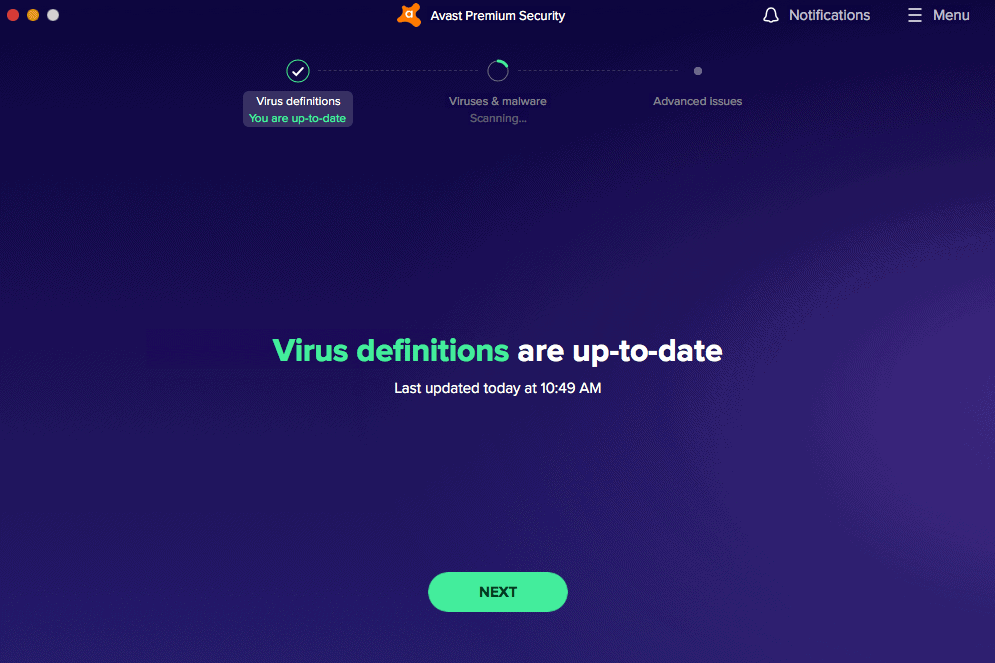
- Reset network settings: Resetting your network settings can help resolve any configuration issues. Follow the appropriate steps for your operating system to reset network settings.
- Update network drivers: Outdated or faulty network drivers can cause various network issues. Update your network drivers to the latest version provided by the manufacturer.
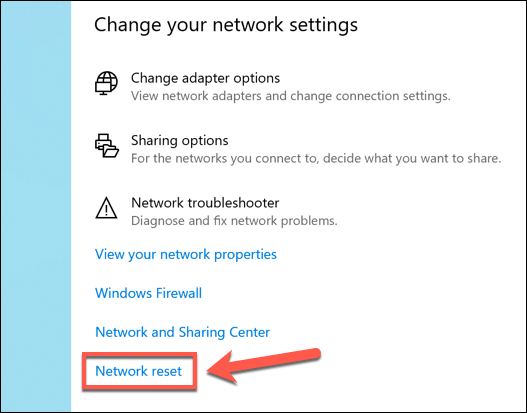
- Run network troubleshooter: Use the built-in network troubleshooter to automatically identify and fix common network problems.
- Check for firmware updates: Visit the manufacturer’s website and check for any available firmware updates for your router. Follow the instructions provided to update the firmware.
- Disable IPv6: If you are experiencing compatibility issues with IPv6, disable it temporarily and see if the error is resolved.
- Reset TCP/IP stack: Resetting the TCP/IP stack can help resolve network connectivity issues. Open Command Prompt as an administrator and run the appropriate command to reset TCP/IP stack.
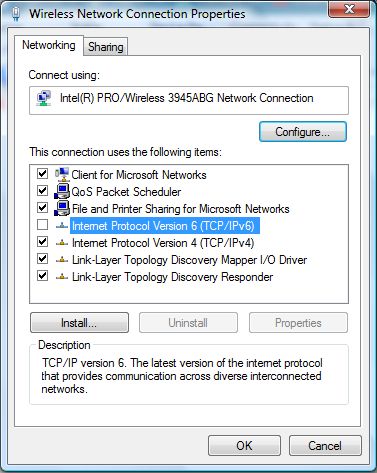
Understanding the Meaning of Network Security Key Mismatch
When you encounter a “Network Security Key Mismatch” error message on your home network, it means there is a problem with the security key you are using to connect to your Wi-Fi network. This error can occur due to various factors, including driver issues or incorrect input of the security key.
To resolve this issue, there are a few methods you can try. First, make sure you are entering the correct security key. Double-check for any typos or mistakes. If that doesn’t work, try updating your network driver using a reliable driver updater software like Outbyte Driver Updater. This tool can help you find and install the latest driver versions for your network adapter.
If the issue still persists, consider temporarily disabling any antivirus tools or firewall software that may be causing conflicts. Lastly, you can also try restarting your PC and Wi-Fi router to refresh the connection.
By following these steps, you should be able to resolve the network security key mismatch error and regain access to your Wi-Fi network.
Resolving Network Security Key Mismatch Errors and Final Thoughts
Resolving Network Security Key Mismatch Errors
If you’re encountering a Network Security Key Mismatch error message, don’t worry, we’ve got you covered. Here are a few methods to resolve this issue.
First, make sure you’re entering the correct network security key. Double-check the password you’re inputting and ensure it matches the security code of your Wi-Fi network.
If that doesn’t work, try updating your wireless driver. Visit your PC manufacturer’s website or the website of the wireless adapter manufacturer to download the latest driver version compatible with your operating system.
Another potential solution is to restart your Wi-Fi router. Unplug the router, wait for a few seconds, and then plug it back in. This can sometimes resolve connectivity issues.
If all else fails, consider resetting your router to its default settings. Keep in mind that this will erase any custom configurations, so make sure to backup important information beforehand.
In conclusion, resolving Network Security Key Mismatch errors can be done by double-checking your security key, updating your wireless driver, restarting your router, or resetting it to default settings. These simple steps should get you back online in no time.
Mark Ginter is a tech blogger with a passion for all things gadgets and gizmos. A self-proclaimed "geek", Mark has been blogging about technology for over 15 years. His blog, techquack.com, covers a wide range of topics including new product releases, industry news, and tips and tricks for getting the most out of your devices. If you're looking for someone who can keep you up-to-date with all the latest tech news and developments, then be sure to follow him over at Microsoft.