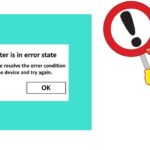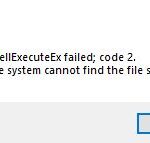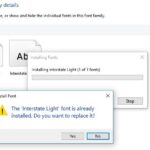- When printing documents from Word or Excel, you may get an error message “Your margins are very small” When printing an image or document, follow these simple solutions to resolve it.
- The main reason for this problem is that you are trying to print a document that exceeds the minimum allowable margin, which varies from printer to printer.
- Some printers allow you to expand the print area by adjusting the margins in the software’s print dialog box.
You may encounter an error message stating “Your margins are too small.” when printing documents or images in Word or Excel. Here are some solutions to this problem.
How To Print From Microsoft Word
Create a new document or open an existing document by clicking Open… on the menu bar in the upper-left of the screen. Then click New… to create a new one.
Your margins are quite small” will appear on your Windows 10 computer if you try to print a document from Word or Excel. The full error message will be displayed as follows;
Multicolumn documents benefit from narrow margins, which give each column more room.
When I checked my Word documents for margins, the standard margins have always been the same as what the Normal template is set to. For Office 2011 and 2016, the Normal template has 1.5″ margins. The margins on either of my printers will generate an error if I set them to .5″, but when I use a 1″ margin for most of my documents, they print without errors.
Unless the non-printable area can be redefined in the printer properties settings, you may not be able to get around this message. Word receives this information from the printer driver, not from Word.
Printing these fields may result in some content being cut off. Are you still interested in printing them?
As a result of this error message, many users describe starting a large print job, then walking away to find that the print job did not start because the warning was ignored.
How To Print In Microsoft Word
Your document will open when you click on it. Once you are ready to print, click on Print in the upper left-hand corner.
If you print from Word, some of your contents may be cut off because your margins are quite small.
Listed below are some recommended solutions that you can try if you encounter this issue.
What is the cause of the printing error – Your margins are very low

Usually, this isn’t a problem for most applications, such as documents. However, if you’re creating marketing material, such as a brochure, you may not be able to take advantage of the pre-programmed margins. As part of the print dialog box, you can adjust the margins in order to expand the print area on some printers. However, you may not be able to access all of the margins without a specialized printer.
It is usually caused by trying to print a document with a margin that exceeds the printer’s minimum margin.
Listed below are some recommended solutions that you can try if you encounter this issue.
How To Print In Word Document
Select Manually Print on Both Sides under the Pages: field in File > Print (if you have not previously changed this option, it will say Print One Sided). When you print your document, you will need to reload the page into the printer to print the other side of the page after it has been printed on one side.
Here’s how to fix the printer error: Your margins are very small
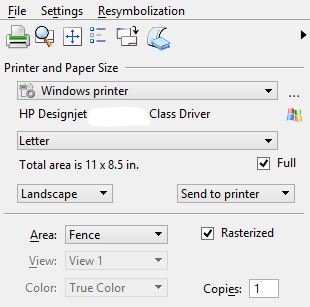
Redefine the unprintable area
Note that this information is pulled from the printer driver and that Word uses it to warn you when it exceeds the margin. Therefore, you should edit the printer properties to define the nonprintable area.
This warning can be permanently removed by printing with the printer’s minimum margins specified in the printer’s specifications. Generally, 0.17 inches are the minimum margins specified by the printer.
Use Automatic Margin Adjustment
You can use the software to find out your printer’s minimum margin value if you don’t know it. Click on Fix, and you’ll see the text position on the document move. Other users have described the adjustments as being extremely minor, barely visible.
How To Print A Word Document
Print is available from the File menu. When you click on Print, the comments will appear in the print preview.
How To Print On Word
Note: Now to see the print preview, click File and then Print. It will print in Outline view when you run the print job.
Make sure your margins are within printable area, in other words, remove the problem.
The change can be undone or deleted if you do not like it.
Set the printable area to maximum
You can also change the Printable Area setting on the Advanced tab of the printer properties by selecting Compatibility.
Change the file size to A4
- Press Enter to search for Control Panel.
- In the Devices and Printers page, you should see a series of icons indicating the default printer and the printers for which drivers have been installed.
- A number of print quality settings, page settings, profile settings, and more can be found in the Print Options window.
- This can simply be changed to A4 by changing the original size.
- Click Apply at the end.
It will not cut off anything if you simply reconfigure the file size.
Save the file as a PDF
It is quicker to print large documents by saving them as PDF files, such as mail-in letters. Saving the PDF files is a bit tedious, but once you have done it, you will no longer have to deal with any of the problems described previously.
Adjust the alignment and cropping options
The next quick tip is to center your labels and make the margins the same size on the left and right if you are printing labels consistently.
You can align and paginate the table by clicking Table Tools – > Layout – > Properties – > Table.
Another trick that has been described as working is to increase the paper size a bit. A different printer driver might also be helpful. Try the latest manufacturer’s driver first, then switch to the old one if necessary.
Frequently Asked Questions
How do you make your margins very small?
One of the easiest ways is to use smaller margins. Just go to the Page Setup tab, click on Margins, and choose Narrow (you can also choose Custom Margins for even smaller margins). Note that using very small margins can cause the printer to cut the text.
How do I fix the margin printing error?
- Press [Ctrl][G].
- In the "Go to which section" field, scroll to the desired section and select it.
- In the section number entry field, enter the section number indicated in the error message, press [Enter], and press the Close button.
- Go to File | Page Setup.
- On the Margins tab, click OK.
- Click Restore.
- Click OK.
How do I fix small margins in Word?
- Choose Layout -> Margins -> Custom Margins.
- Set Borders.
- Select Set Default.
- Confirm your choice.
How do I make Microsoft Word ignore margins when printing?
- In the document, you want to print without margins, click Layout -> Page Setup in the Page Setup group.
- In the Page Setup window, under the Margins tab, set the Top, Bottom, Left, and Right values to 0, then click OK.
- In the Microsoft Word dialog box that appears, click Ignore.
Mark Ginter is a tech blogger with a passion for all things gadgets and gizmos. A self-proclaimed "geek", Mark has been blogging about technology for over 15 years. His blog, techquack.com, covers a wide range of topics including new product releases, industry news, and tips and tricks for getting the most out of your devices. If you're looking for someone who can keep you up-to-date with all the latest tech news and developments, then be sure to follow him over at Microsoft.