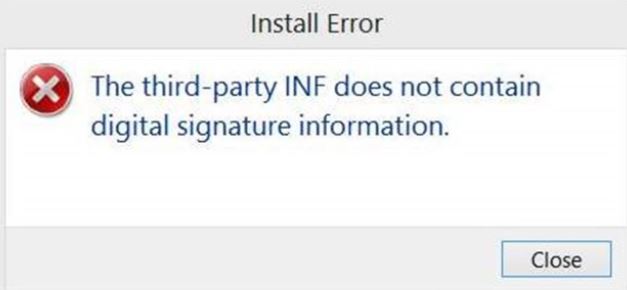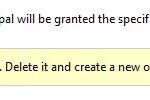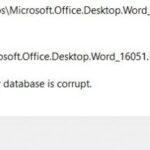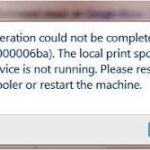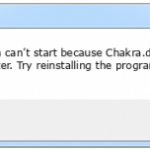- Users encounter this error message when installing third-party drivers on their computers.
- Microsoft has implemented several backdoors that allow users to install drivers without the need for digital rules.
- Modern Windows does not allow installation without a valid signature, therefore, all drivers must be signed.
- The error is usually caused by improper system configuration or irregular entries in the Windows registry.
- Make sure that you are logged in as an administrator on your computer and back up your data as a precaution.
Unlock the secret to resolving the frustrating error of ‘Third-Party INF Does Not Contain Digital Signature’ with our expert guide. Embrace the power of knowledge and effortlessly conquer this issue that has been plaguing your digital experience.
Understanding INF Files and Their Importance
INF files are essential to the proper functioning of drivers on your computer. They contain information that allows Windows to recognize and install the correct driver for your hardware. However, sometimes you may encounter an error message stating that a third-party INF file does not contain a digital signature. This error is a result of the driver signature enforcement feature in Windows, which aims to prevent the installation of potentially harmful or unverified drivers.
To fix this error, follow these steps:
1. Download the necessary driver from a trusted source.
2. Right-click on the INF file and select “Properties.”
3. Go to the “Digital Signatures” tab and click on “Details.”
4. Click on “View Certificate” and then “Install Certificate.”
5. Follow the prompts to complete the installation of the digital signature.
6. Restart your computer.
Resolving the Error Message for Third-Party INF Files
If you’re encountering an error message stating that a third-party INF file does not contain a digital signature, there are a few steps you can take to resolve this issue.
Step 1: Restart your computer and try reinstalling the driver. Sometimes, a simple restart can fix the problem.
Step 2: Disable the driver signature enforcement feature in Windows 7. To do this, press the ‘F8’ key repeatedly while your computer is starting up. Select ‘Disable driver signature enforcement’ from the menu that appears.
Step 3: Check for Windows Updates. Microsoft regularly releases updates that can fix driver-related issues.
Step 4: Contact the driver manufacturer. They may have a solution or an updated driver that resolves the error message.
Note: Installing unsigned drivers can pose security risks, so it’s important to only do this if you trust the source and understand the potential consequences.
Tips for Downloading and Installing Drivers
- Ensure compatibility: Before downloading and installing drivers, make sure they are compatible with your operating system and hardware.
- Visit the manufacturer’s website: Always download drivers from the official website of the hardware manufacturer to ensure authenticity and reliability.

- Check for digital signature: Verify that the driver package contains a valid digital signature, ensuring it comes from a trusted source.
- Disable driver signature enforcement: If encountering issues with digital signatures, temporarily disable driver signature enforcement in Windows settings.
- Scan for malware: Prior to installation, scan the downloaded driver package for any malware or viruses using a reliable antivirus program.
- Backup important data: It’s always a good practice to create a backup of important data before installing new drivers to avoid any potential data loss or corruption.
- Uninstall previous versions: Remove any existing or conflicting drivers from your system before installing new ones to prevent compatibility issues.
- Follow installation instructions: Carefully read and follow the provided installation instructions to ensure a successful driver installation.
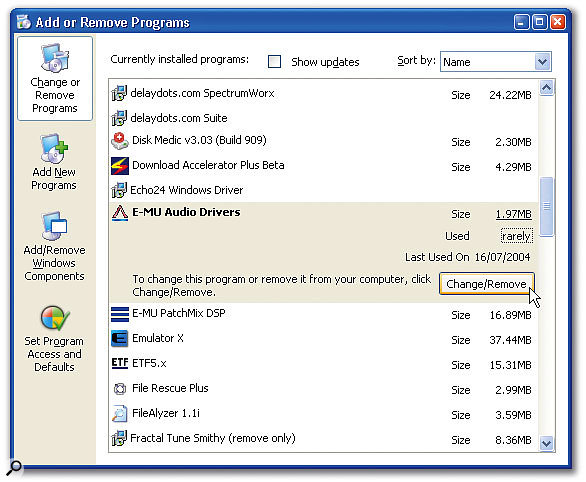
- Restart your computer: After installing drivers, restart your computer to apply any changes and ensure proper functionality.
- Regularly update drivers: Keep your system running smoothly by regularly checking for driver updates and installing the latest versions.
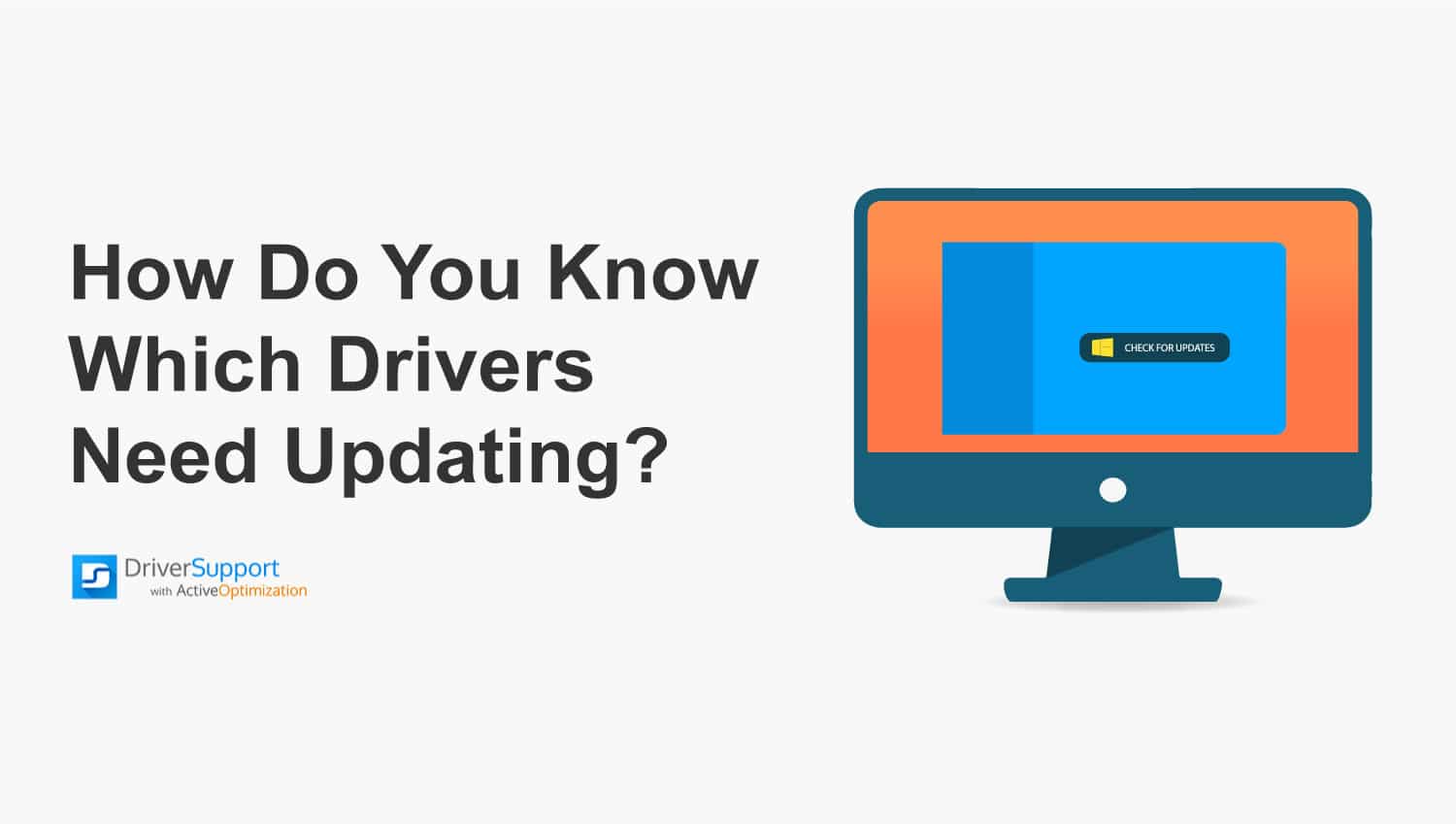
powershell
# Run PowerShell as an administrator
# Disable driver signature enforcement
bcdedit.exe /set nointegritychecks on
# Restart the computer to apply the changes
shutdown.exe /r /t 0
Please exercise caution when executing this code snippet, as it modifies system settings. It is recommended to re-enable driver signature enforcement after installing the required drivers by running the following command in PowerShell:
powershell
# Run PowerShell as an administrator
# Re-enable driver signature enforcement
bcdedit.exe /set nointegritychecks off
# Restart the computer to apply the changes
shutdown.exe /r /t 0
Remember to restart your computer after making these changes for them to take effect.
Please note that the above code is only a sample snippet to address the specified error. It is always recommended to use official drivers from trusted sources, as unsigned drivers can pose potential security risks.
Disabling Driver Enforcement for Successful Installation
To successfully install a third-party INF file that does not contain a digital signature, you may need to disable driver enforcement on your Windows 7 system. Disabling driver enforcement allows you to bypass the requirement for a digital signature, which can prevent the installation of certain drivers. Here’s how you can do it:
1. Press the Windows key + R on your keyboard to open the Run dialog box.
2. Type “gpedit.msc” and press Enter to open the Local Group Policy Editor.
3. In the left-hand pane, navigate to “Computer Configuration” > “Windows Settings” > “Security Settings” > “Local Policies” > “Security Options”.
4. In the right-hand pane, scroll down and locate the “Device Driver Signing” option.
5. Double-click on “Device Driver Signing” to open its properties.
6. Select the “Enabled” option and choose “Ignore” from the drop-down menu.
7. Click on “OK” to save the changes.
Additional Solutions for Addressing the Digital Signature Error
1. Manually install the driver: If you encounter the ‘Third-Party INF Does Not Contain Digital Signature’ error while installing a driver, you can manually install it by following these steps:
– Right-click on the driver file and select ‘Properties’.
– Go to the ‘Digital Signatures’ tab and select the signature.
– Click on ‘Details’ and then ‘View Certificate’.
– In the certificate window, click on ‘Install Certificate’.
– Follow the on-screen instructions to complete the installation.
2. Disable driver signature enforcement: To temporarily disable driver signature enforcement in Windows, you can follow these steps:
– Press ‘Win + X’ and select ‘Command Prompt (Admin)’.
– In the command prompt, type ‘bcdedit /set testsigning on’ and press Enter.
– Restart your computer for the changes to take effect.
3. Use a driver updater tool: Consider using a trusted driver updater tool like Microsoft’s Driver Verifier or Driver Booster to automatically update outdated or unsigned drivers on your system.
4. Contact the manufacturer: If you are experiencing issues with a specific driver, reach out to the manufacturer’s support for assistance. They may have an updated version or alternative solution to address the digital signature error.
By following these additional solutions, you can overcome the ‘Third-Party INF Does Not Contain Digital Signature’ error and ensure that your system is up-to-date and secure.
Mark Ginter is a tech blogger with a passion for all things gadgets and gizmos. A self-proclaimed "geek", Mark has been blogging about technology for over 15 years. His blog, techquack.com, covers a wide range of topics including new product releases, industry news, and tips and tricks for getting the most out of your devices. If you're looking for someone who can keep you up-to-date with all the latest tech news and developments, then be sure to follow him over at Microsoft.