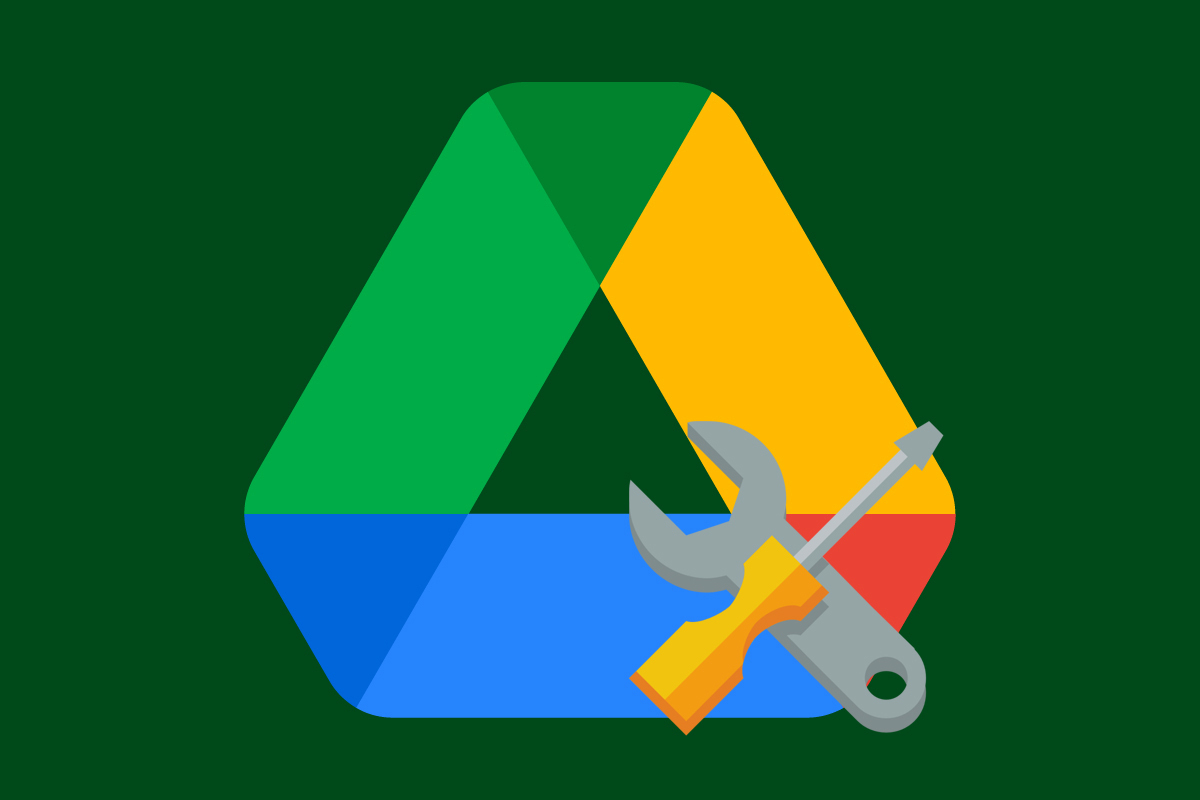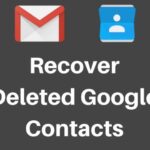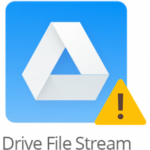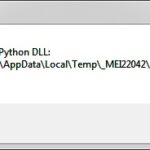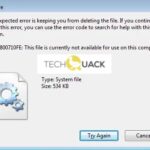- With Google Drive, you may find yourself confused about storing and managing multimedia content or editing documents and spreadsheets.
- Google Drive handles files in a way that Windows sometimes conflicts with them.
- Security permissions can also cause this problem.
- If you see error messages such as “You do not have permission to sync this file”, you need to contact the owner of the files and folders to resolve the problem.
Discover the perplexing world of Google Drive as we unravel the mystery of missing files and folders. Dive into this article to understand why some of your precious digital treasures seem to vanish into thin air within the depths of Google Drive.
Troubleshooting Google Drive Sync Issues
If Google Drive is not displaying all files and folders, there are a few steps you can take to resolve the issue.
First, check the web interface of Google Drive to see if the missing files and folders are present there. If they are, they may have been accidentally moved to the Trash. To restore them, simply right-click on the file or folder and select “Restore”.
If the files and folders are not in the Trash, try refreshing the page or logging out and logging back in to see if that resolves the issue.
If the problem persists, try syncing your Google Drive with your PC. To do this, open the Google Drive desktop app on your PC and click on the settings icon in the top-right corner. From there, select “Preferences” and then “Sync Options”. Under the “Sync everything in My Drive” option, make sure it is checked.
If none of these steps fix the issue, it may be a more complex problem. In this case, we recommend reaching out to Google support for further assistance.
Checking for Missing Files in Google Drive
If you’re experiencing trouble with Google Drive not displaying all your files and folders, there are a few steps you can take to fix this issue.
First, check the web interface of Google Drive to see if the missing files are visible there. If they are, it’s possible that the problem lies with your desktop app. To fix this, you can try restarting the app or reinstalling it completely.
Another option is to use the search bar in Google Drive and enter the name or keywords of the missing files. This will help you filter through the millions of entries in your Drive and locate the specific items you’re looking for.
If you’re still unable to find the missing files, you can try checking the “Trash” folder in Google Drive, as they may have been accidentally deleted. Additionally, make sure that the files aren’t located in a different folder or shared with someone else.
If all else fails, you can try copying the files to a different location or using the “Download” option to save them to your PC system. You can also try accessing Google Drive from a different device or browser to see if the issue is specific to your current setup.
Remember, if you’re dealing with a PC issue that may be affecting Google Drive, it’s always a good idea to check for any updates, run a system scan, and clear your browser’s cache and cookies.
With these suggestions in mind, you should be able to resolve the issue of missing files and folders in Google Drive.
Resolving Sync-related Problems in Google Drive
If you’re experiencing sync-related problems in Google Drive, such as files and folders not displaying correctly, here are some steps you can take to resolve the issue:
1. Check your internet connection and ensure it is stable. A poor connection can cause sync issues.
2. Sign out of Google Drive and sign back in. This can refresh the sync process and resolve any temporary glitches.
3. Restart your device. Sometimes a simple restart can fix syncing problems.
4. Make sure you have the latest version of Google Drive installed on your device. Updates often include bug fixes and improvements.
5. Clear your browser cache and cookies. This can help resolve any issues related to outdated data.
6. Disable any browser extensions or plugins. Certain extensions can interfere with Google Drive’s functionality.
7. Reset Google Drive settings. Go to the “Settings” area in Google Drive and click on “Reset settings” to restore default configurations.
Remember, these are general troubleshooting suggestions. If the issue persists, you can reach out to Google’s support for further assistance.
Clearing Cache and Temporary Files in Google Drive
To clear cache and temporary files in Google Drive, follow these steps:
1. Open Google Drive in your web browser and sign in to your account.
2. Click on the “Settings” gear icon located in the top-right corner of the page.
3. In the drop-down menu, select “Settings” to access the Google Drive settings.
4. In the left sidebar, click on “Clear cache” to remove any temporary files stored on your computer.
5. A confirmation prompt will appear, asking if you want to proceed with clearing the cache. Click “OK” to continue.
6. Once the cache is cleared, you may need to refresh the page or restart your browser for the changes to take effect.
By clearing the cache and temporary files, you can resolve issues like Google Drive not displaying all files and folders. This simple troubleshooting step can help improve the performance of Google Drive and ensure that you have access to the most up-to-date information. Remember to clear the cache periodically to keep your Google Drive running smoothly.
Managing Sync Preferences in Google Drive
If you’re experiencing trouble with Google Drive not displaying all your files and folders, managing your sync preferences can help resolve the issue. Here’s how to do it:
1. Open Google Drive on your PC or Mac.
2. Click on the gear icon in the top-right corner to access Settings.
3. In the Settings sidebar, click on “Sync and backup.”
4. Under the “Sync preferences” section, you can choose whether to sync all files and folders, or only specific ones.
5. To sync all files and folders, check the box next to “Sync everything in My Drive.”
6. If you want to sync only specific files or folders, click on “Sync only these folders” and select the ones you want to sync.
7. Click “Apply” to save your changes.
Remember, syncing large folders with a myriad of files may take some time, so be patient. By managing your sync preferences, you can ensure that Google Drive displays all your files and folders accurately.
Restoring Deleted Files in Google Drive
If you find that Google Drive is not displaying all your files and folders, there are a few steps you can take to resolve the issue.
First, check the Trash folder within Google Drive. Deleted files are often moved here and can be restored easily. Simply navigate to the Trash folder and select the files you want to restore. Click on the “Restore” button to bring them back to their original location.
If the files are not in the Trash folder, try using the search bar at the top of the Google Drive interface. Enter keywords, such as the file name or a specific date, to help narrow down your search. Utilize the filtering tools to further refine your results.
If you still can’t find the files you’re looking for, you may need to use a specialized data recovery tool. Fortect is a highly recommended option for recovering deleted files in Google Drive.
Remember to regularly back up your important files to prevent data loss. Restoring deleted files in Google Drive can be done quickly and easily by following these steps.
Checking for Orphaned Files in Google Drive
If you’re experiencing issues with Google Drive not displaying all your files and folders, it’s possible that some of your files may be orphaned. Orphaned files are files that are not connected to any folders and can cause them to not appear in your Drive. To check for orphaned files, follow these steps:
1. Open your Google Drive in a web browser.
2. In the search field, type “is:unorganized owner:me” and press Enter.
3. This search query will display all the orphaned files in your Drive.
4. Review the list of files and reorganize them into appropriate folders.
5. To move a file, simply click and drag it to the desired folder or use the “Move to” option.
6. After organizing your files, check if the missing files and folders now appear in their respective locations.
By checking for and reorganizing orphaned files, you can ensure that all your files and folders are properly displayed in Google Drive.
Utilizing the Activity Panel in Google Drive
The Activity Panel in Google Drive is a powerful tool for troubleshooting when files and folders are not displaying correctly. To access the Activity Panel, click on the “i” icon in the top right corner of the Drive interface.
Teodor Nechita, a software engineer at Google, suggests a few steps to resolve this issue. First, make sure that the files and folders are not hidden or restricted. Check the sharing settings for each item and adjust them if necessary.
If the files and folders still do not appear, try refreshing the page or logging out and logging back in.
If the issue persists, you can try copying the files and folders to a new location. Right-click on the item, select “Make a copy,” and choose a new location.
Alex Serban, another expert, suggests using the search bar in Drive to locate specific files or folders. Enter relevant keywords or filters to narrow down the search.
If all else fails, you can try using the Drive Sync tool to sync your files with your computer. This may help resolve any syncing issues that are causing the files not to display properly.
Remember to check for any PC system issues and ensure that your browser and Drive settings are up to date.
Contacting the File Owner for Assistance
If you are experiencing issues with Google Drive not displaying all files and folders, you may need to contact the file owner for assistance. The file owner will have the necessary access and permissions to address any problems or provide further guidance.
To contact the file owner, follow these steps:
1. Open the file or folder in question in Google Drive.
2. Look for the “Share” button located in the top-right corner of the screen.
3. Click on the “Share” button to open the sharing options.
4. In the “People” field, you will see the name or email address of the file owner.
5. If the file owner’s information is not visible, you can try searching for their name or email address using the search bar in the sharing options.
6. Once you have identified the file owner, you can click on their name or email address to send them a message explaining the issue you are facing and requesting their assistance.
Remember to provide as much detail as possible about the problem you are experiencing to help the file owner better understand and address the issue.
Resolving Google Drive Folder Display Issues
If you’re experiencing issues with Google Drive not displaying all your files and folders, there are a few steps you can take to resolve the problem.
Firstly, try refreshing the page and checking if the missing files and folders reappear. If not, clear your browser cache and cookies, as this can sometimes resolve display issues.
If the problem persists, check if the files and folders are correctly organized within your Google Drive account. Make sure they are not located in any subfolders or shared drives that you may have missed.
Another solution is to use the search function in Google Drive. Enter the name or keywords related to the missing files or folders in the search bar and see if they appear in the search results.
If none of these steps work, it’s possible that there may be a syncing issue between your computer and Google Drive. Ensure that your Google Drive app is up to date and try restarting it.
Remember to also check if there are any PC system issues that may be affecting the display of files and folders. Running a scan for malware or updating your operating system can sometimes help resolve these types of issues.
By following these steps, you should be able to resolve Google Drive folder display issues and ensure that all your files and folders are properly visible and accessible.
Additional Tips and Fixes for Google Drive Sync Problems
- Close Google Drive Sync if it’s open
- Go to the system tray and right-click on the Google Drive Sync icon
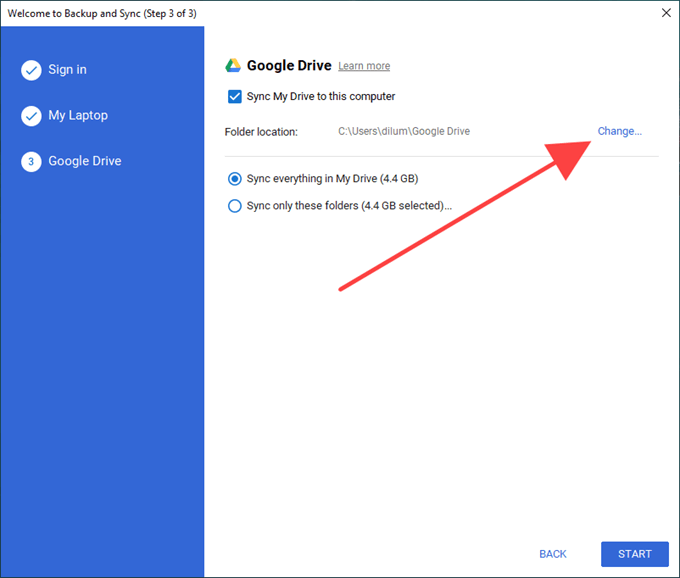
- Select “Quit” or “Exit” to ensure it’s completely closed
- Open Google Drive Sync again
- Check if all files and folders are now displaying correctly
Repair Step: Reinstall Google Drive Sync
- Close Google Drive Sync if it’s open
- Press Windows+R to open the Run dialog box
- Type appwiz.cpl and press Enter to open the Programs and Features window
- Find and select Google Drive Sync from the list of installed programs
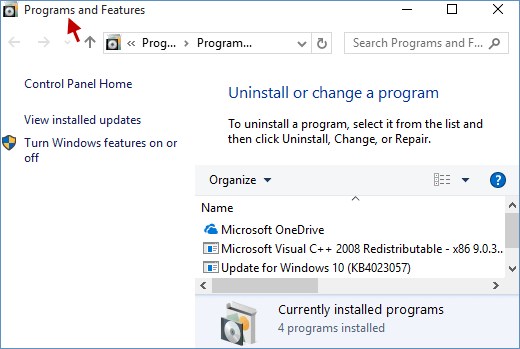
- Click on “Uninstall” or “Remove”
- Follow the on-screen instructions to complete the uninstallation process
- Restart your computer
- Download the latest version of Google Drive Sync from the official website
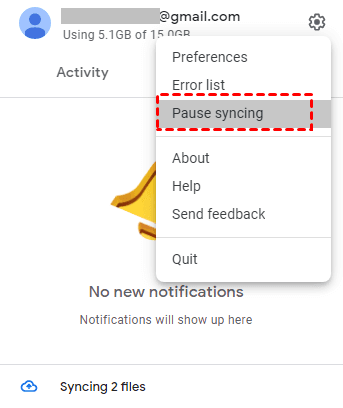
- Run the installer and follow the on-screen instructions to reinstall Google Drive Sync
Repair Step: Clear Google Drive Sync Cache
- Close Google Drive Sync if it’s open
- Press Windows+R to open the Run dialog box
- Type %localappdata%\Google\Drive and press Enter
- Locate and delete the “sync_config.db” file
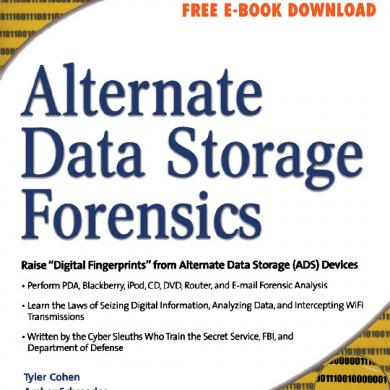
- Open Google Drive Sync again
- Sign in to your Google account and let the syncing process complete
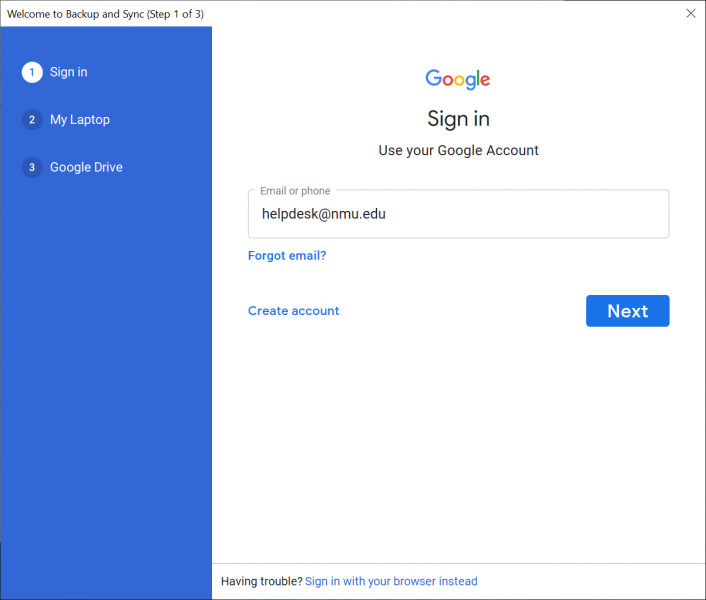
- Check if all files and folders are now displaying correctly
Repair Step: Check Google Drive Sync Settings
- Open Google Drive Sync
- Click on the Google Drive Sync icon in the system tray
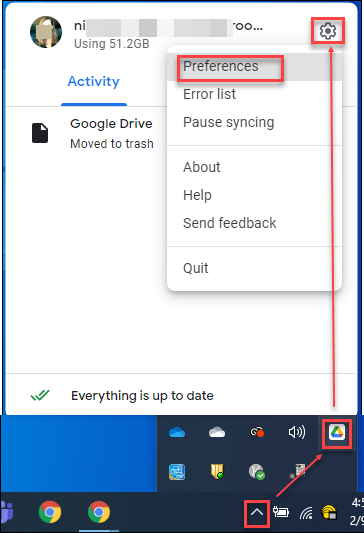
- Select “Preferences” or “Settings”
- Ensure that the “Sync everything in My Drive” option is selected
- Verify that the folders and files you want to sync are checked
- Click “Apply” or “OK” to save the changes
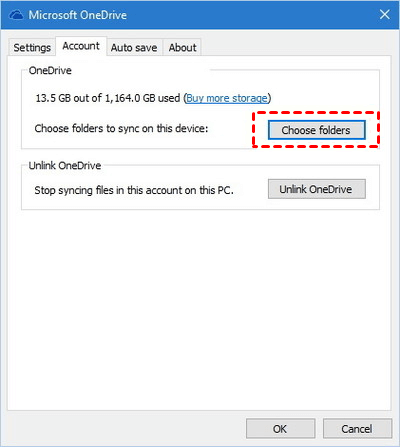
- Wait for Google Drive Sync to complete the syncing process
- Check if all files and folders are now displaying correctly
Mark Ginter is a tech blogger with a passion for all things gadgets and gizmos. A self-proclaimed "geek", Mark has been blogging about technology for over 15 years. His blog, techquack.com, covers a wide range of topics including new product releases, industry news, and tips and tricks for getting the most out of your devices. If you're looking for someone who can keep you up-to-date with all the latest tech news and developments, then be sure to follow him over at Microsoft.