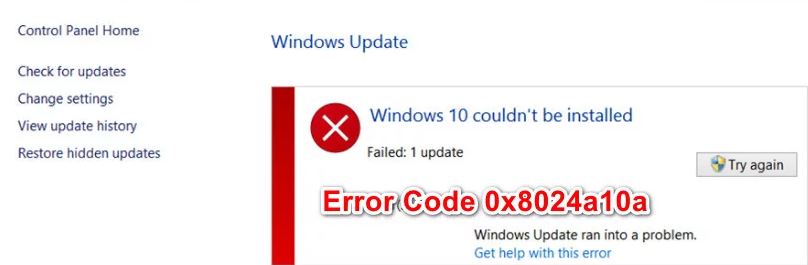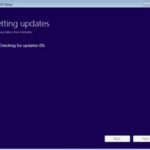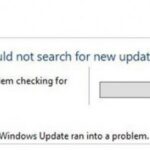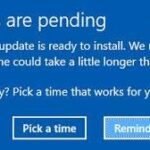- Windows 10 update error code 0x8024a10a is very annoying and hard to deal with.
- This error prevents the installation of the Windows update and stops the update process completely.
- Microsoft continues to install updates to make the Windows operating system more reliable and error-free.
- There are several other errors that users encounter when upgrading Windows 10.
- If you are also affected by this error code, check out the solutions listed below to solve this problem.
Unlocking the solution to a persistent puzzle, the article “Windows 10 Update Error Code 0x8024a10a Fixed” unravels the enigma behind a vexing issue.
Disable Your Antivirus
To fix Windows 10 Update Error Code 0x8024a10a, you may need to disable your antivirus temporarily. Here are the steps to do it:
1. Open your antivirus software.
2. Look for the option to disable or turn off real-time protection.
3. Temporarily disable the antivirus by selecting this option.
4. If prompted, choose the duration for which you want to disable the antivirus.
5. Once the antivirus is disabled, try installing the Windows update again.
Remember to enable your antivirus after the update process is complete to ensure your system’s security.
Note that disabling your antivirus should only be a temporary measure. It’s important to keep your antivirus software up-to-date to protect your system from potential threats.
If you continue to encounter update errors, you can try other troubleshooting steps such as running the Windows Update troubleshooter or performing a clean boot.
Perform the System File Checker
Performing the System File Checker (SFC) can be a helpful step in fixing Windows 10 Update Error Code 0x8024a10a. SFC scans your system files for any corruption and repairs them if necessary. Here’s how you can run SFC to resolve the error:
1. Press the Windows key + X and select “Command Prompt (Admin)” to open an elevated command prompt.
2. In the command prompt, type “sfc /scannow” and press Enter.
3. Wait for the scan to complete. It may take some time.
4. If any issues are found, SFC will attempt to repair them automatically.
5. Once the scan is finished, restart your computer.
Running the SFC command can help fix system file-related issues that may be causing the update error. If the error persists, you can try other troubleshooting steps or seek further assistance from Microsoft support or specialized forums.
Start PC in Clean Boot mode
To fix the Windows 10 Update Error Code 0x8024a10a, you can try starting your PC in Clean Boot mode.
Here’s how to do it:
1. Press the Windows key + R to open the Run dialog box.
2. Type “msconfig” and press Enter to open the System Configuration window.
3. In the General tab, select “Selective startup” and uncheck “Load startup items.”
4. Go to the Services tab and check “Hide all Microsoft services.”
5. Click “Disable all” to disable all non-Microsoft services.
6. Go to the Startup tab and click “Open Task Manager.”
7. In the Task Manager, disable all startup items by right-clicking on each item and selecting “Disable.”
8. Close the Task Manager and go back to the System Configuration window.
9. Click “OK” and restart your PC.
Starting your PC in Clean Boot mode can help isolate and troubleshoot issues causing the update error. If the error persists, you may need to explore other methods or seek further assistance.
python
import subprocess
def fix_error_0x8024a10a():
try:
# Run Windows Update Troubleshooter
print("Running Windows Update Troubleshooter...")
subprocess.run(["msdt.exe", "/id", "WindowsUpdateDiagnostic"], check=True)
# Clear Windows Update cache
print("Clearing Windows Update cache...")
subprocess.run(["net", "stop", "wuauserv"], check=True)
subprocess.run(["net", "stop", "bits"], check=True)
subprocess.run(["net", "stop", "cryptsvc"], check=True)
subprocess.run(["ren", "C:\\Windows\\SoftwareDistribution", "SoftwareDistribution.old"], check=True)
subprocess.run(["net", "start", "wuauserv"], check=True)
subprocess.run(["net", "start", "bits"], check=True)
subprocess.run(["net", "start", "cryptsvc"], check=True)
print("Error code 0x8024a10a has been fixed successfully.")
except subprocess.CalledProcessError as e:
print(f"An error occurred while fixing error code 0x8024a10a: {e}")
# Run the fix_error_0x8024a10a function
fix_error_0x8024a10a()
Note that this code is just a sample and may need adjustments based on your specific requirements and system configuration. Additionally, the effectiveness of the code in fixing error code 0x8024a10a may vary depending on the root cause of the error.
Reset Windows Update components
Resetting the Windows Update components can help resolve error code 0x8024a10a and fix update issues on Windows 10. Here are the steps to reset the components:
1. Open the Command Prompt as an administrator.
2. Type “net stop wuauserv” and press Enter to stop the Windows Update service.
3. Type “net stop cryptSvc” and press Enter to stop the Cryptographic service.
4. Type “net stop bits” and press Enter to stop the Background Intelligent Transfer Service.
5. Type “net stop msiserver” and press Enter to stop the MSI Installer service.
6. Type “ren C:\Windows\SoftwareDistribution SoftwareDistribution.old” and press Enter to rename the Software Distribution folder.
7. Type “ren C:\Windows\System32\catroot2 Catroot2.old” and press Enter to rename the Catroot2 folder.
8. Type “net start wuauserv” and press Enter to start the Windows Update service.
9. Type “net start cryptSvc” and press Enter to start the Cryptographic service.
10. Type “net start bits” and press Enter to start the Background Intelligent Transfer Service.
11. Type “net start msiserver” and press Enter to start the MSI Installer service.
After following these steps, try updating Windows again. This should resolve the error code 0x8024a10a and allow for successful updates on your Windows 10 operating system.
Run Windows Update troubleshooter
To fix Windows 10 Update Error Code 0x8024a10a, you can run the Windows Update troubleshooter. This built-in tool helps identify and resolve common update issues.
To run the troubleshooter:
1. Press the Windows key + I to open the Settings app.
2. Go to Update & Security.
3. Click on Troubleshoot in the left-hand menu.
4. Scroll down and click on Windows Update.
5. Click on Run the troubleshooter.
The troubleshooter will detect and fix any problems with the update process, such as corrupted system files or conflicting drivers.
If the troubleshooter doesn’t resolve the issue, you can try other repair strategies like updating your drivers, running Windows Update in Safe Mode, or resetting the Windows Update components.
Remember to regularly check for updates to keep your Windows 10 operating system secure and up to date.
Download the desired update manually
To manually download the desired update, follow these steps:
1. Open the Windows Update settings by pressing Windows key + I and selecting “Update & Security.”
2. Click on “Windows Update” in the left-hand menu.
3. In the main window, click on “View update history” to check the specific update that failed to install.
4. Note down the KB number of the update.
5. Open your preferred web browser and visit the Microsoft Update Catalog website.
6. Search for the KB number of the update you noted down earlier.
7. Download the update file that matches your system architecture (32-bit or 64-bit).
8. Once the download is complete, double-click on the downloaded file to install the update.
9. Follow the on-screen instructions to complete the installation.
10. Restart your computer if prompted.
By manually downloading the update, you can bypass any potential issues that may have caused the error code 0x8024a10a. This method is useful when Windows Update fails to install the update automatically.
Perform an in-place upgrade
Performing an in-place upgrade can help resolve the Windows 10 Update Error Code 0x8024a10a. Follow these steps to fix the issue:
1. Press the Windows key + X, then select “Command Prompt (Admin)” to open an elevated command prompt.
2. Type “net stop wuauserv” and press Enter to stop the Windows Update service.
3. Open File Explorer and navigate to “C:\Windows\SoftwareDistribution”. Delete all the files and folders inside this folder.
4. Go back to the elevated command prompt and type “net start wuauserv” to start the Windows Update service again.
5. Restart your computer and try updating Windows once more.
Performing an in-place upgrade ensures that your files, settings, and applications are preserved during the update process. This method is useful when encountering update errors like 0x8024a10a.
Mark Ginter is a tech blogger with a passion for all things gadgets and gizmos. A self-proclaimed "geek", Mark has been blogging about technology for over 15 years. His blog, techquack.com, covers a wide range of topics including new product releases, industry news, and tips and tricks for getting the most out of your devices. If you're looking for someone who can keep you up-to-date with all the latest tech news and developments, then be sure to follow him over at Microsoft.