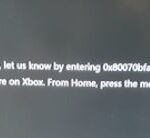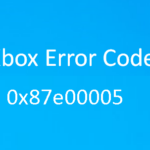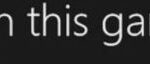- Error code 0x87e0000d appears on Xbox One and PC when trying to install certain games through the Microsoft Game Store.
- A possible cause could be a server problem, a temporary error, or a corrupted system file.
- In this Techquack article, you will find some simple and effective solutions to help you overcome this store error.
- Solutions such as store diagnostics, cache clearing, checking Xbox One Live servers, unnecessary background services, and more can help you solve this problem.
Unlock the key to seamless gaming and flawless software downloads as we unravel the mystery behind Error Code 0x87e0000d, haunting Xbox One, PC, and Microsoft Store users. Discover quick-fix solutions and bid farewell to frustration in this comprehensive guide.
Reinstall Windows 10 default apps with PowerShell
Step 1: Open PowerShell by typing “PowerShell” in the search bar and selecting “Windows PowerShell” from the results.
Step 2: Type “Get-AppxPackage -AllUsers| Foreach {Add-AppxPackage -DisableDevelopmentMode -Register “$($_.InstallLocation)\AppXManifest.xml”}” in the PowerShell window and press Enter.
Step 3: Wait for the process to complete and then restart your PC.
This PowerShell command will reinstall all the default apps on your Windows 10 PC. It can help fix issues like the 0x87e0000d error when trying to install or update apps from the Microsoft Store. Reinstalling default apps can also resolve problems with Xbox One and Xbox Live. If you’re experiencing any of these issues, give this solution a try.
Restart Game Services
To restart game services and fix error code 0x87e0000d on Xbox One, PC, and Microsoft Store, follow these steps:
1. On your Xbox console, press the Xbox button and go to Settings.
2. Select System, then go to Console Info & Updates.
3. Choose Reset Console and select Reset and remove everything. This will uninstall all games and apps but will not delete your saved games and other data from the cloud.
4. Once the reset is complete, set up your console again and reinstall the games from your Game Store or the Xbox Live or Windows Store.
5. For PC users, open PowerShell with administrator rights by right-clicking the Start button and selecting Windows PowerShell (Admin).
6. Type the command “Get-Service -DisplayName “Xbox Live Auth Manager” | Restart-Service” and press Enter to restart the background services.
7. Restart your PC and launch the game again.
Install the game in Offline Mode (Xbox One)
To install the game in Offline Mode on your Xbox One, follow these steps:
1. Press the Xbox button on your controller to open the guide.
2. Navigate to the “Settings” tab and select “Network.”
3. Under “Network settings,” choose “Go offline.”
4. Once you’re offline, go to the Game Store and find the game you want to install.
5. Select the game and choose “Install.”
6. The game will begin downloading and installing on your Xbox console.
Reset your Xbox One console
Resetting your Xbox One console can help fix the 0x87e0000d error that you may encounter on your Xbox One, PC, or Microsoft Store. Whether it’s a server-side issue or a glitch in the system, resetting can often resolve the problem.
Here’s how you can reset your Xbox One console:
1. Press and hold the power button on the front of the console for about 10 seconds until it turns off.
2. Unplug the power cord from the back of the console and wait for 10 seconds.
3. Plug the power cord back in and wait for the console to power up.
This power cycling procedure can help refresh your console’s system and resolve any temporary issues. Give it a try if you’re experiencing the 0x87e0000d error. Remember to also check for any updates and ensure that your internet connection is stable.
Repair the error code 0x87e0000d by power cycling
To fix the error code 0x87e0000d on Xbox One, PC, and Microsoft Store, you can try power cycling your device. Power cycling involves turning off your device, unplugging it from the power source, waiting for a few minutes, and then plugging it back in and turning it on again. This can help resolve various software issues and glitches that may be causing the error. Here are the steps to power cycle your device:
1. Turn off your Xbox One, PC, or Microsoft Store app.
2. Unplug the power cord from the back of the device.
3. Wait for at least 10 seconds before plugging the power cord back in.
4. Turn on your device again and check if the error code is resolved.
Power cycling can help reset the system and clear any temporary issues that may be causing the error. Give it a try and see if it resolves your problem.
Clear the Windows Store cache
Clearing the Windows Store cache can help resolve the Error Code 0x87e0000d on Xbox One, PC, and Microsoft Store. Follow these steps:
Step 1: Close the Windows Store app and any other Microsoft Store-related apps.
Step 2: Press the Windows + R keys to open the Run dialog box. Type “WSReset.exe” and press Enter. This will clear the Windows Store cache.
Step 3: Restart your device.
By clearing the cache, you are ensuring that any temporary files or glitches causing the error are removed, allowing for a fresh start. This solution can address server-side issues, glitches, or bugs that may be causing the error.
If the error persists, it may be due to a server issue or other underlying causes. In such cases, it is recommended to check for any server status updates or seek further assistance from Microsoft support.
Remember to always keep your device and apps up to date for the best experience.
Verify the status of the Xbox One servers
- Open a web browser and go to the Xbox Live Status page.
- Check the status of the Xbox Live Core Services. If it shows any issues, wait until the problem is resolved before proceeding.
- If there are no reported issues with the Xbox Live Core Services, move on to the next step.
Perform a console reset (Xbox One Only)
Performing a console reset can help resolve Error Code 0x87e0000d on your Xbox One. This procedure can also be followed by PC and Microsoft Store users. Here’s how to do it:
1. Press and hold the Xbox button on your console for about 10 seconds until it turns off.
2. Disconnect the power cable from the back of your console.
3. Wait for at least 10 seconds before plugging the power cable back in.
4. Press the Xbox button on your console to turn it on again.
Performing a console reset can fix various issues, including server-side problems or glitches that may be causing the error code. It’s a simple yet effective solution that can help improve your gaming experience.
Remember to follow the power cycling procedure mentioned above whenever you encounter Error Code 0x87e0000d.
Disable Third-Party Background Services
- Stop unnecessary third-party background services
Mark Ginter is a tech blogger with a passion for all things gadgets and gizmos. A self-proclaimed "geek", Mark has been blogging about technology for over 15 years. His blog, techquack.com, covers a wide range of topics including new product releases, industry news, and tips and tricks for getting the most out of your devices. If you're looking for someone who can keep you up-to-date with all the latest tech news and developments, then be sure to follow him over at Microsoft.