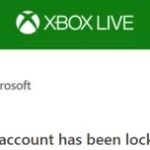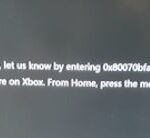- Xbox One is Microsoft’s 8th generation gaming console and successor to the original Xbox 360, released on November 22, 2013.
- Xbox One hardware bundles with hard drives up to 1TB come with Halo: Master Chief Collection and possibly other games.
- Error code 0x90010108 occurs when some Xbox One users try to open certain games.
- For most users, it appears immediately after installing Borderlands 2 or Plants vs.
- Zombies when the user tries to press the Home button.
Introducing a comprehensive guide to resolve the vexing Xbox One error code 0x90010108!
Perform a full reboot of your Xbox One system
Performing a full reboot of your Xbox One system can help resolve the error code 0x90010108. To do this, follow these steps:
1. Press and hold the Xbox button on the front of your console for about 10 seconds until it shuts down completely.
2. After the console has turned off, unplug the power cord from the back of the console and wait for at least 10 seconds.
3. Plug the power cord back in and press the Xbox button on the console to turn it back on.
Performing a full reboot can often solve various issues with your Xbox One system, including error code 0x90010108. If the problem persists, you may want to consider other troubleshooting options or contact Xbox support for further assistance.
Hard reset your console
To resolve the Xbox One error code 0x90010108, a hard reset of your console can often do the trick. Follow these steps to fix the issue:
1. Press and hold the Power button on your Xbox console for about 10 seconds until it turns off completely.
2. Unplug the power cord from the back of the console and wait for at least 10 seconds.
3. Plug the power cord back in and press the Power button to turn on the console.
This hard reset will clear any temporary glitches or software conflicts that may be causing the error. Once your console restarts, check if the error code has been resolved. If not, you may need to try other troubleshooting steps or seek further assistance from Microsoft support.
Remember to save your progress in games and ensure that you’re connected to the internet to avoid any data loss or server issues.
Check the Xbox Live Service Status
1. Go to the Xbox Live Service Status page on the Xbox website.
2. Look for any reported issues or outages that may affect your gaming experience.
3. If there are no reported issues, try these troubleshooting steps to resolve error code 0x90010108:
– Power cycle your Xbox console by pressing and holding the home button on your controller, then select “Restart console” from the power menu.
– Clear the cache on your Xbox console by going to Settings > System > Storage > Clear local saved games.
– Check for any available updates for your Xbox console and games. To do this, go to Settings > System > Updates.
– If the error persists, try using an optimization or repair tool to fix any corrupted files that may be causing the issue.
Remember, error code 0x90010108 can have various causes, so try these steps to resolve the problem. If the issue persists, contact Xbox support for further assistance.
Checking the status of Xbox servers
1. Open a web browser and go to the Xbox Live status page.
2. Check the server status to see if there are any ongoing issues.
3. If the servers are down, wait for Microsoft engineers to fix the problem.
4. If the servers are up, the error might be on your end.
5. Restart your Xbox console by holding down the home button on the controller and selecting “Restart console.”
6. If the error persists, use the Xbox repair and optimization tool to scan and fix any issues with your Xbox files.
7. Another option is to download the latest software update for your Xbox console.
8. If all else fails, contact Xbox support for further assistance.
Performing a power cycling procedure
To resolve the Xbox One error code 0x90010108, perform a power cycling procedure. This method can fix various Xbox One errors, including this one. Here’s how to do it:
1. Turn off your Xbox One by pressing and holding the power button for 10 seconds. Make sure the console is completely shut down.
2. Unplug the power cord from the back of the Xbox One and wait for at least 10 seconds.
3. While the console is unplugged, press and hold the power button on the Xbox One for 10 seconds. This will help discharge any remaining power.
4. Plug the power cord back into the Xbox One and wait for the power brick light to change from white to orange.
5. Press the power button on the Xbox One to turn it on. Your Xbox One should now start up without the error code.
If the error persists, try other troubleshooting methods or contact Xbox support for further assistance.
Performing a hard/soft reset
Performing a hard/soft reset can help resolve Xbox One error code 0x90010108. To do this, follow these steps:
1. Perform a hard reset: Press and hold the power button on your Xbox One console for 10 seconds until it shuts down. Then, disconnect the power cord from the back of the console and wait for a few minutes. Finally, plug the power cord back in and turn on your console.
2. Perform a soft reset: Press and hold the Xbox button on your controller until the power menu appears. Select “Restart console” and wait for your Xbox One to restart.
If the error persists, try these additional troubleshooting steps:
– Check for any pending updates for your Xbox console and games. Go to Settings > System > Updates to ensure everything is up to date.
– Clear the cache on your Xbox One. Press and hold the power button on the front of the console for 10 seconds until it fully powers down. Unplug the power cord from the back of the console and wait for a few minutes. Plug the power cord back in and turn on your console.
– If the error is related to a specific game, try uninstalling and reinstalling the game.
Performing a hard or soft reset can often resolve error code 0x90010108 and get you back to gaming.
Try playing the disk on another Xbox One console
- Step 1: Locate another Xbox One console to test the disk on.
- Step 2: Power on the second Xbox One console.

- Step 3: Insert the problematic disk into the second Xbox One console’s disk drive.
- Step 4: Wait for the console to read the disk.
- Step 5: Launch the game or application from the disk on the second Xbox One console.
- Step 6: Play the game or utilize the application for a few minutes to ensure it runs smoothly.

Ensure successful installation of the Blu-ray player application
To ensure successful installation of the Blu-ray player application on your Xbox One and resolve error code 0x90010108, follow these steps:
1. Check your internet connection: Ensure that your Xbox One is connected to the internet and has a stable connection.
2. Restart your Xbox One: Press and hold the power button on your Xbox One console for 10 seconds to fully restart it.
3. Clear Blu-ray persistent storage: Go to “Settings” > “Disc & Blu-ray” > “Persistent Storage” and select “Clear persistent storage”.
4. Check for system updates: Go to “Settings” > “System” > “Updates & downloads” and select “Check for updates”. If an update is available, download and install it.
5. Install the Blu-ray player application: Go to the Microsoft Store on your Xbox One and search for the Blu-ray player application. Select “Install” and wait for the installation to complete.
If the above steps do not resolve the issue, please contact Xbox Support for further assistance.
Check the status of Xbox servers
To check the status of Xbox servers, follow these steps:
1. Open your web browser and go to the Xbox Live Status page.
2. Look for the “Xbox Live Core Services” section to see if there are any reported issues with the servers.
3. If there are no reported issues, your Xbox servers should be running fine. If there are reported issues, Microsoft is aware of the problem and is working on a solution.
4. If you’re experiencing the error code 0x90010108 on your Xbox One, you can resolve it by following these steps:
a. Press the Xbox button on your controller to open the guide.
b. Go to the “Settings” tab.
c. Select “System” and then “Console info & updates”.
d. Select “Reset console” and choose the “Reset and keep my games & apps” option.
e. Follow the on-screen instructions to complete the reset process.
5. Once the reset is done, check if the error code 0x90010108 is resolved. If not, you may need to contact Xbox Support for further assistance.
Resetting your console
To reset your Xbox console and resolve error code 0x90010108, follow these steps:
1. Press and hold the Xbox button on your controller to open the guide.
2. Go to “Profile & system” and select “Settings.”
3. Under “System,” choose “Console info.”
4. Select “Reset console.”
5. Choose “Reset and remove everything” to restore your console to factory settings or “Reset and keep my games & apps” to keep your data.
6. Follow the on-screen instructions to complete the reset process.
Note: Resetting your console will remove all accounts, saved games, settings, and content. Make sure to back up any important data before proceeding.
If you’re still experiencing issues after resetting your console, you may need to contact Xbox support for further assistance.
Mark Ginter is a tech blogger with a passion for all things gadgets and gizmos. A self-proclaimed "geek", Mark has been blogging about technology for over 15 years. His blog, techquack.com, covers a wide range of topics including new product releases, industry news, and tips and tricks for getting the most out of your devices. If you're looking for someone who can keep you up-to-date with all the latest tech news and developments, then be sure to follow him over at Microsoft.