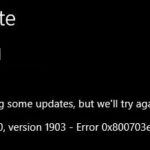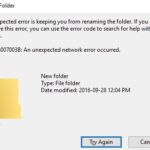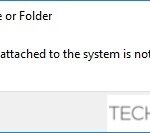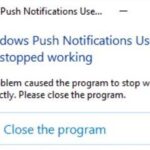- Some Windows users have complained about error 0x80070141 on their PC.
- The error message means that the device is unavailable.
- It occurs when a user tries to open, copy, or move a JPEG file from the camera to their computer.
- In this article, we will see how to fix error in Windows 10 in this article.
- The problem may be caused by a bug in the Windows 10, Microsoft has released a patch for this problem.
Error 0x80070141 has been reported by some Windows users when trying to open, copy, or move a JPEG file from their camera to their computer. The error message implies that the device is not available. I am experiencing a copy of the photo or video if I get error 0x80070141 when copying. Does it affect Windows 7, Windows 8.1, and Windows 10?
Having problems copying media from a USB or mobile device to a computer can result in the error 0x80070141, “Device Unavailable” message.
It is not possible to copy the file if you keep getting this error. The error code can help you find help if you continue to receive this error.
Unavailable device error 0x80070141.
The purpose of this article is to explain how to fix Windows 10 error code 0x80070141.
What’s the reason for error 0x80070141?

In order to analyze this error code, we examined a number of user reviews, consulted the official documentation, and tried several fixes that were recommended. A number of scenarios are known to result in this particular error message. The following may be the culprits:
File Explorer Malfunction – It appears from numerous user reports that the error code can also occur when File Explorer fails and cannot maintain a stable connection to an external storage device. In this case, you should be able to resolve the problem by performing hardware and device diagnostics.
Displayport Out Of Range
There is a common error regarding the input signal out of range that is displayed by many monitors. This error is caused by a problem between the video signal and the compatibility of the video signal with the monitor.
Monitor Out
A monitor output is one that is output to your monitor system. An audio device that has a monitor output is usually an audio interface, an AV receiver, or a mixer board, and it allows you to change the volume of the audio that enters your monitor. They are either labeled as main outputs or monitor outputs on audio interfaces.
Faulty/insufficient USB port – The error code may have been triggered because one of the two connection ports is not properly connected, or because the USB port you are using is not properly connected.
Changing the USB port on your computer can fix this scenario if it applies.
Outdated version of iTunes – Another possible reason that can facilitate an error in situations where a user tries to copy files from an iOS device to Windows is an outdated version of iTunes. Several affected users have indicated that they were able to resolve this problem by updating the iTunes version to the latest version.
Patch not installed – Since the problem may be caused by a bug in Windows 10, Microsoft has released a patch for this problem. To use it, simply install all pending updates and update your operating system to the latest version.
File name/path is too big – Another possibility is that the error is caused by an unusually large file name or path. Since Windows cannot handle files with names or paths longer than 256 characters, you will have to shorten the path to resolve the problem.
Transfer protocol is not MTP – If you try to copy files from your Android device, you will most likely see an error because the transfer protocol is not set to MTP. In this case, you can solve the problem by changing the USB connection settings on your Android device to connect as a multimedia device.
We have provided various troubleshooting guides for this error message if you are having difficulty fixing it. The following methods have been successfully used by other users who have encountered error 0x80070141. At least one interested user has confirmed the effectiveness of each method.
The methods listed below should be applied in the order that they are classified in order to get the best results. Our list is arranged in order of effectiveness and difficulty. As a result, you must find a solution that solves the problem successfully, regardless of its cause.
How do I fix the ERROR_DEVICE_UNREACHABLE error?

Verify your phone’s settings
When connected to a Windows 10 computer, this error message appears according to users.
You must turn on the photo-sharing feature on your phone through Settings > Photos and Camera in order to resolve this issue.
Several users suggest turning on iCloud Photo Sharing and My Photo Streaming under Photos & Camera. Once you’ve done this, using your iPhone will be as easy as pie.
Connect your smartphone to a USB 2.0 port
Using the USB 2.0 port instead of your phone will let you transfer files without receiving a “Device Unavailable” error message.
You may need to use a USB 2.0 port to transfer files on old phones that are not fully compatible with USB 3.0. While USB 2.0 is much slower than USB 3.0, you should be able to transfer files without problems at least. iPhone 5S users have reported this problem, but any other smartphone can experience it as well.
The guide below can help you fix problems with USB 3.0 if your Windows 10 PC does not recognize it or does not work properly.
You can copy files to your computer directly
There has been a report that users are encountering this error when copying files from their smartphones to a NAS drive. An alternative solution is to copy the files directly to a PC, then move them to a NAS afterward.
Since the files need to be moved twice, this may take longer, but it’s a good alternative.
Renaming directories or files
A long file path seems to be causing this problem, and it can be resolved by renaming or changing the path to the file.
Rename the files or move them to another directory to resolve the problem. Windows has a limit on how long file paths can be, and if you exceed it, errors will occur.
Use a different USB cable
This error may be caused by damage to your USB cable, which can occur if your cable is damaged.
The best way to determine whether your cable is causing the problem is to try another one. Some devices may work better with standard USB cables, so you might try using the original cable and see if that fixes the problem.
Consider replacing the USB cable if this doesn’t work.
Set up your phone as a multimedia device
According to users, the problem is that their Android device is configured as a camera, so the file cannot be transferred from their device to their PC.
In the “Storage” section of the Settings section on your phone, select “Connect as Media Device” and the issue should be resolved.
Depending on your device, you may only have access to these options when connected to a computer.
Reinstall your device
It has been reported that the error occurs when transferring files between Windows 10 and iPhone.
Users recommend reinstalling the device instead. Here are the steps to follow:
- You should make sure your phone and computer are connected.
- Click on Device Manager in the menu that appears when you press the Windows + X keys.
- If your iPhone still does not appear in Device Manager, try uninstalling your iPhone from Device Manager and checking it again. You may have to repeat this step a few times before your iPhone appears.
- If you haven’t already updated iTunes, you should do so now.
- Your phone will need to be reconnected after you restart your PC.
- In order for the phone to connect, this PC should be trusted.
This error should now not happen again if you reconnect your iPhone to your PC if it does occur again.
Please try this solution again if the problem persists. As you can see, this is a temporary fix that may need to be repeated if it does not work.
Most Frequently Asked Questions
My iPhone is indicating that my device is not available.
If you get a "Device Unavailable" error message when trying to transfer files from your phone, you should try using a USB 2.0 port instead. Some older phones may not be fully compatible with USB 3.0, in which case you will need to transfer your files to a USB 2.0 port.
Why can’t my iPhone photos be imported to my computer?
If you can't import photos from your iPhone to Windows 10, you can solve the problem by resetting your location and privacy settings. Now connect your iPhone to your computer. Select the "Trust" option on your phone. Open iTunes and make sure you have the "Trust" option enabled as well.
Why can’t I import my photos to my computer?
If you're having trouble importing photos to your computer, the problem may be related to your camera settings. If you are trying to import photos from your camera, check your camera settings. To solve the problem, open the camera settings and make sure you select MTP or PTP mode before trying to import photos.
Why can’t my phone transfer videos to my computer?
Connect your iPhone to your computer with a USB cable. Unlock your iPhone. When prompted, click "Trust this computer" on your iPhone. When prompted, click Import Photos and Videos with Windows.
Mark Ginter is a tech blogger with a passion for all things gadgets and gizmos. A self-proclaimed "geek", Mark has been blogging about technology for over 15 years. His blog, techquack.com, covers a wide range of topics including new product releases, industry news, and tips and tricks for getting the most out of your devices. If you're looking for someone who can keep you up-to-date with all the latest tech news and developments, then be sure to follow him over at Microsoft.