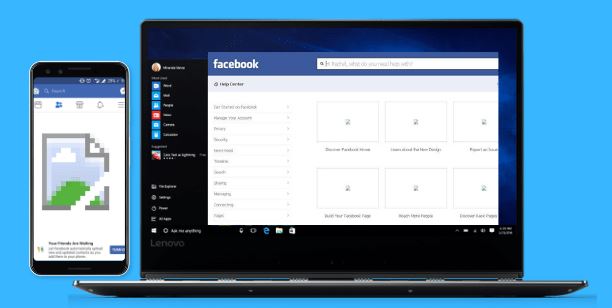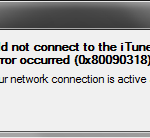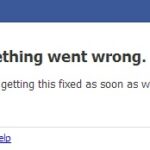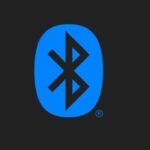- Facebook images don’t load when we use Facebook in a browser.
- This problem is known as the problem of Facebook images not loading.
- Sometimes only some images will stop loading, and sometimes not all images will load.
- This can happen with any image on Facebook, even yours.
- The problem occurs for a variety of reasons, most of which are related to your computer’s network.
- If you have a bad Internet connection on your computer, the images will remain in an endless download sequence.
Welcome to the ultimate guide on resolving the frustrating issue of Facebook pictures not loading. Discover effective solutions to ensure a seamless browsing experience on the world’s largest social media platform.
Check Facebook Server Status
To check the status of Facebook servers, follow these steps:
1. Open your preferred browser and go to the Facebook developer website.
2. In the search bar, enter “Facebook server status” and click Enter.
3. On the search results page, locate the official Facebook server status page.
4. Click on the link to access the server status page.
5. On the server status page, you will find real-time updates about any ongoing issues with Facebook servers.
6. If there is a server issue, Facebook will provide updates on the progress of the fix.
7. You can also check the status of other Facebook-owned platforms like Messenger and Instagram on this page.
8. This will help you determine if the issue with Facebook pictures not loading is due to a server problem.
9. If the server status is normal, then there might be other reasons, such as internet speed or network connectivity, causing the picture loading issue.
10. In that case, you can try clearing your browser cache, checking your internet connection, or using a different browser to see if it resolves the problem.
Allow Sites to Show Images in Browser
Allowing sites to show images in the browser can help fix the issue of Facebook pictures not loading. To do this, follow these steps:
1. Open your preferred browser on your device.
2. Go to the Facebook website or app and sign in to your account.
3. Navigate to the site or page where the pictures are not loading.
4. In the address bar at the top, click on the padlock icon (for secure connections) or the information icon (for regular connections).
5. Look for the option that says “Site settings” or “Permissions” and click on it.
6. Scroll down and find the “Images” option.
7. Make sure the option is set to “Allow” or “Ask before allowing” to enable images to load.
8. Refresh the page and check if the pictures now load properly.
By allowing sites to show images in your browser, you can troubleshoot the picture loading issue on Facebook. This method can also be applied to other websites and social media platforms. Remember to check your internet speed and network connectivity, as they can also play a role in rendering images.
Clear Browser Cache
Clearing your browser cache can help resolve issues with Facebook pictures not loading. Here’s how to do it:
1. On your browser, open the settings menu by clicking on the three-dot icon in the top right corner.
2. From the menu, select “Settings” or “Options.”
3. In the settings menu, go to the “Privacy & Security” section.
4. Look for the option to clear your browsing data or cache.
5. Select the appropriate time range, such as “Last hour” or “All time.”
6. Tick the box for “Cached images and files” or similar.
7. Click “Clear” or “Delete” to clear your browser cache.
Note: Clearing your cache may sign you out of websites and delete some saved data. Make sure you remember any important login information before proceeding.
Once the cache is cleared, refresh the Facebook page and check if the pictures are loading properly. This simple fix can often resolve rendering issues and improve the overall performance of the site.
python
import requests
def fix_facebook_pictures(profile_url):
try:
response = requests.get(profile_url)
if response.status_code == 200:
# Extract image URLs from the HTML response
image_urls = extract_image_urls(response.text)
# Attempt to download and display each image
for image_url in image_urls:
download_and_display_image(image_url)
else:
print("Unable to access the profile. Please check the URL and try again.")
except requests.exceptions.RequestException as e:
print(f"An error occurred: {e}")
def extract_image_urls(html):
# TODO: Implement the logic to extract image URLs from the HTML
# You can use libraries like BeautifulSoup for better parsing
# Placeholder logic to return sample URLs
return ["https://example.com/image1.jpg", "https://example.com/image2.jpg"]
def download_and_display_image(image_url):
try:
response = requests.get(image_url)
if response.status_code == 200:
# Save the image locally or perform any specific processing
image_data = response.content
# Display or perform further actions with the image
print(f"Image downloaded: {image_url}")
else:
print(f"Failed to download image: {image_url}")
except requests.exceptions.RequestException as e:
print(f"An error occurred while downloading the image: {e}")
# Usage example
profile_url = "https://www.facebook.com/example"
fix_facebook_pictures(profile_url)
Please note that this code provides a basic structure and approach to tackle the problem of fixing Facebook pictures that aren’t loading. You would need to implement the logic within the `extract_image_urls` function to parse the HTML and extract the image URLs correctly. Additionally, you can modify the `download_and_display_image` function to suit your specific requirements, such as saving images locally or performing further processing.
Troubleshoot Internet Problems
If you’re experiencing issues with Facebook pictures not loading, there are several steps you can take to troubleshoot the problem.
1. Check your internet connection: Ensure that your internet connection is stable and working properly.
2. Clear your browser cache: Clearing your browser cache can help resolve loading issues. To do this, open your browser’s settings and clear the cache.
3. Disable browser extensions: Some browser extensions can interfere with the loading of Facebook pictures. Disable any extensions you have installed and see if the issue persists.
4. Update your browser: Keeping your browser up to date can help ensure compatibility with Facebook’s features. Check for updates and install any available updates.
5. Try a different browser: If the issue persists, try accessing Facebook on a different browser to see if the problem is specific to your current browser.
If none of these steps resolve the issue, it’s worth reaching out to Facebook support for further assistance.
Change DNS Settings
If you’re experiencing issues with Facebook pictures not loading, changing your DNS settings could help resolve the problem. Here’s how you can do it:
1. On your Android device, go to Settings and tap on Wi-Fi.
2. Long-press on the connected network and select Modify Network.
3. Toggle on the Advanced options and scroll down to the IP settings section.
4. Change the DNS 1 and DNS 2 settings to the following values: 8.8.8.8 and 8.8.4.4 respectively.
5. Tap on Save and reconnect to the Wi-Fi network.
For iPhone users, the process is slightly different:
1. Open the Settings app and tap on Wi-Fi.
2. Tap on the information (i) icon next to your connected network.
3. Scroll down to the DNS section and tap on Configure DNS.
4. Select Manual and remove any existing DNS entries.
5. Add the following DNS servers: 8.8.8.8 and 8.8.4.4.
6. Tap on Save and go back to the Wi-Fi settings.
By changing your DNS settings, you can improve the reliability of your connection and potentially fix the issue of Facebook pictures not loading. Remember to reconnect to your Wi-Fi network after making these changes.
Reset Network Configurations
Resetting network configurations can often resolve issues with Facebook pictures not loading. Follow these steps to reset your network settings on an iPhone:
1. Go to your iPhone’s Settings.
2. Scroll down and tap on “General.”
3. Scroll down again and tap on “Reset.”
4. Tap on “Reset Network Settings.”
5. Enter your passcode if prompted.
6. Confirm the reset by tapping “Reset Network Settings” again.
Once your network settings are reset, your iPhone will restart. This process will remove all saved Wi-Fi passwords, so make sure you have them handy. After the restart, try loading Facebook again to see if the pictures issue has been resolved.
Resetting network configurations can help in various scenarios, including when Facebook pictures refuse to load. Give it a try and see if it improves the rendering of images in your news feed or Messenger.
Clear Facebook Cache (Android/iOS)
Clearing the Facebook cache on your Android or iOS device can help fix the issue of pictures not loading on your Facebook app. Here’s how you can do it:
For Android:
1. Open the Settings app on your Android device.
2. Scroll down and tap on “Apps” or “Applications”.
3. Find and tap on “Facebook”.
4. Tap on “Storage” or “Storage and cache”.
5. Tap on “Clear cache” to remove the cached data.
For iOS:
1. Open the Settings app on your iPhone or iPad.
2. Scroll down and tap on “Facebook”.
3. Tap on “Storage & iCloud Usage”.
4. Under “Storage”, tap on “Manage Storage”.
5. Tap on “Facebook”.
6. Tap on “Delete App” to remove the app and its data.
7. Reinstall the Facebook app from the App Store.
Clearing the cache can help resolve issues with images not loading on Facebook by removing any corrupted or outdated data stored on your device. Give it a try and see if it improves the picture loading on your Facebook app.
Disable Data Saver (Android)
To disable Data Saver on your Android device and fix the issue of Facebook pictures not loading, follow these steps:
1. Open the Facebook app on your Android device.
2. Tap the three horizontal lines in the top right corner to open the menu.
3. Scroll down and tap “Settings & Privacy.”
4. Tap “Data Saver.”
5. Toggle off the “Use less data” option.
By disabling Data Saver, you allow Facebook to use the necessary data for loading pictures and other content without any restrictions. This should resolve the issue of pictures not loading on your Facebook News Feed.
Remember, enabling Data Saver can save you data usage, but it may also affect the quality of images and videos in your Facebook app. If you’re experiencing slow loading or blurry images, disabling Data Saver could be a potential solution.
If you continue to experience problems with Facebook pictures not loading, it may be worth checking for any other network or device-related issues that could be impacting the app’s performance.
Open Facebook in Your Mobile Browser (Android & iOS)
To open Facebook in your mobile browser on Android or iOS, follow these steps:
1. Launch your mobile browser and tap on the address bar at the top.
2. Type “facebook.com” in the address bar and press Enter.
3. The Facebook login page should load. Enter your login credentials to access your account.
If you’re experiencing issues with pictures not loading on Facebook, try these troubleshooting steps:
1. Clear your browser cache and cookies. On Android, go to Settings > Apps > [Browser Name] > Storage > Clear Cache/Clear Data. On iOS, go to Settings > [Browser Name] > Clear History and Website Data.
2. Update your browser to the latest version available on the app store.
3. Restart your device to ensure a fresh start.
4. Check your internet connection and make sure it’s stable.
5. If the problem persists, consider using the Facebook mobile app instead, as it may provide a more optimized experience.
Try Facebook Lite (Android)
If you’re experiencing issues with Facebook pictures not loading on your Android device, consider trying Facebook Lite. This lightweight version of the app is designed to consume less data and perform better on low-end devices. To fix the pictures loading issue, follow these steps:
1. Download and install Facebook Lite from the Google Play Store.
2. Launch the app and log in with your Facebook credentials.
3. Check if the pictures load properly in your news feed. If not, try the following:
4. Clear the cache and data of the Facebook Lite app. Go to Settings > Apps > Facebook Lite > Storage > Clear cache and Clear data.
5. Update Facebook Lite to the latest version. Visit the developer website or go to the Google Play Store and check for updates.
6. If the issue persists, reinstall Facebook Lite. Uninstall the app, restart your device, and then reinstall it from the Google Play Store.
By using Facebook Lite and following these steps, you should be able to resolve the pictures not loading issue and enjoy a smoother experience on the platform.
Reinstall the App
If you’re experiencing issues with Facebook pictures not loading, one potential solution is to reinstall the app. Reinstalling the app can help resolve various technical glitches and improve the app’s reliability. Here’s how you can do it:
1. On your device, locate the Facebook app and press and hold the app icon.
2. A menu should appear with various options, including “Delete” or “Uninstall.” Tap on this option to remove the app from your device.
3. Once the app is uninstalled, visit your device’s app store, such as the Apple App Store or Google Play Store.
4. Search for “Facebook” in the app store and download the app again.
5. Once the app is downloaded, open it and log in with your Facebook credentials.
Note: Reinstalling the app will not delete any of your account data or settings. It is simply a way to refresh the app and potentially fix any issues with pictures not loading. Give it a try and see if it resolves the problem.
Admin Has Removed Picture
If you’re experiencing issues with Facebook pictures not loading, it’s possible that an admin has removed the picture from the article you’re trying to view. This can happen for various reasons, such as violating community guidelines or copyright infringement.
To fix this issue, you can try a few troubleshooting steps. First, make sure you’re connected to the internet and that your connection is stable. If the problem persists, try clearing your browser cache and cookies.
If you’re still having trouble, you can try opening the page in a different browser or device to see if the issue is specific to your current setup.
If none of these fixes work, you can try reaching out to the admin or the article’s author to appeal the removal of the picture. They may be able to provide more information or resolve the issue for you.
Remember, Facebook is constantly making improvements to its platform, so occasional glitches or issues may occur. If the pictures issue is a widespread problem, it’s likely that Facebook is already aware of it and working on a fix.
Copyright Issue
If you’re experiencing issues with Facebook pictures not loading, there are a few simple fixes you can try. First, make sure you have a stable internet connection and try refreshing the page. If that doesn’t work, clear your browser cache and cookies, as this can sometimes resolve rendering issues.
If you’re using the Facebook app on your iPhone and pictures won’t load, try force closing the app and reopening it. If the problem persists, check for any available updates for the app in the App Store.
Another potential solution is to use a different device or browser to access Facebook and see if the pictures load correctly. This can help determine if the issue is specific to your device or browser.
If none of these steps solve the problem, it’s possible that there may be a temporary issue with Facebook’s servers. In such cases, it’s best to wait it out or reach out to Facebook’s support team for further assistance. Remember, Facebook regularly updates its platform to improve user experience, so occasional glitches may occur.
Check Facebook Services Status
Check Facebook Services Status
In order to fix Facebook pictures not loading, it is essential to ensure that the Facebook services are running smoothly. You can check the current status of Facebook services below:
| Service | Status |
|---|---|
| Facebook Website | Online |
| Facebook App | Online |
| Facebook Messenger | Online |
| Facebook Photos | Online |
| Facebook Videos | Online |
If all the Facebook services are reported as online, then the issue might be specific to your device or network connection. However, if any of the services are reported as offline, it is likely a temporary issue on Facebook’s end. In such cases, it is recommended to wait for Facebook to resolve the service disruption.
Remember to also check your internet connection and try clearing your browser cache if the problem persists.
Update Facebook App
If you’re experiencing issues with Facebook pictures not loading on your app, here are a few steps you can take to try and fix the problem.
First, make sure you have the latest version of the Facebook app installed on your device. Open the App Store or Google Play Store and check for any available updates.
Next, try clearing the cache of the Facebook app. To do this, go to your device’s settings, find the Facebook app in the list of installed apps, and tap on it. Then, select “Clear Cache” or a similar option.
If clearing the cache doesn’t resolve the issue, try uninstalling and reinstalling the Facebook app. This can help to fix any software glitches that may be causing the pictures not to load.
If none of these steps work, you can also try accessing Facebook through a different device or web browser to see if the issue persists.
Remember to always keep your app and device up to date to ensure the best performance and compatibility with Facebook.
Start Loading Pictures on Facebook
If you’re having trouble with Facebook pictures not loading, try these simple steps to get back on track:
1. Check your internet connection and make sure it’s stable. Slow or intermittent connections can affect image loading.
2. Clear your browser cache and cookies. Sometimes stored data can interfere with the rendering of images.
3. Update your browser to the latest version. Outdated browsers may not be fully compatible with Facebook’s features.
4. Disable any browser extensions or add-ons that could potentially block or interfere with image loading.
5. Try opening Facebook in a different browser or device. This can help identify if the issue is specific to your current setup.
6. If you’re using the Facebook app on your mobile device, ensure it’s up to date. Updating the app can often resolve issues with image loading.
7. Restart your device. Sometimes a simple restart can fix temporary glitches or bugs.
Remember, these steps should help resolve common issues with Facebook pictures not loading. If the problem persists, consider reaching out to Facebook support for further assistance.
Check If Facebook Is Down
If you’re experiencing issues with Facebook pictures not loading, it’s important to first check if Facebook is down. This can easily be done by visiting the DownDetector website or checking social media platforms like Twitter for any reports of Facebook being down (1).
If it turns out that Facebook is indeed down, you’ll need to wait for it to be resolved by the Facebook team. In the meantime, you can try refreshing the page or clearing your browser cache to see if that helps (2).
However, if Facebook is not down and you’re still facing issues with pictures not loading, there are a few things you can try. First, make sure your internet connection is stable and working properly. Additionally, try accessing Facebook from a different device or browser to see if the issue persists (3).
If the problem only occurs on your iPhone, try force-closing the Facebook app and then reopening it. You can also try uninstalling and reinstalling the app to see if that resolves the issue (4).
If none of these steps fix the problem, it’s possible that there may be a larger issue at play. You can report the problem to Facebook or seek further assistance from their support team (5). Remember to stay patient, as Facebook’s technical team is constantly working to improve their platform and fix any issues that arise.
Switch Network Provider
If you’re experiencing issues with Facebook pictures not loading, it might be worth considering switching network providers. Today, people rely heavily on social media for various reasons, and slow image rendering can be frustrating. Switching to a different network provider can help improve the speed and reliability of your internet connection, ultimately enhancing your Facebook experience.
To switch network providers, follow these steps:
1. Research different network providers in your area and compare their offerings.
2. Choose a provider that suits your needs and offers reliable internet speeds.
3. Contact the new network provider and inquire about their plans and pricing.
4. Once you’ve selected a plan, schedule the installation or activation of your new internet service.
5. Cancel your current network provider, if necessary, and return any equipment they may require.
By switching network providers, you can potentially resolve the issue of Facebook pictures not loading and enjoy a better online experience overall.
Log Out And Log In
If you’re experiencing issues with Facebook pictures not loading, one simple troubleshooting step you can take is to log out and log back in to your account. This can help refresh your session and potentially resolve any temporary glitches. To do this, follow these steps:
1. On the Facebook website or app, locate your profile picture or the menu icon (three horizontal lines) at the top right corner.
2. Click or tap on it, and a dropdown menu will appear.
3. Scroll down and select “Log Out” or “Sign Out” from the options provided.
4. Once logged out, you can now log back in by entering your email/phone number and password on the login screen.
5. After successfully logging in, check if the pictures are now loading properly.
Logging out and logging back in can help refresh your account and clear any temporary issues that may be causing the pictures not to load. Give it a try and see if it resolves the problem.
Restart Your Device
If you’re experiencing issues with Facebook pictures not loading, a simple restart of your device can often resolve the problem. This straightforward solution can help when images on your news feed or in messages and groups aren’t appearing as they should.
To restart your device, follow these steps:
1. On your iPhone, press and hold the power button until the slide to power off option appears.
2. Slide the power off switch to the right to turn off your device.
3. After your device has completely powered down, press and hold the power button again until the Apple logo appears.
Once your device has restarted, open the Facebook app and check if the pictures are now loading correctly. Restarting can help refresh the app and resolve any temporary glitches that may have been causing the issue.
Remember, if the problem persists, there may be other factors at play, such as a slow internet connection or a specific issue with the Facebook app itself. In such cases, it may be helpful to check for any available updates or reach out to Facebook support for further assistance.
Clear Browsing Data (Desktop)
To clear browsing data on your desktop and fix Facebook pictures not loading, follow these steps:
1. Open your preferred web browser and click on the menu button (usually three dots or lines) in the top-right corner of the window.
2. From the dropdown menu, select “Settings” or “Options.”
3. Look for the “Privacy & Security” or “Clear browsing data” section in the settings.
4. Click on “Clear browsing data” or a similar option.
5. A window will appear with various checkboxes. Make sure to select “Cached images and files” or similar.
6. Choose the time range for which you want to clear the data. Select “Today” if the issue occurred recently.
7. Click on the “Clear data” or similar button to initiate the process.
Clearing your browsing data can often resolve issues with Facebook pictures not loading, as it removes stored temporary files that may be causing conflicts.
Uninstall And Re-Install Facebook
If you’re experiencing issues with Facebook pictures not loading, a simple solution is to uninstall and re-install the Facebook app on your iPhone. By doing this, you can potentially resolve any glitches that may be causing the problem. To get started, follow these steps:
1. Locate the Facebook app on your iPhone’s home screen.
2. Press and hold the app icon until it starts shaking.
3. Tap the “x” that appears on the top-left corner of the app icon to uninstall it.
4. Confirm the uninstallation by selecting “Delete” when prompted.
5. Visit the App Store and search for “Facebook.”
6. Tap the cloud icon or the “Get” button next to the Facebook app to re-install it.
7. Once the installation is complete, open the app and log in to your account.
This should help resolve any issues with Facebook pictures not loading on your iPhone. If the problem persists, you may want to consider reaching out to Facebook support for further assistance.
Use Facebook Web
If you’re experiencing issues with Facebook pictures not loading on your web browser, there are a few steps you can take to troubleshoot the problem.
Firstly, ensure that your internet connection is stable and working properly. Slow or intermittent internet can affect the loading of images on Facebook.
If the issue persists, try clearing your browser’s cache and cookies. This can help resolve any temporary data conflicts that may be causing the problem.
Another option is to try accessing Facebook on a different browser or device. Sometimes, specific browser or device settings can interfere with the rendering of images.
If none of these solutions work, it’s possible that the problem lies with Facebook itself. In such cases, you can try reaching out to Facebook’s support team for further assistance.
By following these steps, you should be able to fix the issue of Facebook pictures not loading on your web browser.
Mark Ginter is a tech blogger with a passion for all things gadgets and gizmos. A self-proclaimed "geek", Mark has been blogging about technology for over 15 years. His blog, techquack.com, covers a wide range of topics including new product releases, industry news, and tips and tricks for getting the most out of your devices. If you're looking for someone who can keep you up-to-date with all the latest tech news and developments, then be sure to follow him over at Microsoft.