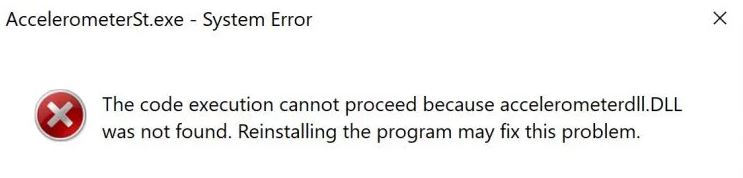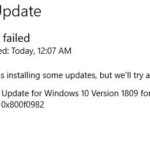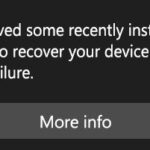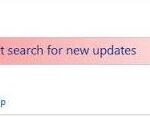- Accelerometer DLL error not found is an old Windows problem that has bothered Windows users from time to time.
- Most of the devices affected by this error are running Windows 10.
- The error message clearly points to the culprit of the problem – the file Accelerometer.DLL.
- Experts recommend uninstalling DriveGuard and then installing its latest version from HP servers.
Unlock the Power of Your Device: Troubleshooting the Missing or Not Found Accelerometerdll.dll
Installing DriveGuard (if applicable)
To install DriveGuard (if applicable) for fixing the missing or not found accelerometerdll.dll error, follow these steps:
1. Download the DriveGuard program from the official Hewlett Packard website or trusted source.
2. Locate the downloaded file and double-click to run the installer.
3. Follow the on-screen instructions to complete the installation process.
4. Once installed, open DriveGuard and navigate to the “Settings” or “Options” menu.
5. Look for an option related to accelerometerdll.dll or 3D DriveGuard.
6. Enable or activate the option to ensure the accelerometerdll.dll file is properly installed and functioning.
7. Restart your computer to apply the changes.
In some cases, DriveGuard may not be available or compatible with your operating system. If this is the case, you can try alternative PC tools or methods to fix the missing accelerometerdll.dll issue. Remember to always download software from reputable sources and be cautious of any trial versions or surveys.
For more information on DriveGuard or any other PC utility, refer to the program’s documentation or contact the developer’s support team.
Reinstalling 3D DriveGuard
To fix the issue of a missing or not found accelerometerdll.dll file, you can try reinstalling the 3D DriveGuard component on your computer. Here are the steps to follow:
1. First, download the latest version of the 3D DriveGuard utility from the Hewlett Packard website.
2. Once the utility is downloaded, locate the installer file and double-click on it to start the installation process.
3. Follow the on-screen instructions to complete the installation. Make sure to carefully read and accept any terms or agreements presented during the installation.
4. After the installation is finished, restart your computer to apply the changes.
5. Once your computer has restarted, check if the accelerometerdll.dll error is resolved. If not, try restarting your computer again.
Reinstalling the 3D DriveGuard utility can often fix issues related to missing or not found DLL files like accelerometerdll.dll. If the issue persists, you may need to seek further assistance from Hewlett Packard or consider alternative options such as using a DLL database or system repair utility.
Install every pending update
To fix the “Missing or Not Found Accelerometerdll.dll” error, it is important to install any pending updates on your Windows 10 PC. These updates often contain fixes and improvements that can resolve DLL-related issues.
To install pending updates, follow these steps:
1. Open the Start menu and click on “Settings.”
2. In the Settings window, click on “Update & Security.”
3. Click on “Windows Update” in the left-hand menu.
4. Click on “Check for updates” to search for pending updates.
5. If there are any updates available, click on “Install now” to start the installation process.
Make sure to restart your PC after the updates have been installed to ensure they take effect.
In some cases, the missing DLL error may persist even after installing updates. If this happens, it is recommended to use a reliable PC tool that can scan your system for missing or corrupted DLL files and automatically fix them.
Remember to always download software from trusted sources and read the Privacy Policy and End User License Agreement (EULA) before installing any programs.
Download and place the correct version of Accelerometerdll.DLL file
To fix the issue of a missing or not found Accelerometerdll.dll file, follow these steps:
1. Download the correct version of the Accelerometerdll.dll file from a reliable source.
2. Place the downloaded file in the appropriate folder on your PC.
3. If you’re unsure of the correct folder, you can use a PC tool or search for instructions online specific to your operating system.
4. Once the file is in the correct folder, restart your computer to ensure the changes take effect.
It’s important to note that modifying system files such as DLLs can be risky, so proceed with caution. Always make sure to download DLL files from trusted sources and back up your system before making any changes.
For more information on DLL files and troubleshooting tips, refer to the manufacturer’s documentation or online resources.
Register Accelerometerdll.DLL
To fix the issue of a missing or not found Accelerometerdll.dll file, you can register the DLL in Windows 10. Here’s how:
1. Open the Command Prompt as an administrator. You can do this by right-clicking on the Start menu and selecting “Command Prompt (Admin).”
2. In the Command Prompt window, type “regsvr32 path\to\Accelerometerdll.dll” and press Enter. Make sure to replace “path\to” with the actual file path of the DLL on your computer.
3. Wait for the registration process to complete. You should see a message indicating that the registration was successful.
4. Restart your computer to apply the changes.
By registering the Accelerometerdll.dll file, you are allowing your system to access the required functions and resources provided by the DLL. This should resolve any issues related to the missing or not found DLL.
Please note that modifying the Windows registry and system files can be risky. We recommend creating a backup or using a reliable DLL management tool, such as Outbyte DLL Repair, to ensure a safe and efficient repair process. Make sure to read and understand Outbyte’s End User License Agreement (EULA) and Privacy Policy before using their software.
If you continue to experience issues after registering the DLL, we recommend seeking further assistance from a professional or contacting the software developer for additional support.
Update drivers to restore missing .dll files
To fix the issue of missing or not found Accelerometerdll.dll, you can update your drivers. Here’s how:
1. Open your web browser and go to the website of your computer’s manufacturer.
2. Look for the “Support” or “Downloads” section and search for your specific model.
3. Find the latest drivers for your operating system (OS) and download them.
4. Once the drivers are downloaded, locate the file and double-click on it to start the installation process.
5. Follow the on-screen instructions to complete the installation.
6. After the installation is complete, restart your computer to apply the changes.
Updating your drivers can help restore any missing .dll files, including Accelerometerdll.dll. It’s important to keep your drivers up to date to ensure optimal performance and compatibility with other programs.
If you continue to experience issues after updating your drivers, you may need to seek further assistance from customer support or consult online forums for additional troubleshooting steps.
Scan your PC for malware and fix Accelerometerdll.DLL error
Scan your PC for malware and fix the Accelerometerdll.dll error by following these steps:
1. Download a reliable antivirus software and run a full system scan to detect and remove any malware that may be causing the error.
2. Once the scan is complete, restart your computer.
3. If the error persists, you can try fixing it by repairing or replacing the Accelerometerdll.dll file.
4. To repair the file, open the Command Prompt as an administrator and type “sfc /scannow” to scan and repair any corrupted system files.
5. If the file is still missing or corrupted, you can try downloading a fresh copy of the Accelerometerdll.dll file from a trusted source.
6. Once you have the file, place it in the appropriate directory. This is typically “C:\Windows\System32\” for 32-bit operating systems and “C:\Windows\SysWOW64\” for 64-bit operating systems.
7. Restart your computer again and check if the error has been resolved.
Remember to always download files from reputable sources and be cautious of any potential malware.
Mark Ginter is a tech blogger with a passion for all things gadgets and gizmos. A self-proclaimed "geek", Mark has been blogging about technology for over 15 years. His blog, techquack.com, covers a wide range of topics including new product releases, industry news, and tips and tricks for getting the most out of your devices. If you're looking for someone who can keep you up-to-date with all the latest tech news and developments, then be sure to follow him over at Microsoft.