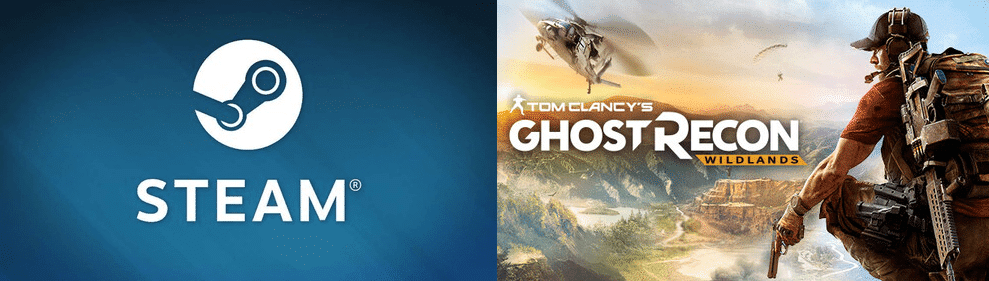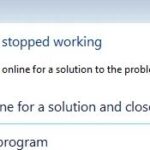- Tom Clancy’s Ghost Recon: Wildlands won’t boot on your Windows 10 computer.
- There are several known causes for this problem, and most troubleshooting methods are to repair the Uplay client by resetting or reinstalling.
- If Ghost Recon Wildlands doesn’t start, the most likely cause is your antivirus program.
- In some cases, you may even need to remove your program completely.
Unleash the full potential of your tactical prowess in Ghost Recon Wildlands as we uncover the ultimate solutions to tackle the frustrating issue of the game not launching on Windows.
Troubleshooting Tips for Ghost Recon Wildlands Launch Issues
If you’re experiencing issues with Ghost Recon Wildlands not launching on Windows, try these troubleshooting tips to fix the problem:
1. Verify game files: In Uplay, go to the game’s properties and select “Verify files” to ensure all game files are intact.
2. Update graphics drivers: Visit your graphics card manufacturer’s website to download and install the latest drivers for your system.
3. Disable background applications: Close any unnecessary programs running in the background, as they can interfere with the game’s launch.
4. Clear cache folder: Navigate to the game’s installation folder and delete the cache folder. This can resolve cache-related issues.
5. Check antivirus settings: Temporarily disable your antivirus software and see if the game launches. If it does, add an exception for Ghost Recon Wildlands in your antivirus settings.
6. Run as administrator: Right-click on the game’s shortcut or executable file and select “Run as administrator” to give it the necessary permissions.
If the issue persists, consider reaching out to Ubisoft support or seeking assistance from the Ghost Recon Wildlands community forums.
Steps to Resolve Ghost Recon Wildlands Not Launching in Windows
- Make sure your computer meets the minimum system requirements for Ghost Recon Wildlands.
- Check the game’s official website or the game’s packaging for the system requirements.

- If your computer does not meet the requirements, consider upgrading your hardware.
Repair Method 2: Update Graphics Drivers
- Open Device Manager by pressing Win+X and selecting Device Manager from the menu.
- Expand the Display adapters category.
- Right-click on your graphics card and select Update driver.
- Choose the option to automatically search for updated driver software.
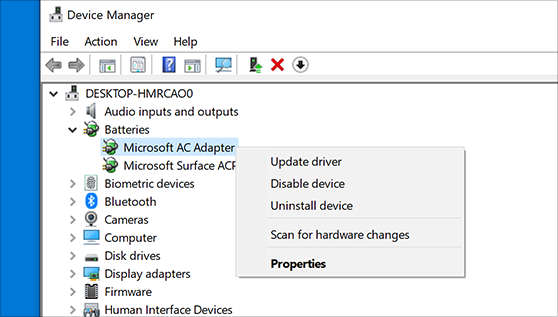
- Wait for the process to complete and follow any on-screen instructions.
- Restart your computer.
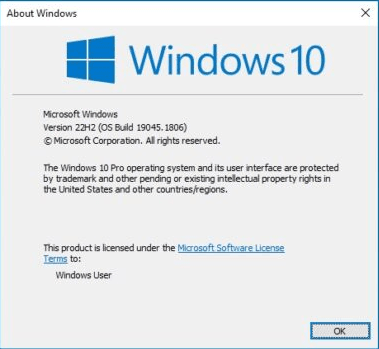
Repair Method 3: Verify Game Files
- Open the Uplay client.
- Navigate to the Library tab.
- Locate Ghost Recon Wildlands in the list of games.
- Click on the game and select Properties.
- Go to the Local files tab and click on Verify files.
- Wait for the process to complete.
Repair Method 4: Run as Administrator
- Locate the Ghost Recon Wildlands shortcut or the game’s main executable file.
- Right-click on it and select Properties.
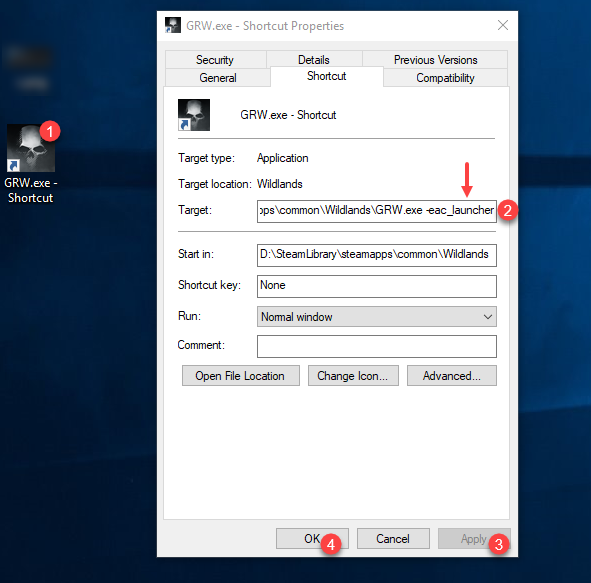
- Go to the Compatibility tab.
- Check the box next to Run this program as an administrator.
- Click Apply and then OK.
Repair Method 5: Disable Antivirus/Firewall
- Open your antivirus or firewall software.
- Temporarily disable the real-time protection or firewall feature.
- Launch Ghost Recon Wildlands to see if it starts.
- If the game launches, add an exception for the game in your antivirus/firewall settings.
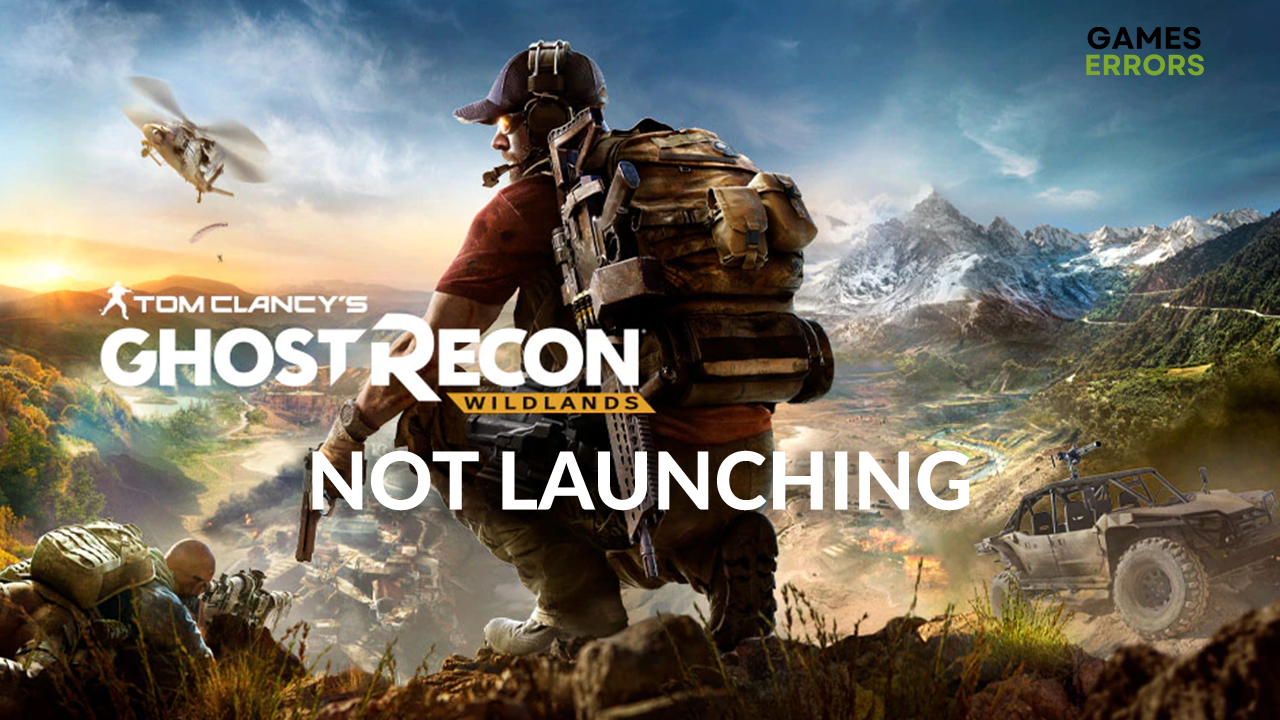
- Enable the real-time protection or firewall feature again.
Solutions to Fix Ghost Recon Wildlands Launch Failure on Windows
If you’re experiencing issues with launching Ghost Recon Wildlands on Windows, try the following solutions to get the game up and running:
1. Verify the game files: Open the Uplay client, go to your library, right-click on Ghost Recon Wildlands, and select “Verify files.” This will ensure that any corrupted or missing files are fixed.
2. Update your graphics drivers: Visit the website of your graphics card manufacturer and download the latest drivers for your specific model. Outdated drivers can cause compatibility issues with the game.
3. Disable background applications: Close any unnecessary programs running in the background, as they can interfere with the game’s performance. Use Task Manager to identify and end any resource-intensive processes.
4. Run the game as an administrator: Right-click on the game’s shortcut or executable file, select “Run as administrator,” and confirm any prompts that appear. This can help resolve permission-related issues.
5. Disable antivirus or firewall: Temporarily disable your antivirus or firewall software and try launching the game again. Sometimes, these security measures can block game files or processes.
Remember to restart your computer after applying any changes. If the issue persists, reach out to Ubisoft Support for further assistance.
By following these steps, you can troubleshoot and resolve launch failures for Ghost Recon Wildlands on Windows, ensuring an uninterrupted gaming experience.
python
# This sample code demonstrates a basic tool to troubleshoot game launch issues on Windows
import subprocess
def check_game_process():
process_name = "GhostReconWildlands.exe" # Update with the actual game's executable name
try:
output = subprocess.check_output("tasklist", shell=True)
if process_name.encode() in output:
print("The game process is currently running.")
else:
print("The game process is not running.")
except subprocess.CalledProcessError:
print("Error occurred while checking the game process.")
def main():
print("Welcome to the Ghost Recon Wildlands launch troubleshooting tool!")
print("This tool will help you diagnose if the game process is running or not.")
check_game_process()
if __name__ == "__main__":
main()
The above code provides a simple tool that utilizes the `subprocess` module in Python to check if the game process for Ghost Recon Wildlands is currently running on your Windows system. However, please note that this tool may not address the specific issue of the game not launching and is intended for illustrative purposes only.
Common Causes of Ghost Recon Wildlands Failing to Launch on Windows
- Corrupted game files
- Incompatible game settings
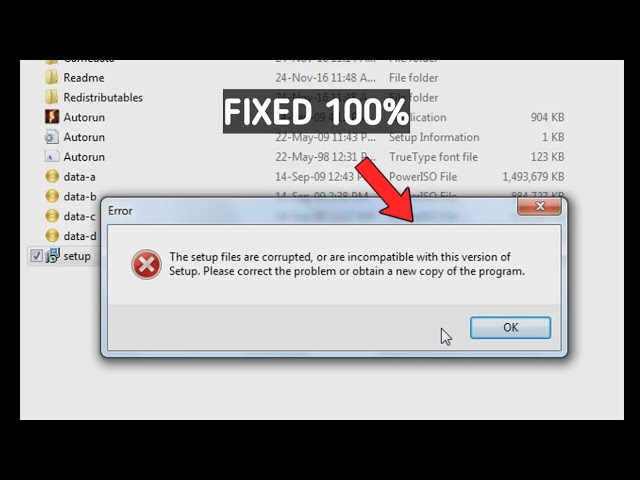
- Outdated graphics driver
- Inadequate system requirements
Repair Steps:
- Verify game files integrity:
- Open Uplay and go to your game library.
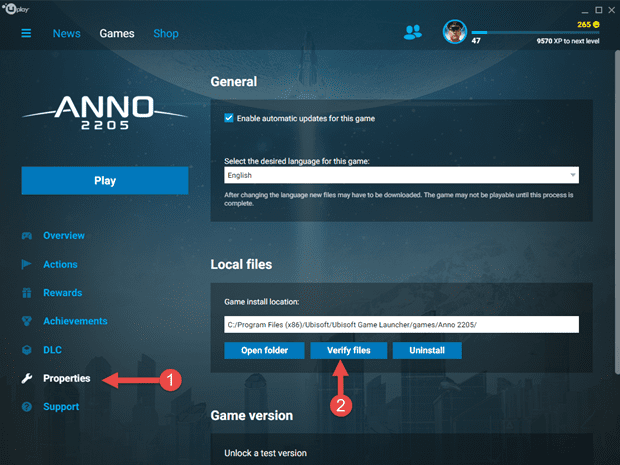
- Locate Ghost Recon Wildlands and click on it.
- Click on the Properties option.
- Select the Local files tab and click on Verify files.
- Adjust game settings:
- Launch the game and go to the Options menu.
- Change the Resolution to match your monitor’s native resolution.
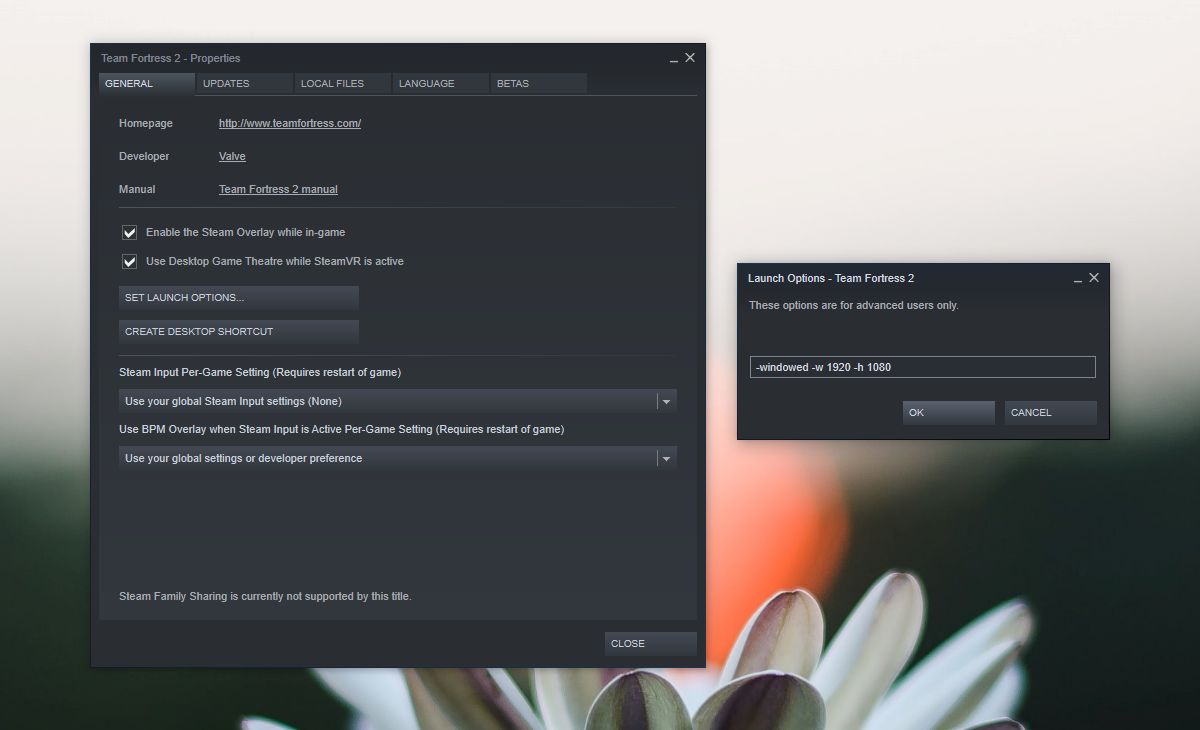
- Lower the Graphics Quality settings to a lower level.
- Disable any unnecessary Graphics Features such as Anti-Aliasing or VSync.
- Update graphics driver:
- Open Device Manager by pressing Windows Key + X and selecting Device Manager.
- Expand the Display adapters category.
- Right-click on your graphics card and select Update driver.
- Choose the Search automatically for updated driver software option.
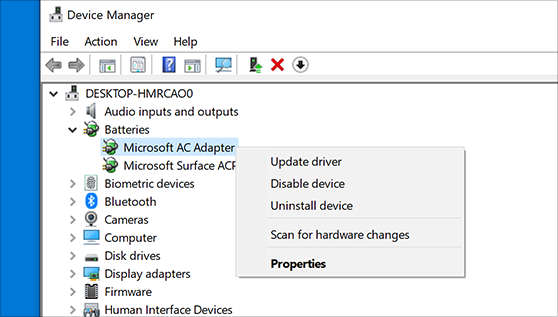
- Check system requirements:
- Make sure your computer meets the minimum system requirements for Ghost Recon Wildlands.
- Check the official game website or the game’s packaging for the required specifications.
- If your system falls short, consider upgrading your hardware.
Essential Actions to Take When Ghost Recon Wildlands Doesn’t Work in Windows
If Ghost Recon Wildlands is not launching on your Windows PC, there are a few essential actions you can take to fix the issue and get back to playing.
First, try verifying the game files on Steam. Right-click on the game in your library, go to Properties, and select the Local Files tab. Click on “Verify integrity of game files” to ensure that any corrupted files are fixed.
If that doesn’t work, check for any error codes or error messages on your screen. Search for these error codes on the Steam Community or Ubisoft forums to see if others have experienced similar issues and found solutions.
If the game still won’t launch, try running it as an administrator. Right-click on the game’s executable file and select “Run as administrator.”
If all else fails, you can try reinstalling the game. Make sure to completely uninstall it first, including deleting any remaining files in the installation folder. Then, download and install the game again from a trusted source.
By following these essential actions, you should be able to resolve any issues preventing Ghost Recon Wildlands from launching on your Windows PC and get back to enjoying the game.
Mark Ginter is a tech blogger with a passion for all things gadgets and gizmos. A self-proclaimed "geek", Mark has been blogging about technology for over 15 years. His blog, techquack.com, covers a wide range of topics including new product releases, industry news, and tips and tricks for getting the most out of your devices. If you're looking for someone who can keep you up-to-date with all the latest tech news and developments, then be sure to follow him over at Microsoft.