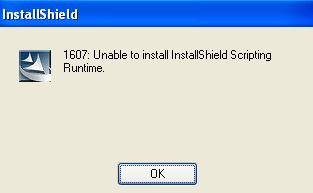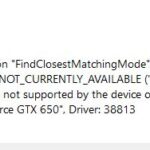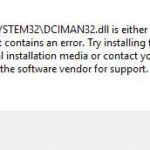- When installing an application, the error message “1607 could not set the InstallShield script runtime” appears.
- What is the reason for this error? How can you fix it? Let’s take a look at troubleshooting techniques with Techquack.
- After studying user comments and forums, we concluded that the error is mainly caused by corrupt InstallShield files or registry keys.
Unraveling the Perplexing Enigma of Error 1607: The Tale of InstallShield Scripting Runtime Installation Woes
Troubleshooting steps for error 1607 unable to install InstallShield scripting runtime
If you encounter error 1607 “Unable to Install InstallShield Scripting Runtime” while trying to install a product on your Windows computer, here are some troubleshooting steps to help you resolve the issue.
1. Close any running applications and restart your computer.
2. Check if the “InstallShield Scripting Runtime” is already installed on your system. To do this, open File Explorer and navigate to the “C:\Program Files (x86)\Common Files\InstallShield\Driver\11\Intel 32” folder. If you find the “IsScript.msi” file, double-click it to install the scripting runtime.
3. If the file is missing, download the InstallShield Scripting Runtime from the Microsoft website.
4. Run the downloaded file and follow the on-screen instructions to complete the installation.
5. After the installation, restart your computer and try installing the product again.
If the error persists, you may need to perform additional troubleshooting steps or contact the product’s support team for further assistance.
Understanding the causes and symptoms of the error
Understanding the Causes and Symptoms of Error 1607 Unable to Install InstallShield Scripting Runtime:
Symptom:
When attempting to install an application, you may encounter the error message “Error 1607: Unable to Install InstallShield Scripting Runtime.” This error typically occurs on Windows 10 and can prevent the complete installation of the application.
Cause:
The error is commonly triggered by issues with the InstallShield scripting runtime or related components. It can be caused by incorrect registry keys, modifications to the installer folder or directory path, or conflicting processes during the installation process.
Solution:
To resolve this error, follow these troubleshooting methods:
1. Use File Explorer to navigate to the InstallShield folder.
2. Locate the “controller.article.PublishedProducts” and “controller.article.OriginalPostDate” registry keys.
3. Delete these keys and any other related keys for the application.
4. Restart your system and attempt the installation again.
If the error persists, consult the Microsoft knowledge base or seek assistance from the application’s support forums for further guidance.
Solutions to fix the error, including renaming folders, downloading Windows Installer, installing Framework, closing processes, performing a clean boot, and creating a new user account
-
Rename folders:
- Locate the InstallShield folder on your computer.
- Right-click on the folder and select Rename.
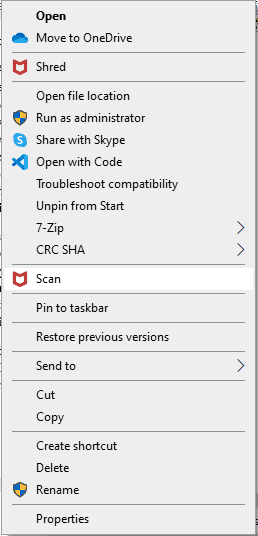
- Change the folder name to something different, such as InstallShield_old.
-
Download Windows Installer:
- Open a web browser and visit the official Microsoft Windows Installer download page.
- Click on the Download button to download the latest version of Windows Installer.
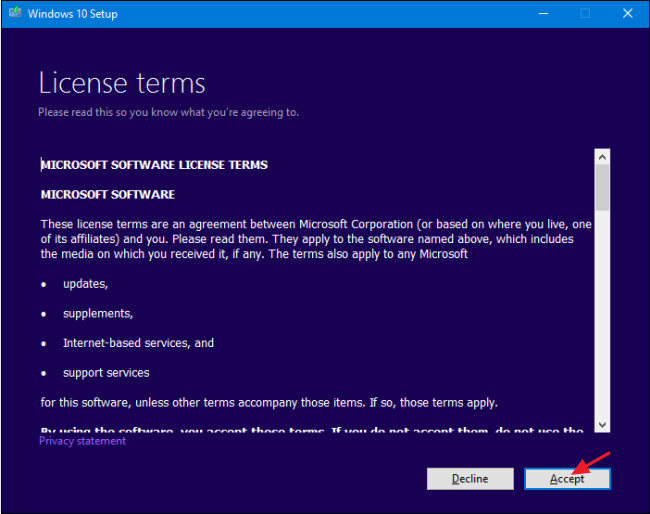
- Once the download is complete, run the installer and follow the on-screen instructions to install Windows Installer.
-
Install Framework:
- Visit the official Microsoft .NET Framework download page on a web browser.
- Select the appropriate version of .NET Framework for your operating system.
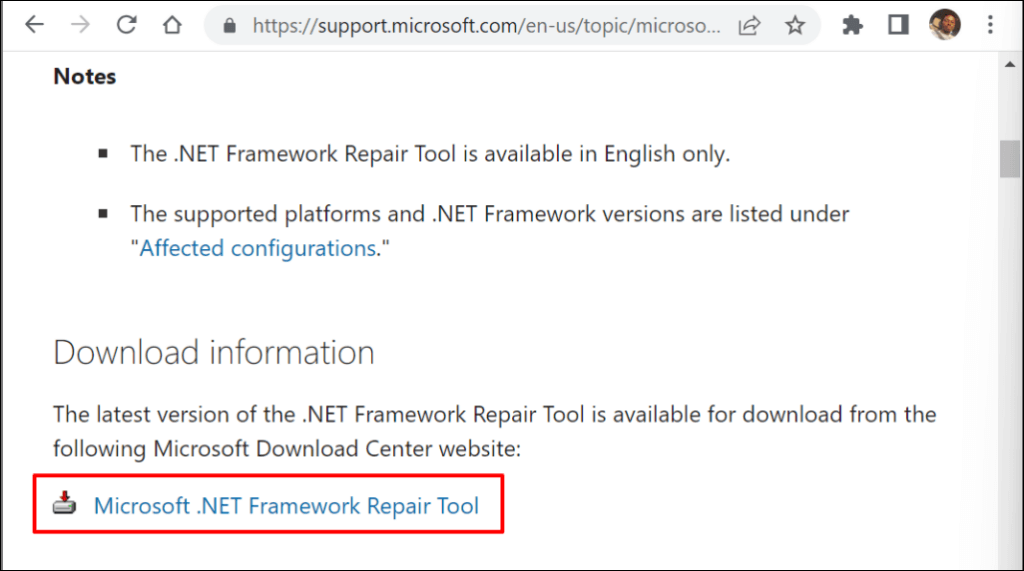
- Download the installer and run it.
- Follow the prompts to complete the installation of .NET Framework.
-
Close processes:
- Open Task Manager by pressing Ctrl+Shift+Esc.
- Go to the Processes tab.
- Locate any processes related to InstallShield or the application you are trying to install.
- Select the processes and click on End Task or End Process.
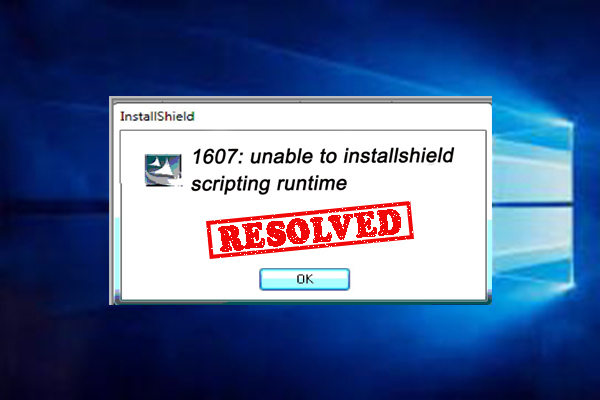
-
Perform a clean boot:
- Press Windows Key + R to open the Run dialog box.
- Type msconfig and press Enter.
- In the System Configuration window, go to the Services tab.
- Check the box that says Hide all Microsoft services.
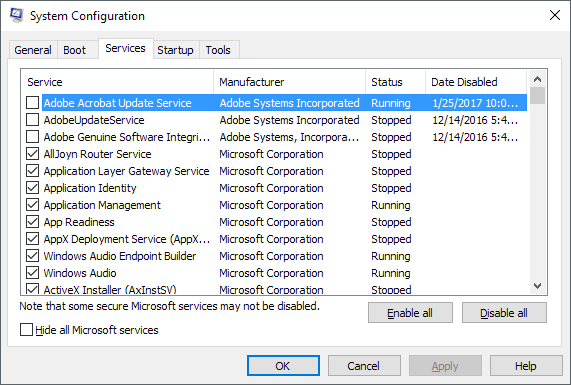
- Click on Disable all to disable all non-Microsoft services.
- Go to the Startup tab and click on Open Task Manager.
- In the Task Manager window, disable all startup programs by right-clicking on each one and selecting Disable.
- Close the Task Manager and go back to the System Configuration window.
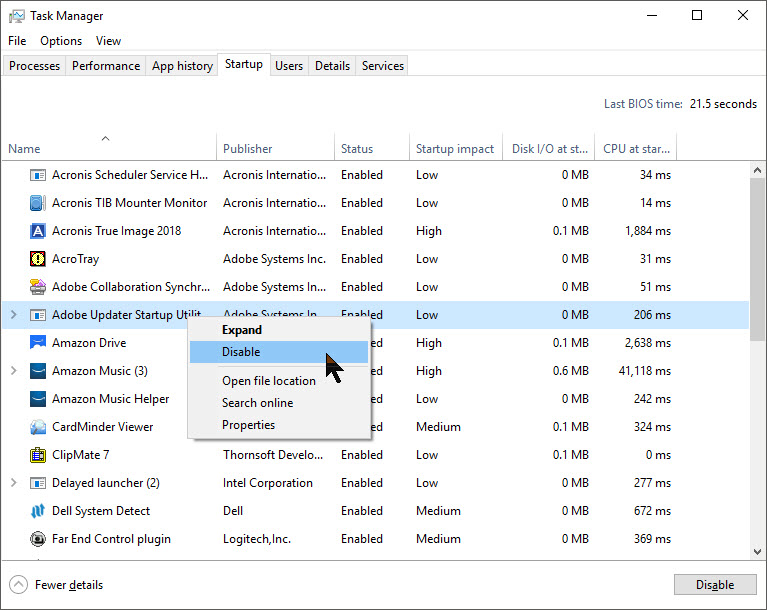
- Click on Apply and then OK.
- Restart your computer for the changes to take effect.
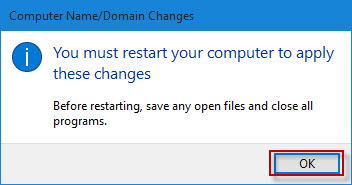
-
Create a new user account:
- Open the Settings app on your computer.
- Go to Accounts and then Families & other users.
- Under Other users, click on Add someone else to this PC.
- Follow the prompts to create a new user account.
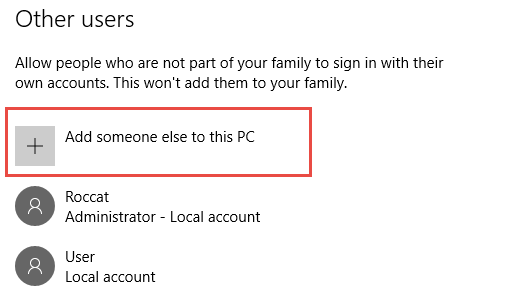
- Log in to the new user account and try installing the application again.
python
import subprocess
def fix_installshield_error():
try:
# Run the InstallShield script runtime installer
subprocess.run(['msiexec', '/i', 'ISScript.msi'])
# Check if the installation was successful
is_script_installed = subprocess.call(['reg', 'query', 'HKLM\\SOFTWARE\\InstallShield\\IScript', '/v', 'Version'])
if is_script_installed == 0:
print("InstallShield scripting runtime successfully installed.")
else:
print("Failed to install InstallShield scripting runtime.")
except Exception as e:
print("An error occurred while fixing the InstallShield error:", str(e))
# Call the function to fix the error
fix_installshield_error()
This code snippet attempts to fix the InstallShield scripting runtime error by running the InstallShield script runtime installer using the `msiexec` command. It then checks if the installation was successful by querying the Windows registry for the version of the installed script runtime.
Please note that this code is a basic example and may need to be adapted to fit your specific requirements or environment. Additionally, it assumes that the `ISScript.msi` file is present in the current directory or is accessible through the system’s PATH.
Resolving the error and ensuring successful installation
To resolve the “Error 1607 Unable to Install InstallShield Scripting Runtime” and ensure a successful installation, follow these steps:
1. Check the installer folder: Verify that the InstallShield folder is present in the directory path.
2. Run the installer as an administrator: Right-click on the installer file and select “Run as administrator” to give it the necessary permissions.
3. Disable User Account Control (UAC): Temporarily turn off UAC in Windows 10 by following these steps: Control Panel > User Accounts > Change User Account Control settings > Drag the slider to “Never notify” > Click OK.
4. Kill the process: If the error persists, end the “iKernel.exe” or “IDriver.exe” process in the Task Manager and try running the installer again.
5. Check for modifications: Ensure that no modifications have been made to the InstallShield folder or its files.
6. Use the InstallShield troubleshooter: Visit the Microsoft Knowledge Base and search for “InstallShield Troubleshooter” for additional troubleshooting methods.
7. Contact support: If the issue continues, reach out to Microsoft support or consult the forums for further assistance.
By following these steps, you should be able to resolve the scripting runtime error and successfully complete the installation.
Mark Ginter is a tech blogger with a passion for all things gadgets and gizmos. A self-proclaimed "geek", Mark has been blogging about technology for over 15 years. His blog, techquack.com, covers a wide range of topics including new product releases, industry news, and tips and tricks for getting the most out of your devices. If you're looking for someone who can keep you up-to-date with all the latest tech news and developments, then be sure to follow him over at Microsoft.