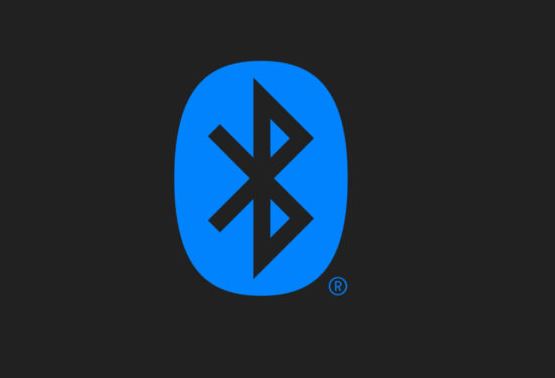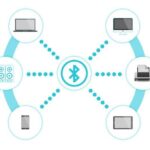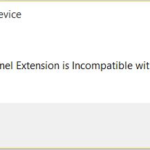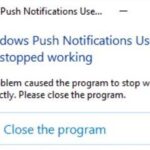- Microsoft only gives Windows 10 as an upgrade to Windows 10, so if you want to reinstall it, you have to spend the $200 or more that each version of Windows usually costs.
- One of the problems caused by the wrong update is that your Bluetooth devices don’t work.
- The problem is often caused by a Windows 10 upgrade, but there are solutions to this problem that don’t require a complete reinstallation of Windows.
In the ever-connected world we live in today, Bluetooth technology has become an essential feature for seamless device connectivity. However, encountering issues with Bluetooth detection on Windows 10 can be frustrating. This article explores the common causes behind Windows 10 Bluetooth not detecting devices and provides effective solutions to fix this problem.
Remove all Bluetooth devices
To remove all Bluetooth devices in Windows 10, follow these steps:
1. Press the Windows Logo Key + R to open the Run dialog box.
2. Type “control panel” and press Enter to open the Control Panel.
3. In the Control Panel, search for “Devices and Printers” and click on it.
4. Under the Devices and Printers section, you will find a list of all your connected devices.
5. Right-click on each Bluetooth device you want to remove and select “Remove device”.
6. Confirm the removal by clicking “Yes” or “OK”.
7. Repeat steps 5 and 6 for all the Bluetooth devices you want to remove.
By following these steps, you can easily remove all unwanted Bluetooth devices from your Windows 10 PC.
Run the Bluetooth troubleshooter
To run the Bluetooth troubleshooter on Windows 10, follow these steps:
1. Press the Windows Logo Key + R to open the Run dialog box.
2. Type “control panel” and press Enter to open the Control Panel.
3. In the Control Panel, search for “troubleshoot” in the top-right search bar.
4. Click on “Troubleshooting” from the search results.
5. Under the “Hardware and Sound” section, click on “Configure a device” or “Hardware and Devices” (depending on your version of Windows).
6. Follow the on-screen instructions to run the Bluetooth troubleshooter.
7. The troubleshooter will automatically detect and fix any issues with your Bluetooth device.
By running the Bluetooth troubleshooter, you can quickly diagnose and resolve common Bluetooth problems on your Windows 10 PC. If you’re still experiencing issues after running the troubleshooter, make sure to check for driver updates and ensure that Bluetooth is enabled in your device’s settings.
Set the Bluetooth support service
1. Press the Windows key + R to open the Run dialog box.
2. Type “services.msc” and hit Enter to open the Services window.
3. Scroll down and find “Bluetooth Support Service” in the list.
4. Right-click on it and select Properties.
5. In the Properties window, make sure the Startup type is set to Automatic.
6. If the service is not running, click on the Start button to start it.
7. Click Apply and then OK to save the changes.
8. Restart your computer for the changes to take effect.
By setting the Bluetooth support service correctly, you can ensure that your Windows 10 operating system can detect Bluetooth devices without any issues.
csharp
using System;
using Windows.Devices.Bluetooth;
using Windows.Devices.Enumeration;
class BluetoothDeviceScanner
{
static async void Main()
{
BluetoothAdapter adapter = await BluetoothAdapter.GetDefaultAsync();
if (adapter == null)
{
Console.WriteLine("No Bluetooth adapter found.");
return;
}
Console.WriteLine("Scanning for Bluetooth devices...");
DeviceWatcher deviceWatcher = await DeviceInformation.CreateWatcher(
BluetoothDevice.GetDeviceSelector(),
null
);
deviceWatcher.Added += (sender, deviceInfo) =>
{
Console.WriteLine($"Device added: {deviceInfo.Name} ({deviceInfo.Id})");
};
deviceWatcher.EnumerationCompleted += (sender, args) =>
{
Console.WriteLine("Device scan completed.");
};
deviceWatcher.Start();
Console.ReadLine();
deviceWatcher.Stop();
}
}
This code utilizes the `BluetoothAdapter` class to get the default Bluetooth adapter on the Windows 10 device. Then, it creates a `DeviceWatcher` using the `BluetoothDevice.GetDeviceSelector()` method to specify the Bluetooth device type to scan for.
When a device is added during the scan, the `Added` event handler is triggered, which displays the name and ID of the detected device. Once the scan is completed, the `EnumerationCompleted` event handler is triggered. You can modify these event handlers based on your specific requirements.
Remember to add a reference to the `Windows.Devices.Bluetooth` namespace in your project.
Please note that this code is a basic example that demonstrates how to scan for Bluetooth devices on Windows 10. Depending on your specific needs, you may need to extend this code to handle other functionalities, such as connecting to devices or filtering specific device types.
Update Bluetooth driver
How to Update Bluetooth Driver in Windows 10
1. Press the Windows key and type “Device Manager” to open the Device Manager utility.
2. In the Device Manager window, expand the “Bluetooth” category to view the list of Bluetooth devices.
3. Right-click on the Bluetooth driver and select “Update driver” from the context menu.
4. Choose the option to automatically search for updated driver software.
5. If Windows finds an updated driver, follow the on-screen instructions to install it.
6. If Windows doesn’t find an updated driver, you can manually download the latest driver from the manufacturer’s website.
7. Once downloaded, double-click the file to run the installation wizard and follow the prompts to update the driver.
8. After the driver update is complete, restart your computer to apply the changes.
9. Test the Bluetooth connection to see if the issue is resolved.
Remember to always keep your operating system and drivers up to date to ensure the best performance and compatibility with Bluetooth devices.
Add the Bluetooth device again
If you’re experiencing issues with Windows 10 Bluetooth not detecting devices, don’t panic. There are a few simple fixes that can help you resolve the problem.
First, try removing and adding the Bluetooth device again. To do this, follow these steps:
1. Press the Windows key + X and select “Device Manager” from the menu.
2. Expand the “Bluetooth” category and locate the device you’re having trouble with.
3. Right-click on the device and select “Uninstall device.”
4. Once the device is uninstalled, click on the “Action” tab at the top of the Device Manager window and select “Scan for hardware changes.”
This will prompt Windows 10 to reinstall the Bluetooth device and hopefully resolve any detection issues. If this doesn’t work, you can also try updating your Bluetooth drivers using a utility tool like Fortect or downloading the latest drivers from the manufacturer’s website.
Remember, millions of users have encountered this issue, so you’re not alone. With a little troubleshooting, you’ll be back up and running in no time.
Add the device via Network Connection Properties
To add a device via Network Connection Properties in Windows 10, follow these steps:
1. Press the Windows key + X and select “Device Manager” from the menu.
2. Expand the “Network adapters” section and locate your Bluetooth device.
3. Right-click on the device and select “Properties.”
4. In the Properties window, go to the “Advanced” tab.
5. Look for the “Bluetooth Collaboration” or “Bluetooth Radio” option and set it to “Enabled” or “On.”
6. Click “OK” to save the changes.
If your Windows 10 Bluetooth is still not detecting devices, try the following:
1. Press the Windows key + X and select “Device Manager” again.
2. Expand the “Bluetooth” section and right-click on your Bluetooth device.
3. Select “Uninstall device” and confirm the uninstallation.
4. Restart your computer.
5. After the restart, Windows will automatically reinstall the Bluetooth driver.
If the issue persists, you may need to update your Bluetooth driver. Visit the manufacturer’s website or use a driver update tool like Fortect to download and install the latest driver for your Bluetooth device.
Remember, don’t panic! There are many solutions available to troubleshoot Bluetooth connection issues in Windows 10.
Update drivers manually
To manually update your drivers in Windows 10 and fix the issue of Bluetooth not detecting devices, follow these steps:
1. Press the Windows key + X and select “Device Manager” from the menu. This will open the Device Manager window.
2. In the Device Manager, locate the “Bluetooth” category and expand it.
3. Right-click on your Bluetooth device and select “Update driver.”
4. Choose the option to “Search automatically for updated driver software.” Windows will search for the latest driver online and install it if available.
5. If Windows couldn’t find an updated driver, go to the manufacturer’s website and download the latest driver for your Bluetooth device.
6. Once the driver is downloaded, open the downloaded file and follow the on-screen instructions to install it.
7. After the driver installation is complete, restart your computer.
By following these steps, you should be able to manually update your Bluetooth drivers and resolve the issue of Windows 10 not detecting devices.
Update drivers automatically
Update Drivers Automatically:
If you’re experiencing Bluetooth connectivity issues on your Windows 10 device, updating your drivers can often resolve the problem. Here’s how you can update your drivers automatically:
1. Press the Windows key + X and select “Device Manager” from the menu.
2. In the Device Manager window, expand the “Bluetooth” category.
3. Right-click on your Bluetooth device and select “Update driver.”
4. Choose the option to search automatically for updated driver software.
5. Windows will then search for the latest driver and install it for you.
By updating your drivers, you can ensure that your Bluetooth device is compatible with the latest Windows 10 updates and fixes. This can help resolve any compatibility issues and improve Bluetooth connectivity.
Remember, keeping your drivers up to date is essential for optimal performance and compatibility. With automatic driver updates, you can save time and ensure your system is always running smoothly.
Note: This method works for most devices, but if you’re still encountering issues, you may need to try other troubleshooting steps or seek further assistance.
Restart the Bluetooth service
To restart the Bluetooth service in Windows 10, follow these steps:
1. Press the Windows key + R to open the Run dialog box.
2. Type “services.msc” and press Enter. This will open the Services window.
3. Scroll down and find “Bluetooth Support Service” in the list.
4. Right-click on “Bluetooth Support Service” and select “Restart” from the context menu. This will restart the Bluetooth service.
5. Close the Services window and try connecting your Bluetooth devices again.
If you’re still experiencing issues, you can also try these additional steps:
1. Press the Windows key + X and select “Device Manager” from the menu.
2. Expand the “Bluetooth” category.
3. Right-click on your Bluetooth device (e.g., Bluetooth adapter, headphones) and select “Uninstall device”.
4. Confirm the uninstallation and restart your computer.
5. After the restart, Windows will automatically reinstall the Bluetooth driver.
Following these steps should help resolve Bluetooth detection issues on your Windows 10 device. Remember to always keep your operating system up to date for the best performance and compatibility.
Reinstall the Bluetooth drivers
To fix the issue of Windows 10 Bluetooth not detecting devices, you can try reinstalling the Bluetooth drivers. Here’s how:
1. Press the Windows key + X on your keyboard to open the Power User menu.
2. Select “Device Manager” from the list.
3. In the Device Manager window, expand the “Bluetooth” category.
4. Right-click on the Bluetooth device that is not detecting devices and select “Uninstall device”.
5. If prompted, select the checkbox that says “Delete the driver software for this device” and click “Uninstall”.
6. Once the device is uninstalled, click on the “Action” menu at the top of the Device Manager window and select “Scan for hardware changes”.
7. Windows will automatically detect the Bluetooth device and reinstall the drivers.
8. Restart your computer and try connecting your Bluetooth device again.
Reinstalling the Bluetooth drivers can often resolve issues with Bluetooth not detecting devices.
Mark Ginter is a tech blogger with a passion for all things gadgets and gizmos. A self-proclaimed "geek", Mark has been blogging about technology for over 15 years. His blog, techquack.com, covers a wide range of topics including new product releases, industry news, and tips and tricks for getting the most out of your devices. If you're looking for someone who can keep you up-to-date with all the latest tech news and developments, then be sure to follow him over at Microsoft.