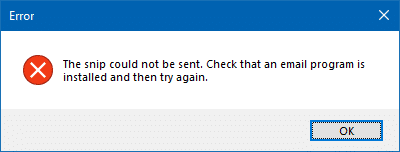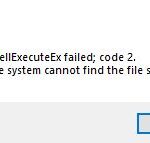- The Snipping Tool is an indispensable tool for capturing an area of the screen or the entire desktop.
- If you see the “The Snip Could Not Be Sent” error message, check if the email client is installed and try again.
- This error occurs when the system does not have a MAPI-compatible email client installed.
If you want to capture the entire desktop or an area of your screen, you need to use the Snipping Tool. In most cases, the tool works well, but at times, the user sees messages like – Snip Could Not Be Sent. Please check your email client for installation and try again.
The Snipping Tool in Windows 10 must be linked to the email client if you see an error message that says “The Snip Could Not Be Sent.”.
What are the reasons why “Snip Could Not Be Sent” in Windows 10?

The system fails to accept email when it does not have a MAPI-compatible email client installed. It is necessary to install a mail client that supports MAPI or the Send to -> Mail operation, because today’s mail application does not support MAPI or Send to -> Mail.
There can be an error message related to no default mail client even if the MSIComponentID and default mail client values are correctly set.
Save the entire registry before making any changes to it, or export the keys that you’d like to change.
Fixed “Send snip failed” in Windows 10
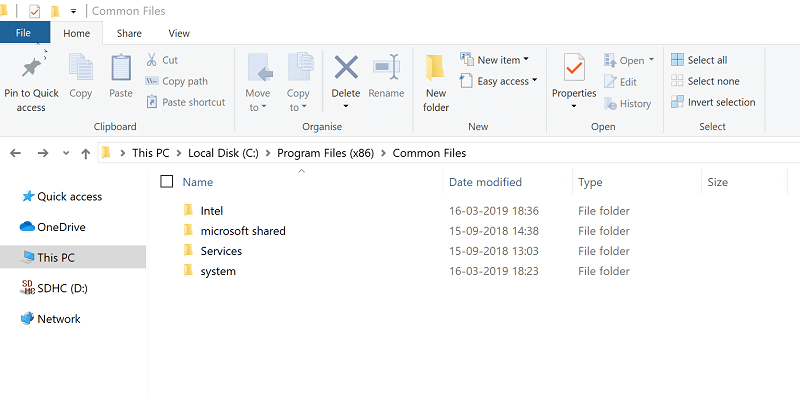
Fixed Outlook Express
- Type Run into the Cortana search box and select Run from the results. You can also press the F5 key to open the Run dialog box.
- Run the Regedit program by typing it in the Run dialogue box.
- Find NACEY_LOCAL_MACHINESoftwareClientsMailMicrosoft Outlook in Registry Editor.
- By selecting the nested key, you can delete it.
- When prompted, click Yes.
- The registry editor should now be closed.
- Next, you can open the Control Panel by typing it into Cortana.
- You can find Programs and Features in the Control Panel.
- The Restore button is located at the top of the Microsoft Office program.
- You will have to recreate the connection.
- You should now be able to send the snipe.
Note: It is highly recommended that you back up the registry before making any changes. In the Registry Editor window, click File -> Export to back it up.
Set the default mail client in the registry
- Follow the same steps as before to run the registry editor.
- Navigate to the next entry: HKEY_LOCAL_MACHINESOFTWAREClientsMail
- Select Microsoft Outlook (or your device’s email client) as the default data in the right pane.
- The appropriate field can be set by double-clicking Default.
- In addition, ensure that Microsoft Outlook (or your device’s mail client) is installed in the Mail key.
- You may have to reinstall Outlook Express or another mail client if the Registry Editor is not working.
- You can, however, check the MSIComponentID in the right box if Outlook Express is present under Mail.
- [6DB1921F-8B40-4406-418B-E906DBEEF0C9}.
- In this case, the projections are for 2013 and 2016
- Ensure MSIComponentID is set properly by double-clicking it.
Check the MSI component registry permissions
- In the registry editor window, navigate to the following branch of the registry, MKEÒ®_CLASSES_ROOTInstallerComponentsF1291BD604B860441AB89E60BDEE0F9C.
- Select Properties from the right-click menu.
- Make sure the Security group is selected in the Properties window.
- If there is a user group, check to see if it exists.
- Check the permissions of the user group if that is the case.
- Click Add, type Users, and press Enter if the user group does not exist.
- The registry editor should now be closed.
Restore the Msmapi32.dll file
- Open Outlook Express and close it.
- Then, in the left-hand menu, click on the name of that computer.
- Click on Program Files (x86) – > Common Files – > System – > MSMAPI – > 1033 in the folder C:.
- The DLL file needs to be deleted.
- It should fix the error if you restart Outlook Express.
- The latest version of Windows should also be installed.
Frequently Asked Questions
How do I repair a snipping tool?
- Call the system file checker and DISM.
- Change the keyboard shortcuts under Properties.
- Invoke a reboot of the Microsoft Snipping Tool.
- Detect and remove the conflicting program.
- Call Microsoft Office Repair.
- Repair it through the registry.
How to repair the snipping tool in Windows 10?
- Check the properties of the shortcut key. On your desktop, right-click the Snipping Tool icon and select Properties.
- Use the new Snip and Sketch tool. Microsoft is trying to replace the cutting tool with the new Snip and Sketch application.
How do I send an email using the Snip and Sketch tool?
Click the down arrow next to "Send Snip" and select either "Email Recipient" or "Email Recipient (As Attachment)". Microsoft Outlook will open if that is your default email program.
Why is the Sniper Tool gone?
- Go to C: WindowsSystem32 ("C" is your system drive).
- Locate SnippingTool.exe, right-click on it, click Pin to Start to pin the Snipping Tool shortcut to the Start menu.
- If it's not there, there is a corruption of the system file, which is fixed by running a system file check.
Mark Ginter is a tech blogger with a passion for all things gadgets and gizmos. A self-proclaimed "geek", Mark has been blogging about technology for over 15 years. His blog, techquack.com, covers a wide range of topics including new product releases, industry news, and tips and tricks for getting the most out of your devices. If you're looking for someone who can keep you up-to-date with all the latest tech news and developments, then be sure to follow him over at Microsoft.