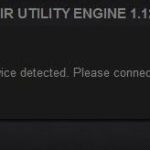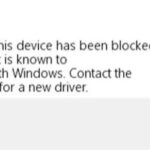- While the Xbox works as a controller on Windows, many PS4 owners have problems using their Dual Shock controller.
- There are two ways to connect your PS4 controller to your computer: wirelessly (via Bluetooth) or via a USB cable.
- The problem may be related to some Bluetooth connectivity issues for Windows.
- A faulty DS4 controller driver can also cause this problem, which can be fixed by reinstalling the drivers.
Unlocking the potential of your gaming experience can be hindered when Windows fails to acknowledge your trusty PS4 controller. Let’s delve into the perplexing world of troubleshooting to uncover effective solutions for resolving this frustrating issue.
How to fix PS4 controller driver error with DS4Windows app
If your Windows PC is not detecting your PS4 controller, you can easily fix this issue by using the DS4Windows app. Follow these steps to troubleshoot the problem:
Step 1: Download and install the DS4Windows app from the official website.
Step 2: Connect your PS4 controller to your computer using a USB cable.
Step 3: Launch the DS4Windows app and click on “Add a new device” to detect your controller.
Step 4: If your controller is still not detected, try resetting it by locating the small reset button at the back of the controller and pressing it with a paperclip or pin.
Step 5: Ensure that your computer’s USB ports are working properly by connecting other devices to them.
Step 6: Update your controller’s drivers by right-clicking on it in the Device Manager and selecting “Update driver.” Choose the option to search automatically for updated driver software.
By following these steps, you should be able to fix the PS4 controller driver error and have your controller working properly with your Windows PC.
Connect PS4 controller to PC via USB
Step 1: Make sure you have a functioning USB cable and a USB port available on your PC. Connect the PS4 controller to your PC using the USB cable.
Step 2: If your controller isn’t being detected by Windows, you can try resetting it. Look for a small reset button on the back of the controller and press it using a paperclip or a small pin.
Step 3: Check if the controller is recognized by Windows. Go to the Windows Action Center, search for “Device Manager,” and open it. Look for the “Human Interface Devices” section and expand it. If you see a controller listed, right-click on it and select “Update Driver Software.”
Step 4: If the above steps don’t work, you can try using a third-party software like DS4Windows. Download and install it, and follow the on-screen instructions to connect your PS4 controller to your PC.
Remember to always use genuine controllers and avoid counterfeit products, as they may cause connectivity issues. Keeping your USB connections clean from dirt and debris can also improve connectivity.
Resetting the PS4 controller for PC connection
To reset your PS4 controller for PC connection, follow these steps:
1. Ensure your controller is disconnected from your PC.
2. Locate the small reset button on the back of the controller.
3. Use a paperclip or a similar tool to press and hold the reset button for a few seconds.
4. Release the button and wait for the controller’s lights to stop flashing.
5. Connect the controller to your PC using either a USB cable or Bluetooth.
If you’re using a USB connection, simply plug the controller into a USB port on your PC. If you’re using Bluetooth, make sure your PC has Bluetooth capabilities and follow the steps to pair the controller.
By resetting your PS4 controller, you can troubleshoot connectivity issues and ensure a stable connection with your PC. Remember to also check for any driver updates or compatibility issues that may be causing the problem.
For more detailed instructions and troubleshooting solutions, refer to the manufacturer’s guide or seek assistance from the tech community.
Re-enabling Bluetooth for PS4 controller on Windows
If your Windows system is not detecting your PS4 controller via Bluetooth, there are a few troubleshooting steps you can try.
First, ensure that the Bluetooth on your Windows 10 device is turned on. You can do this by going to the Windows Action Center and selecting the Bluetooth icon.
If Bluetooth is enabled but your PS4 controller still won’t connect, make sure that the controller is charged and in pairing mode. Press and hold the PlayStation and Share buttons simultaneously until the light bar starts flashing.
If the issue persists, try resetting the controller by inserting a small pin or paperclip into the reset hole on the back of the controller for a few seconds.
If none of these steps work, it’s possible that the Bluetooth drivers on your system need to be updated. Visit the support page of your computer manufacturer or Microsoft’s website to download the latest drivers.
Remember, using counterfeit or unauthorized wireless controller drivers can cause connectivity issues. Stick to official drivers or trusted third-party software like DS4Windows.
By following these steps, you should be able to re-enable Bluetooth for your PS4 controller on Windows.
Connecting PS4 controller to PC without Bluetooth
If you’re having trouble connecting your PS4 controller to your PC without Bluetooth, there are a few ways you can troubleshoot the issue.
First, make sure you have the necessary software installed. Download and install the DS4Windows software from the official website. This software allows your PC to recognize the PS4 controller as an Xbox controller, enabling compatibility with many games.
Next, connect your PS4 controller to your PC using a USB cable. Make sure the cable is in good condition and properly connected to both the controller and the PC.
Once connected, open DS4Windows and follow the on-screen instructions to set up your controller. This may involve mapping buttons or adjusting settings to your preference.
If your PC still doesn’t detect the controller, try using a different USB port. Sometimes, certain USB ports may have issues or limitations.
By following these steps, you should be able to troubleshoot Windows not detecting your PS4 controller without Bluetooth. Enjoy your gaming experience!
Steps to unpair or remove PS4 controller from PC
1. Open the Windows Bluetooth settings by clicking on the Start button, then selecting Settings > Devices > Bluetooth & other devices.
2. Under the “Devices” section, locate your PS4 controller and click on it to reveal the options.
3. Click on the “Remove device” button to unpair the PS4 controller from your PC.
4. Alternatively, if you’re experiencing issues with Windows not detecting your PS4 controller, you can try resetting the controller by pressing and holding the small reset button on the back of the controller for a few seconds.
5. Once unpaired or reset, you can now connect your PS4 controller to another device or re-pair it with your PC.
By following these steps, you can easily unpair or remove your PS4 controller from your PC and troubleshoot any connectivity issues you may be experiencing.
Charging the PS4 controller for optimal performance
To ensure optimal performance of your PS4 controller, proper charging is essential. Follow these steps to troubleshoot Windows not detecting your PS4 controller:
1. Connect the PS4 controller to your PC using a USB cable. This will establish a connection between the controller and your Windows system.
2. Check if the controller is charging. You should see a light on the controller indicating the charging status. If the controller doesn’t charge, try using a different USB cable or USB port.
3. If Windows still doesn’t detect the controller, you may need to install the necessary drivers. Download and install the DS4Windows software, which provides compatibility for PS4 controllers on Windows systems.
4. Launch DS4Windows and follow the on-screen instructions to set up the controller. The software will create a virtual Xbox 360 controller, allowing your PS4 controller to function correctly on Windows.
By following these steps, you can troubleshoot Windows not detecting your PS4 controller and enjoy an optimal gaming experience on your Windows 10 system.
Updating game controller drivers for PS4 controller on PC
If your PC is not detecting your PS4 controller, there are a few troubleshooting steps you can take to resolve the issue.
First, ensure that your controller is charged and turned on.
Next, make sure that you have the latest drivers for your controller. To update the drivers, follow these steps:
1. Connect your controller to your PC using a USB cable.
2. Press the Windows key + X and select “Device Manager.”
3. Expand the “Human Interface Devices” section.
4. Right-click on your controller and select “Update driver.”
5. Choose “Search automatically for updated driver software.”
6. Windows will search for and install the latest drivers for your controller.
If updating the drivers does not resolve the issue, you can try using a third-party software like DS4Windows or Steam to connect your controller wirelessly via Bluetooth.
Remember to check for any physical issues with your controller, such as dirt or debris blocking the buttons or USB connections. Cleaning the controller with compressed air or a soft cloth can help ensure proper functionality.
Re-enabling Bluetooth from Action Center or Windows Settings
If your Windows PC is not detecting your PS4 controller, you can try re-enabling Bluetooth from the Action Center or Windows Settings. Here’s how:
1. Open the Action Center by clicking on the notification icon in the bottom right corner of your screen. Alternatively, you can press the Windows key + A on your keyboard.
2. In the Action Center, click on the Bluetooth button to toggle it on or off. If it is already enabled, turn it off and then turn it back on.
3. If the issue persists, you can also try re-enabling Bluetooth from Windows Settings. Press the Windows key + I on your keyboard to open Settings.
4. In Settings, select “Devices” and then click on “Bluetooth & other devices.”
5. Toggle the Bluetooth switch off and then back on to re-enable Bluetooth.
By following these steps, you should be able to re-enable Bluetooth on your Windows PC and resolve any issues with your PS4 controller not being detected.
Tips to enjoy your games with the PS4 controller on PC
- Ensure your PS4 controller is fully charged before connecting it to your PC.
- Update your Windows operating system to the latest version to ensure compatibility with the PS4 controller.
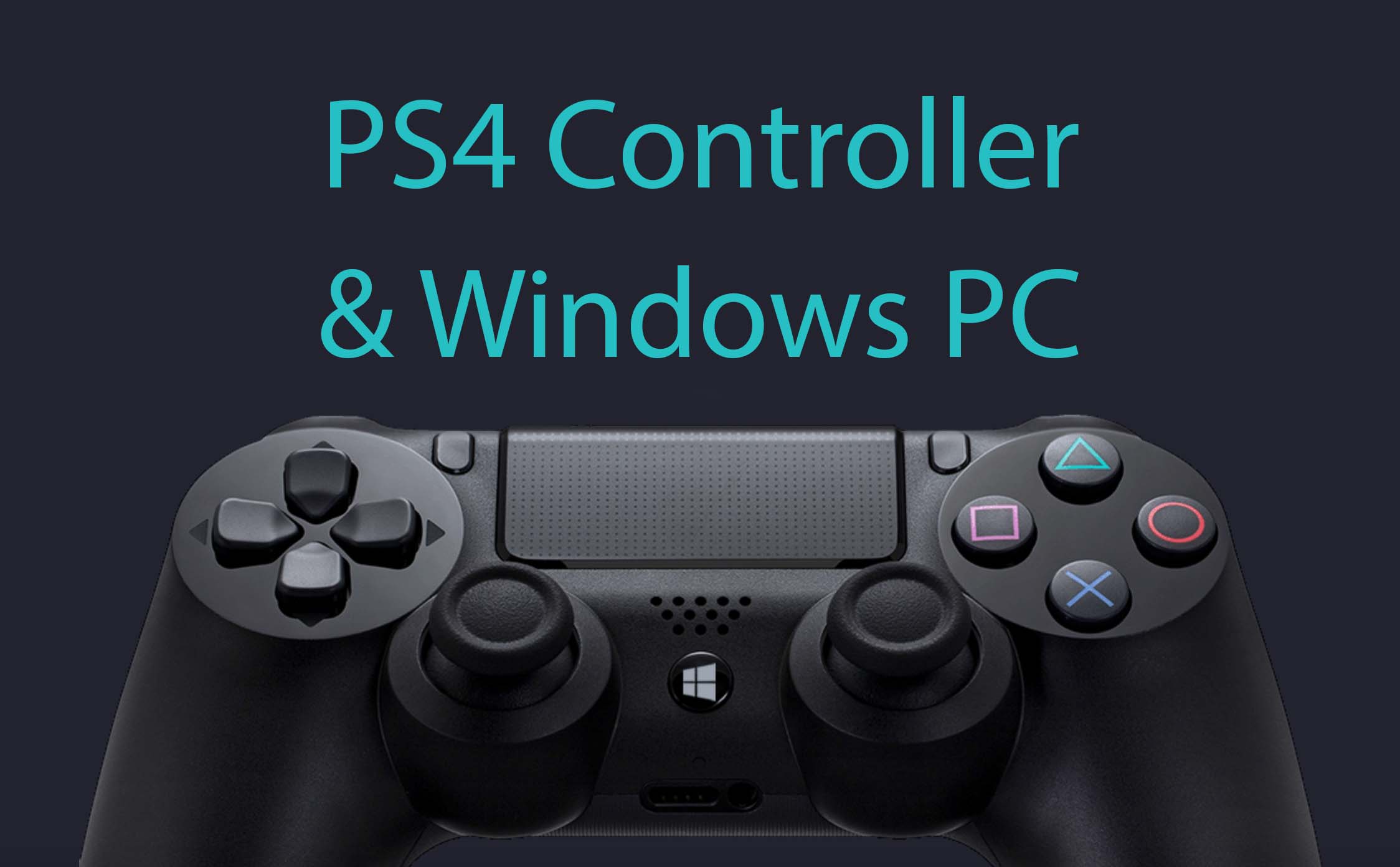
- Connect your PS4 controller to your PC using a wired USB connection or via Bluetooth if your PC supports it.
- Install the DS4Windows software, a third-party tool that emulates the Xbox 360 controller and enables PS4 controller support on PC.
- Open the DS4Windows software and pair your PS4 controller with your PC.
- Make sure the controller drivers are installed correctly on your PC. If not, uninstall and reinstall them.
- Check the USB port you are using to connect the controller and try using a different port if needed.
- Adjust the controller settings in DS4Windows to optimize the buttons and sensitivity for your gaming experience.
- Launch your favorite game and configure the game controls to work with your PS4 controller.
- Ensure that the gamepad support is enabled in the game settings to recognize and utilize the PS4 controller.
- Regularly update DS4Windows and the controller firmware to benefit from bug fixes and new features.
- Consider using a controller charging dock for convenient charging and storage of your PS4 controller.
Mark Ginter is a tech blogger with a passion for all things gadgets and gizmos. A self-proclaimed "geek", Mark has been blogging about technology for over 15 years. His blog, techquack.com, covers a wide range of topics including new product releases, industry news, and tips and tricks for getting the most out of your devices. If you're looking for someone who can keep you up-to-date with all the latest tech news and developments, then be sure to follow him over at Microsoft.