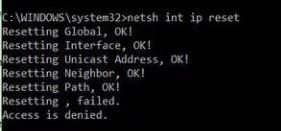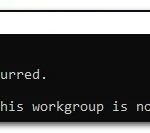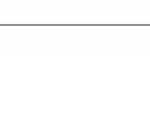- Many Windows users report encountering the “netsh int ip reset” error message.
- The problem often occurs when you do not have permissions for the ‘netsh.exe’ file used to run the command.
- The registry is designed to store certain programs and applications.
Unraveling the Mysteries: Resolving the ‘netsh int ip reset’ Access Denied Bug in Windows
Possible Causes and Fixes for “netsh int ip reset” Failed Issue on Windows 10
1. Lack of permissions: This issue can occur if you don’t have sufficient permissions to execute the “netsh int ip reset” command. To fix this, follow these steps:
a. Open Command Prompt with administrative privileges.
b. Type “netsh int ip reset” and press Enter.
2. System file corruption: Corrupted system files can also cause the “netsh int ip reset” command to fail. You can fix this by using the System File Checker tool:
a. Open Command Prompt with administrative privileges.
b. Type “sfc /scannow” and press Enter.
c. Wait for the scan to complete and follow any instructions provided.
3. Third-party software conflicts: Antivirus or firewall software like Avast or Fortect can interfere with the “netsh int ip reset” command. Try disabling these tools temporarily and then execute the command again.
By following these methods, most users should be able to fix the “netsh int ip reset” access denied bug on Windows 10.
Troubleshooting Steps for netsh int IP reset Access Denied in Windows 10
To troubleshoot the “netsh int ip reset Access Denied” error in Windows 10, follow these steps:
1. Open Command Prompt as an administrator by right-clicking on the Start menu and selecting “Command Prompt (Admin).”
2. In the Command Prompt, type netsh int ip reset and press Enter. This command resets the IP configuration settings.
3. If you encounter an “Access Denied” error, it may be due to insufficient permissions. To fix this, navigate to the folder where the netsh.exe file is located. Typically, it’s in the C:\Windows\System32 folder.
4. Right-click on the netsh.exe file and select “Properties.” Go to the “Security” tab and click on “Edit” to change the permissions.
5. In the Permissions window, select your user account and check the box for “Full Control.” Click “Apply” and then “OK” to save the changes.
6. Now, try running the netsh int ip reset command again. It should complete without the “Access Denied” error.
By following these troubleshooting steps, you can resolve the “netsh int ip reset Access Denied” bug in Windows 10 and fix any related network issues.
Methods to Resolve the netsh int IP reset Access Denied Issue in Windows 10
If you’re encountering the ‘netsh int ip reset’ Access Denied bug in Windows 10, there are a few methods you can try to resolve this issue.
Method 1: Run the command prompt as an administrator. Right-click the Start button, select Command Prompt (Admin), and then enter the ‘netsh int ip reset’ command.
Method 2: Reset the TCP/IP stack using the ‘netsh winsock reset’ command. Open Command Prompt as an administrator, type the command, and then restart your PC.
Method 3: Reset the Winsock Catalog by running the ‘netsh winsock reset catalog’ command in an elevated Command Prompt.
Method 4: Use the ‘resetlog.txt’ file to analyze the IP configuration and identify any issues. Open Command Prompt as an administrator, enter ‘netsh int ip reset resetlog.txt’, and then restart your PC.
By following these methods, you should be able to fix the ‘netsh int ip reset’ Access Denied bug in Windows 10 and resolve any related network adapter issues you may be experiencing.
Additional Commands and Solutions for the netsh int IP reset Issue
Additional Commands and Solutions for the ‘netsh int ip reset’ Access Denied Bug in Windows
| Command/Solution | Description |
|---|---|
| Run Command Prompt as Administrator | Ensure you open Command Prompt with administrative privileges to avoid the ‘Access Denied’ error. |
| Use the ‘netsh winsock reset’ Command | If the ‘netsh int ip reset’ command fails, try resetting the Winsock catalog using this command. |
| Temporarily Disable Antivirus/Firewall | In some cases, security software can interfere with the network settings reset. Disable them temporarily and retry the command. |
| Perform a System File Check | Run the ‘sfc /scannow’ command to scan and repair any corrupted system files that may be causing the issue. |
| Check for Malware/Virus Infection | Malware or viruses can sometimes alter network settings. Run a thorough scan using a reliable antivirus software. |
| Reset TCP/IP Stack Manually | If all else fails, manually reset the TCP/IP stack by modifying registry keys. This should be done with caution and preferably with expert guidance. |
Mark Ginter is a tech blogger with a passion for all things gadgets and gizmos. A self-proclaimed "geek", Mark has been blogging about technology for over 15 years. His blog, techquack.com, covers a wide range of topics including new product releases, industry news, and tips and tricks for getting the most out of your devices. If you're looking for someone who can keep you up-to-date with all the latest tech news and developments, then be sure to follow him over at Microsoft.