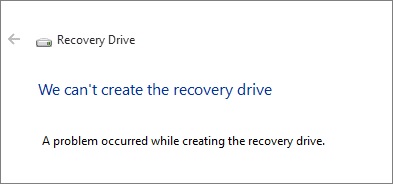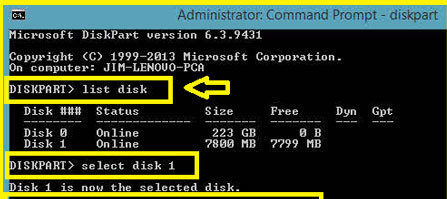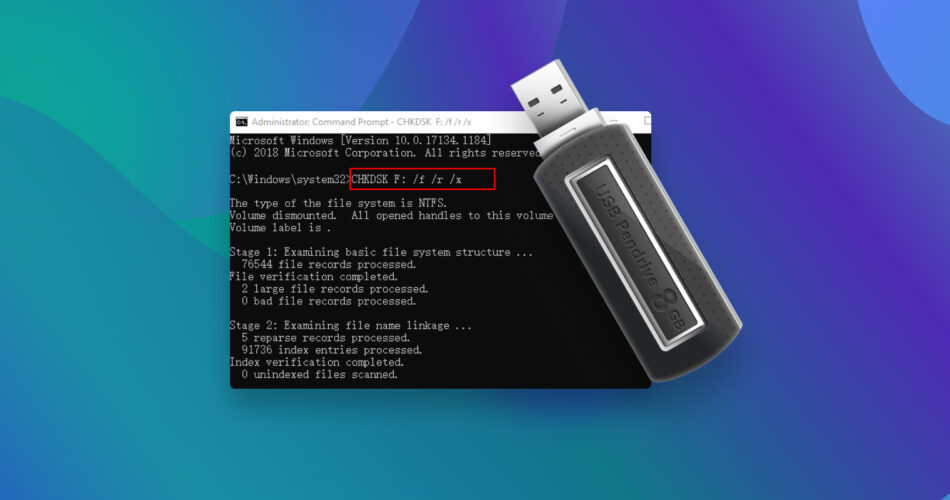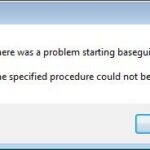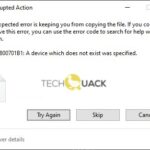- Some Windows users have reported that they cannot create a recovery disk on a USB flash drive or a local disk.
- The problem can be caused by one or more (but not only) of the following known causes.
- Microsoft Office services are interfering with the recovery process.
- Some users have been able to solve the problem by disabling a number of services related to Microsoft Word and Microsoft Excel.
Introducing the article titled “A Problem Occurred While Creating the Recovery Drive – Solutions.” Unveiling effective remedies to tackle an unfortunate hurdle encountered while creating a recovery drive.
Understanding the “A problem occurred while creating the recovery drive” error
If you encounter the “A problem occurred while creating the recovery drive” error when trying to create a recovery drive on your Windows 10 PC, there are a few solutions you can try.
First, ensure that you’re using a compatible USB flash drive with at least 16GB of storage. Next, make sure your USB drive is formatted correctly. Right-click on the USB drive, select “Format,” and choose the appropriate file system (usually FAT32).
If the issue persists, you can try repairing the system files on your computer. Use the Windows OS tool called “System File Checker” to scan and repair any corrupted files. Open the Command Prompt as an administrator and enter the command “sfc /scannow“.
Another fix is to check if your antivirus software is interfering with the recovery drive creation process. Temporarily disable your antivirus software and attempt to create the recovery drive again.
If none of these methods work, you may need to update your Windows OS or try creating the recovery drive on a different computer. Remember to always backup important files before attempting any troubleshooting steps.
Methods to fix the recovery drive creation error
If you encounter an error while creating a recovery drive on Windows 10, there are several methods you can try to fix the issue.
One of the solutions is to use the built-in tool called “Recovery Media” to create a recovery drive. To do this, follow these steps:
1. Connect a USB flash drive with at least 16GB of storage to your PC.
2. Right-click the Start button and select “Disk Management”.
3. Locate the USB drive, right-click it, and select “Format”.
4. Choose the “FAT32” file system and click “OK” to format the drive.
5. Once the format is complete, right-click the Start button again and select “Settings”.
6. Go to “Update & Security” and click on “Recovery” in the left navigation pane.
7. Under “Advanced startup”, click on “Restart now”.
8. Select “Troubleshoot”, then “Advanced options”, and finally “Recovery Media”.
9. Follow the on-screen instructions to create the recovery drive.
This method has been reported to work by many users and can help resolve the recovery drive creation error.
Formatting the USB flash drive for recovery drive creation
A Problem Occurred While Creating the Recovery Drive – Solutions
Formatting the USB Flash Drive for Recovery Drive Creation
| Error Message | Possible Causes | Solution |
|---|---|---|
| “We can’t create the recovery drive” |
|
|
| “The drive is not a valid backup location” |
|
|
| “We can’t find a USB flash drive” |
|
|
Disabling services related to Microsoft Office
Disabling Services Related to Microsoft Office
If you encounter a problem while creating the recovery drive, it could be due to certain services related to Microsoft Office. Disabling these services might help resolve the issue. Here’s how:
1. Press the Windows key + R to open the Run dialog box.
2. Type “services.msc” and press Enter to open the Services window.
3. Scroll down and locate the following services:
– Microsoft Office Click-to-Run Service
– Microsoft Office Service
4. Right-click on each service and select “Properties.”
5. In the Properties window, change the Startup Type to “Disabled.”
6. Click Apply and then OK to save the changes.
7. Restart your computer.
By disabling these services, you can prevent any potential conflicts that may be causing the recovery drive error. Remember to re-enable the services once you have successfully created the recovery drive.
Note: This solution is applicable to various scenarios and Dell XPS models, as well as other Windows versions.
Additional solutions to fix the recovery drive creation error
- Open Settings by pressing Windows key + I.
- Select Update & Security.
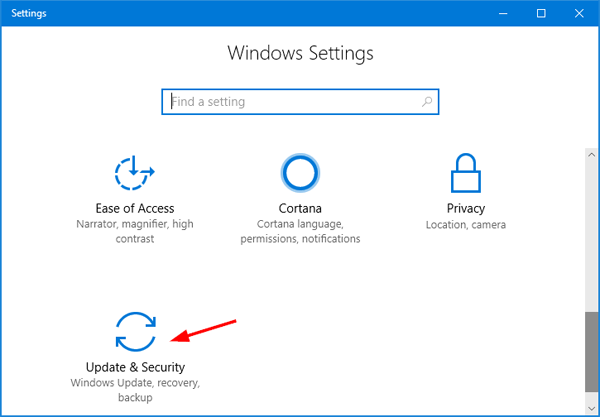
- Click on Windows Update in the left panel.
- Click on Check for updates and wait for the process to complete.
- If any updates are available, click on Download and install to install them.
- Restart your computer once the updates are installed.
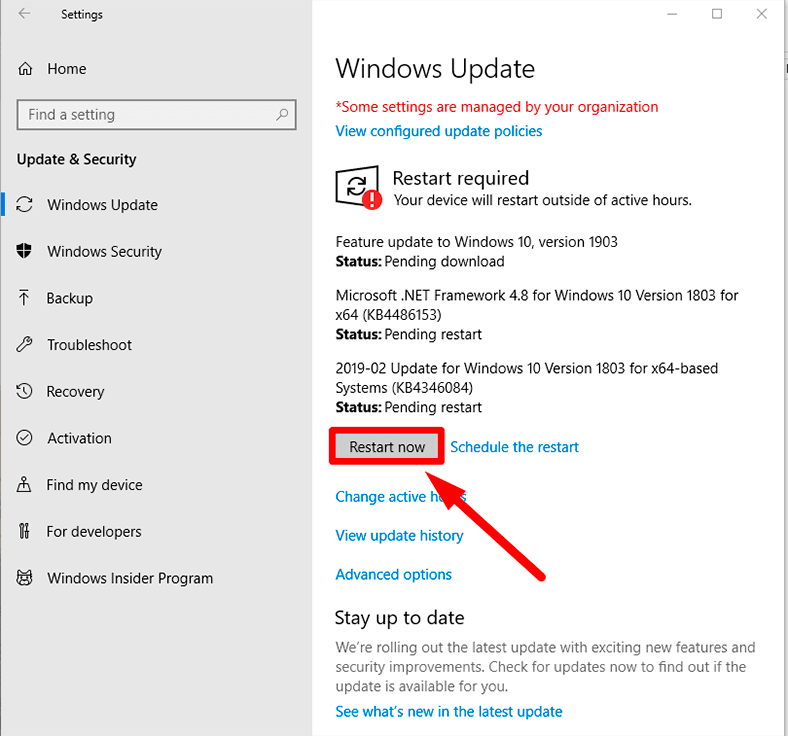
Repair Method 2: Run Windows Troubleshooter
- Press Windows key and type Troubleshoot.
- Select Troubleshoot settings from the search results.
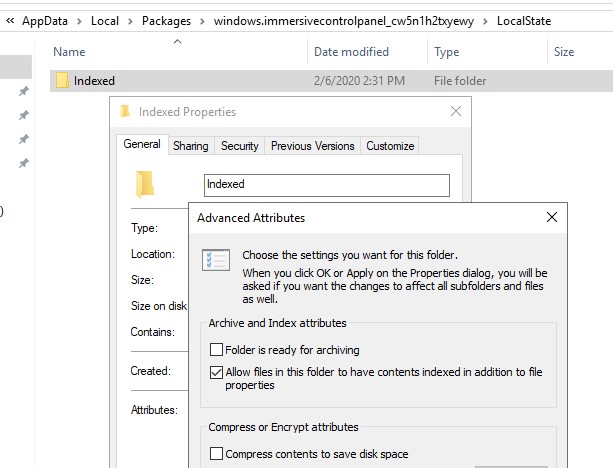
- Click on Additional troubleshooters.
- Scroll down and select Windows Update.
- Click on Run the troubleshooter and follow the on-screen instructions.
- Once the troubleshooter completes, check if the recovery drive creation error is resolved.
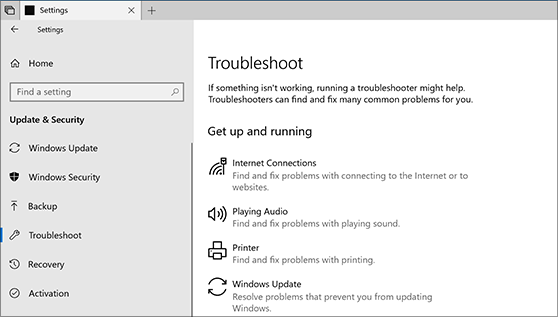
Repair Method 3: Run System File Checker (SFC) Scan
- Press Windows key and type Command Prompt.
- Right-click on Command Prompt and select Run as administrator.
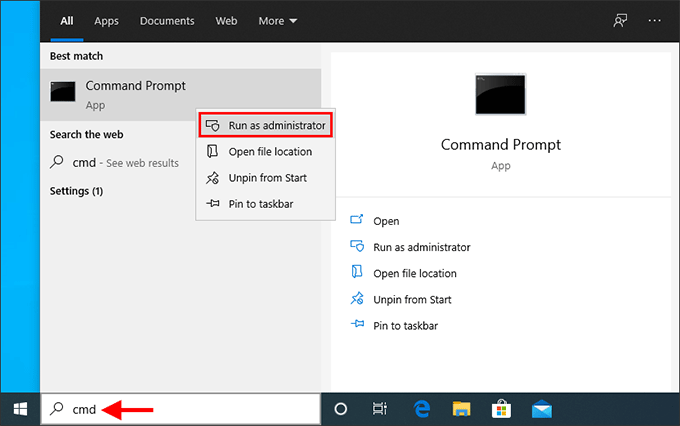
- In the Command Prompt window, type sfc /scannow and press Enter.
- Wait for the scan to complete. It may take some time.
- If any issues are found, the System File Checker will attempt to repair them automatically.
- Restart your computer and check if the recovery drive creation error is resolved.
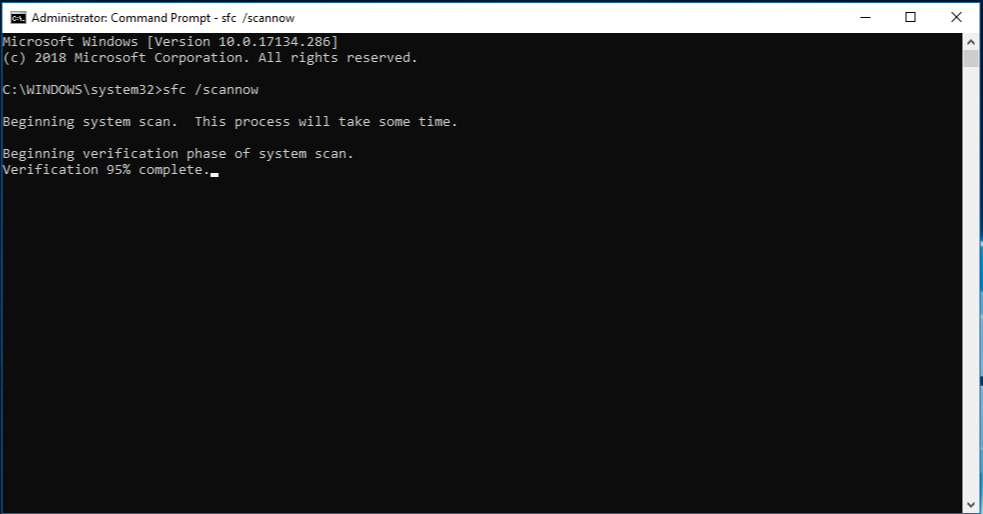
Repair Method 4: Disable Antivirus and Firewall
- Open the Settings of your antivirus program.
- Disable the antivirus and firewall temporarily.
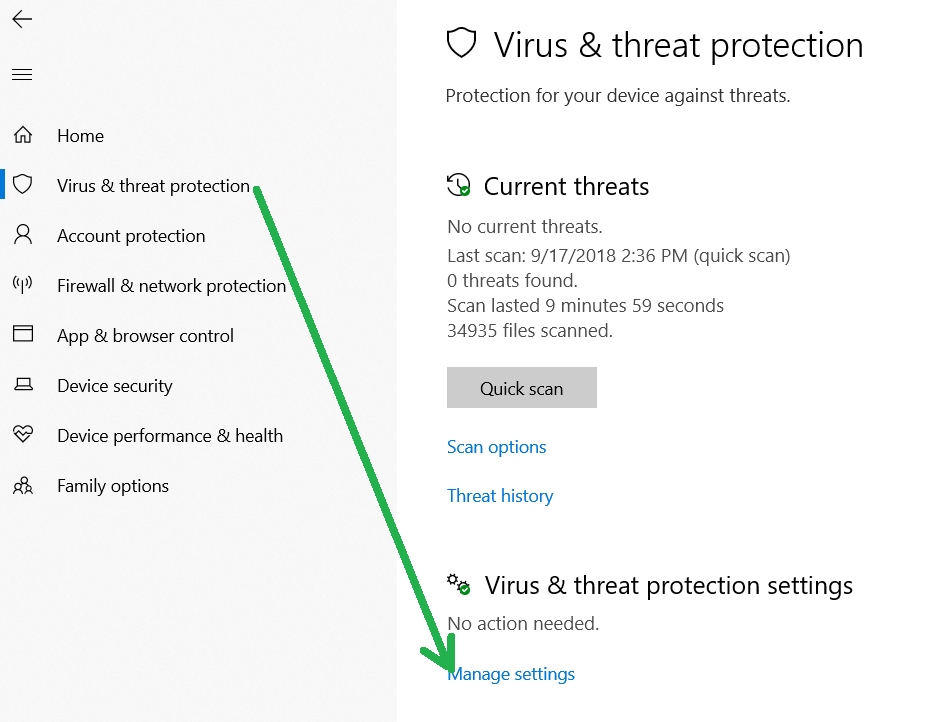
- Try creating the recovery drive again.
- If successful, enable the antivirus and firewall again after creating the recovery drive.
- If the error persists, proceed to the next repair method.
FAQs and considerations for creating a recovery drive in Windows 10
If you encounter a problem while creating a recovery drive in Windows 10, there are a few solutions you can try.
First, make sure you have sufficient space on the USB drive and that it is formatted correctly.
If you receive an error message during the process, try restarting your computer and attempting the recovery drive creation again.
If the error persists, you can try repairing system files using the System File Checker tool. Open Command Prompt as an administrator and type “sfc /scannow” to initiate the scan.
Another solution is to create a Windows recovery drive on a different computer if possible. This can help rule out any issues with the specific system you are using.
Lastly, you can use a third-party recovery drive creation tool as an alternative. There are various tools available online that can assist in creating a bootable USB recovery drive.
Remember to always back up your important files before attempting any repair strategies to avoid data loss.
Mark Ginter is a tech blogger with a passion for all things gadgets and gizmos. A self-proclaimed "geek", Mark has been blogging about technology for over 15 years. His blog, techquack.com, covers a wide range of topics including new product releases, industry news, and tips and tricks for getting the most out of your devices. If you're looking for someone who can keep you up-to-date with all the latest tech news and developments, then be sure to follow him over at Microsoft.