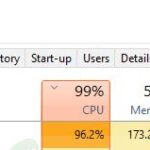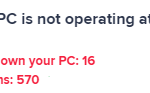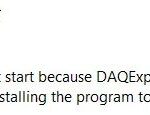- The ‘Unable to run the Java(TM) Update installer’ error on Windows 10 can occur due to problems with administrator privileges.
- The error occurs when a previous installation contains residual files that cause problems with the new installation, or when the installer requires administrator privileges to run.
- To fix this error, you need to manually install the updated version of Java on your PC.
- Using a third-party uninstaller, you must use the uninstaller to completely uninstall or uninstall Java.
Unveiling the intricate dance between Windows and Java, a perplexing bug has emerged, hindering the smooth operation of the Java update installer on Windows systems. In this article, we delve into the details of this quirk, exploring the impact it has on users, and potential workarounds for this seemingly impassable hurdle.
Manually download and install Java
If you’re encountering a Windows bug that prevents the Java update installer from running, you can manually download and install Java to overcome this issue. Follow these steps to fix the problem:
1. Visit the official Oracle Java website and locate the Java download page.
2. Choose the appropriate Java version for your system and click on the download link.
3. Save the installation file to your computer.
4. Once the download is complete, locate the installation file and double-click on it to start the installation process.
5. Follow the on-screen instructions to complete the installation.
6. After the installation is finished, you may need to restart your computer for the changes to take effect.
By manually installing Java, you can bypass any issues caused by the Windows bug and ensure that you have the latest version of Java on your system. This will allow you to continue using Java-dependent applications and services without any interruptions.
Uninstall old installer
Uninstalling the old installer is an important step in fixing the Windows bug that prevents the Java update installer from running. To do this, follow these steps:
1. Press the Windows key + R to open the Run dialog box.
2. Type “regedit” and press Enter to open the Registry Editor.
3. In the Registry Editor, navigate to the following location: HKEY_LOCAL_MACHINE\SOFTWARE\Microsoft\Windows\CurrentVersion\Uninstall
4. Look for any entries related to the Java update installer and right-click on them.
5. Select “Delete” to remove the old installer from your system.
6. Restart your computer for the changes to take effect.
By uninstalling the old installer, you can clear any conflicting registry keys that may be causing the installer error. This will help ensure a smooth installation of the Java update.
For more detailed instructions and other fixes for the Windows bug preventing the Java update installer from running, visit our website or consult a trusted tech magazine like Everything Tech. Stay updated with the latest technology and protect your system from potential attacks by keeping your software, drivers, and systems up to date.
Run the Microsoft Utility to fix the corrupted registry keys
Run the Microsoft Utility to fix corrupted registry keys and resolve the Windows bug preventing the Java update installer from running on Windows 10.
To fix this issue, follow these steps:
1. Download and install the Microsoft Utility from the official Microsoft website.
2. Open the utility and click on the “Fix Registry” option.
3. Follow the on-screen instructions to scan and repair any corrupted registry keys related to the Java update installer error.
4. Restart your computer after the repair process is complete.
By running this utility, you can fix the error code and allow the Java update installer to run smoothly. This solution is recommended by tech magazines and software developers. It is also beneficial in preventing potential attacks from malware developers.
Remember to keep your system up to date with the latest Java updates to take advantage of new features and security enhancements.
python
import subprocess
import os
def fix_java_update_installer():
try:
# Check if Java update installer is already running
java_processes = subprocess.check_output(['tasklist', '/FI', 'IMAGENAME eq javac.exe']).decode('utf-8')
if 'javac.exe' in java_processes:
print("Java update installer is already running. Please wait for it to complete.")
else:
# Stop Windows Installer service
print("Stopping Windows Installer service...")
subprocess.call(['net', 'stop', 'msiserver'])
# Kill any remaining Java update installer processes
print("Killing any remaining Java update installer processes...")
subprocess.call(['taskkill', '/F', '/IM', 'javac.exe'])
# Delete Java update installer registry entries
print("Deleting Java update installer registry entries...")
subprocess.call(['reg', 'delete', 'HKLM\\SOFTWARE\\Microsoft\\Windows\\CurrentVersion\\Installer\\InProgress', '/F'])
subprocess.call(['reg', 'delete', 'HKLM\\SOFTWARE\\Microsoft\\Windows\\CurrentVersion\\Installer\\Rollback', '/F'])
# Restart Windows Installer service
print("Restarting Windows Installer service...")
subprocess.call(['net', 'start', 'msiserver'])
print("Java update installer bug fixed successfully!")
except subprocess.CalledProcessError:
print("An error occurred while trying to fix the Java update installer bug.")
# Run the function to fix the Java update installer bug
fix_java_update_installer()
Please note that this code is a simplified example and may need modification based on your specific requirements or environment. Additionally, please exercise caution while modifying registry entries and running commands as they can impact system behavior.
Download the Java offline installer
The Windows bug preventing the Java update installer from running can be frustrating, but there are solutions available. If you’re experiencing this issue, here’s how you can download the Java offline installer:
1. Visit the official Java website.
2. Locate the “Java Downloads for All Operating Systems” section.
3. Click on the “Java Platform (JDK) – Offline” link.
4. Choose the appropriate version for your Windows operating system.
5. Save the file to your computer.
6. Once the download is complete, locate the file and double-click on it to start the installation process.
7. Follow the on-screen prompts to complete the installation.
By downloading the Java offline installer, you can bypass the Windows bug and update Java on your system. This will ensure that you have the latest security patches and improvements for your Java applications.
End the MSIEXEC.EXE service
1. Press Ctrl + Shift + Esc to open the Task Manager.
2. Go to the “Processes” tab and locate “msiexec.exe” in the list.
3. Right-click on “msiexec.exe” and select “End task”.
4. Close the Task Manager.
By ending the MSIEXEC.EXE service, you can bypass the bug and successfully run the Java update installer. This solution is effective for Windows 10 and other versions of Windows.
Note: Ending the MSIEXEC.EXE service may impact other ongoing installations or updates. Make sure to save your work and close any important applications before proceeding.
If you encounter any error codes or face difficulties, refer to online tech magazines or consult a tech writer for additional solutions.
Restart Windows Installer service
Restarting the Windows Installer service can help resolve issues preventing the Java update installer from running. Follow these steps:
1. Press the Windows key + R to open the Run dialog box.
2. Type “services.msc” and press Enter to open the Services window.
3. Scroll down and locate the “Windows Installer” service.
4. Right-click on it and select “Restart” from the context menu.
5. Wait for the service to restart, then close the Services window.
6. Retry running the Java update installer.
If the issue persists, try running the Java update installer as an administrator. Right-click on the installer file and select “Run as administrator” from the context menu.
If you continue to experience problems, it may be helpful to consult online tech forums or seek assistance from a system administrator or professional tech support. Remember to keep your system and software up to date to take advantage of the latest fixes and security patches.
Perform a clean boot & troubleshoot
- Perform a clean boot: Temporarily disable non-essential programs and services to isolate the issue and determine if a conflicting program is preventing the Java update installer from running.
- Troubleshoot startup programs: Identify and disable any startup programs that might be interfering with the Java update installer.
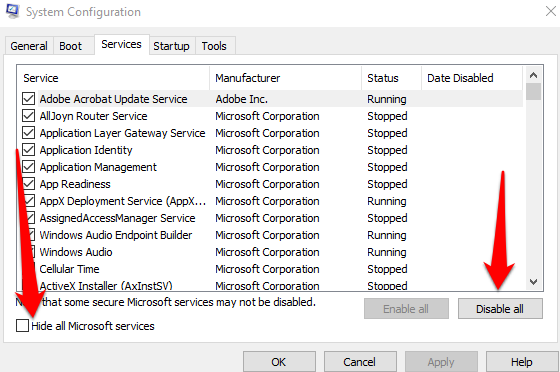
- Check for conflicting services: Investigate and disable any services that may be conflicting with the Java update installer.
- Update system drivers: Ensure all device drivers are up to date to avoid any compatibility issues with the Java update installer.
- Run Windows Update: Install any pending Windows updates that may contain fixes for known issues, including the one preventing the Java update installer from running.
- Disable antivirus software: Temporarily deactivate your antivirus software to rule out any interference with the Java update installer.
- Perform a malware scan: Scan your system for any potential malware or malicious software that could be affecting the Java update installer.
- Clear temporary files: Remove temporary files and folders that may be causing conflicts with the Java update installer.
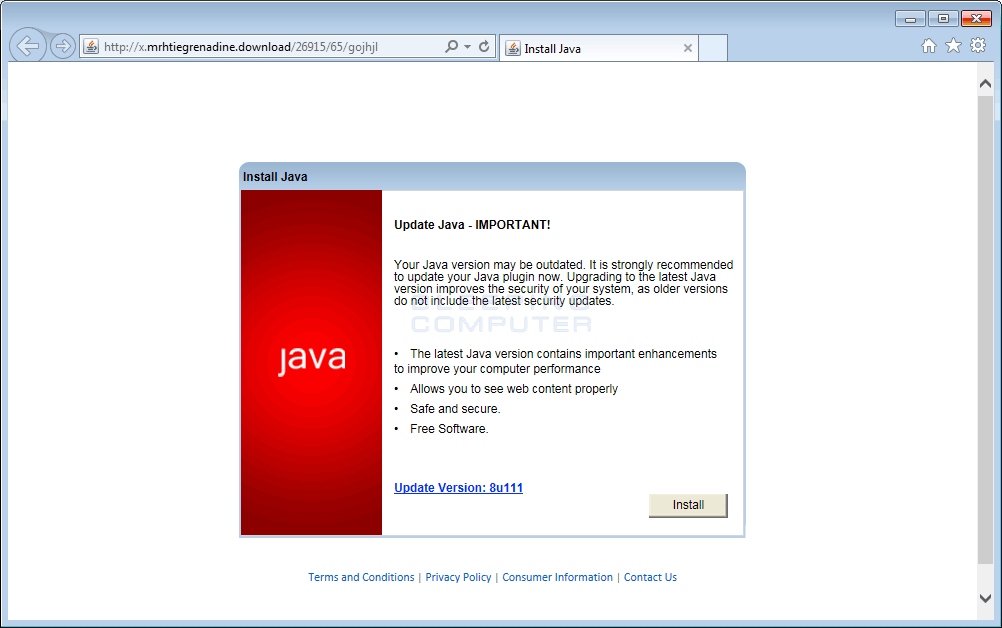
- Reset Windows Update components: Reset the Windows Update components to resolve any issues that might be hindering the Java update installer.
- Contact Microsoft support: If all else fails, get in touch with Microsoft support for further assistance in troubleshooting the issue preventing the Java update installer from running.
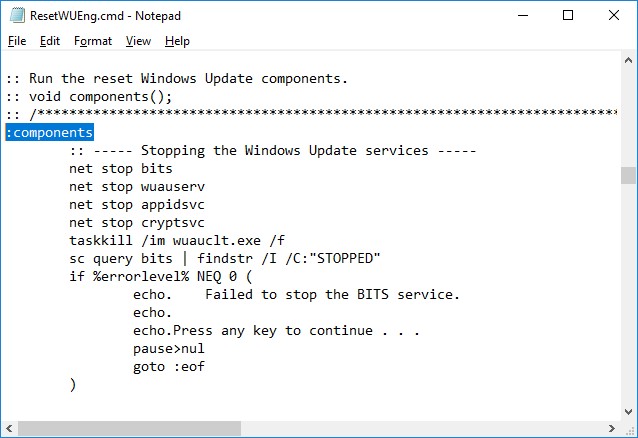
Fix Java Error Code 1603 on Windows 10
If you’re encountering Java Error Code 1603 on Windows 10, follow these steps to resolve the issue:
1. Uninstall Java: Press Windows Key + X and select “Apps and Features.” Locate Java in the list, click on it, and select “Uninstall.” Follow the on-screen prompts to complete the uninstallation process.
2. Remove Java remnants: Press Windows Key + R, type “regedit,” and hit Enter. In the Registry Editor, navigate to HKEY_LOCAL_MACHINE\SOFTWARE\JavaSoft. Right-click on the JavaSoft folder and select “Delete.”
3. Disable Windows Defender: Press Windows Key + I, select “Update & Security,” and click on “Windows Security.” Click on “Virus & threat protection” and select “Manage settings.” Disable the “Real-time protection” toggle.
4. Install the latest Java version: Visit the official Oracle Java website and download the latest Java version. Run the installer and follow the on-screen instructions to complete the installation.
Note: Make sure to enable Windows Defender and re-enable automatic updates after installing Java to ensure the security of your system.
About The Author
About the Author:
Tashreef Shareef is a passionate software developer and tech writer with a keen interest in everything tech. As a system administrator, he has encountered numerous Windows bugs and has gained expertise in resolving them. Tashreef has contributed to various tech magazines and online forums, sharing his knowledge and troubleshooting skills with users worldwide.
In this post, Tashreef addresses a common issue faced by Windows users – a bug preventing the Java update installer from running. He provides step-by-step instructions on how to fix this problem, ensuring that users can successfully update their Java software. Tashreef’s expertise and experience make him the go-to resource for resolving technology-related issues and improving the overall operation of PCs. Whether you’re a software developer, system administrator, or simply an individual experiencing Java update problems, Tashreef’s guidance will help you navigate this frustrating issue efficiently.
Mark Ginter is a tech blogger with a passion for all things gadgets and gizmos. A self-proclaimed "geek", Mark has been blogging about technology for over 15 years. His blog, techquack.com, covers a wide range of topics including new product releases, industry news, and tips and tricks for getting the most out of your devices. If you're looking for someone who can keep you up-to-date with all the latest tech news and developments, then be sure to follow him over at Microsoft.