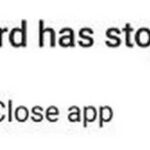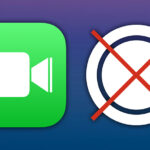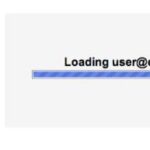- Pokemon Go has launched a new feature called Adventure Sync, which allows you to track the distance you travel without opening the game’s app.
- Adventure Sync provides a weekly summary in which you can see the progress of your hatchery and candy, as well as important activity statistics.
- But some players have noticed that the new feature isn’t working on their device.
Embarking on a thrilling Pokémon GO quest, only to find Adventure Sync not working? Fret not, as we delve into troubleshooting tips and nifty fixes to get you back on track in no time.
How to Check if Adventure Sync is Activated
1. Open the Pokémon GO app on your phone.
2. Tap on the Poké Ball icon at the bottom of the screen to open the main menu.
3. Go to the Settings menu by tapping on the gear icon in the top right corner.
4. Scroll down to find the “Adventure Sync” option.
5. If Adventure Sync is activated, you will see a toggle switch next to it. Make sure it is turned on.
6. If Adventure Sync is not activated, tap on the toggle switch to enable it.
7. Once enabled, Adventure Sync will track your fitness progress, walking steps, and distance using your phone’s sensors and GPS.
8. Adventure Sync will also sync with fitness applications like Google Fit or Apple Health to provide additional incentives and rewards.
9. If you’re still having issues with Adventure Sync, refer to the game’s help center or reach out to support for troubleshooting assistance.
Adventure Sync Not Tracking Fitness Progress
Adventure Sync is a great feature in Pokémon Go that allows you to track your fitness progress while you’re on the go. However, if you’re experiencing issues with Adventure Sync not tracking your fitness progress, don’t worry – we’ve got you covered. Here are some troubleshooting steps you can try to fix the problem:
1. Check your permissions: Make sure that Adventure Sync has the necessary permissions to access your fitness data. Go to your device settings, find Pokémon Go, and enable the necessary permissions.
2. Update your app: Ensure that you have the latest version of Pokémon Go installed on your device. Updates often include bug fixes and improvements.
3. Check your settings: Open Pokémon Go and go to the settings menu. Make sure Adventure Sync is enabled and that the correct fitness app (such as Apple Health or Google Fit) is selected.
4. Restart your device: Sometimes, a simple restart can resolve temporary issues. Try turning off your device, wait a few seconds, and then turn it back on.
5. Reinstall the app: If all else fails, you can try uninstalling and reinstalling Pokémon Go. This can help resolve any software conflicts or corrupted files.
Remember, Adventure Sync relies on your device’s sensors and GPS to track your steps and distance, so ensure that these features are functioning properly. If you’re still experiencing issues, reach out to Pokémon Go Support for further assistance. Happy exploring!
Incomplete Distance Credit in Adventure Sync
If you’re experiencing incomplete distance credit in Adventure Sync, there are a few troubleshooting steps you can try to fix the issue.
First, make sure you have granted the necessary location permissions to the Pokémon Go app on your device. This can be done in your device’s settings under “Privacy” and then “Location Services.”
Next, check if Adventure Sync is enabled in the Pokémon Go app. To do this, go to the settings menu within the app and ensure that the Adventure Sync toggle is turned on.
If you’re still having problems, try force closing the Pokémon Go app and reopening it. This can help refresh the connection and resolve any syncing issues.
Lastly, make sure that the app you’re using to track your fitness data (such as Apple Health or Google Fit) is up to date. Sometimes, outdated apps can cause syncing problems.
By following these steps, you should be able to troubleshoot and fix incomplete distance credit in Adventure Sync. Happy gaming!
python
import datetime
from google.oauth2.credentials import Credentials
from google_auth_oauthlib.flow import InstalledAppFlow
from googleapiclient.discovery import build
# Set up Google Fit API credentials
SCOPES = ['https://www.googleapis.com/auth/fitness.activity.read']
CLIENT_SECRET_FILE = 'client_secret.json'
# Authorize and authenticate the application
flow = InstalledAppFlow.from_client_secrets_file(CLIENT_SECRET_FILE, SCOPES)
credentials = flow.run_console()
fit_service = build('fitness', 'v1', credentials=credentials)
# Specify the time range for which you want to fetch activity data
start_time = datetime.datetime.now() - datetime.timedelta(days=7)
end_time = datetime.datetime.now()
# Fetch activity data from Google Fit
response = fit_service.users().dataset().aggregate(
userId='me',
body={
"aggregateBy": [{
"dataTypeName": "com.google.step_count.delta",
"dataSourceId": "derived:com.google.step_count.delta:com.google.android.gms:estimated_steps"
}],
"bucketByTime": {"durationMillis": 86400000},
"startTimeMillis": str(int(start_time.timestamp()) * 1000),
"endTimeMillis": str(int(end_time.timestamp()) * 1000)
}
).execute()
# Process and display the fetched activity data
for bucket in response['bucket']:
start_time = datetime.datetime.fromtimestamp(int(bucket['startTimeMillis'])/1000)
end_time = datetime.datetime.fromtimestamp(int(bucket['endTimeMillis'])/1000)
steps = bucket['dataset'][0]['point'][0]['value'][0]['intVal']
print(f"From {start_time} to {end_time}: {steps} steps")
Please note that this code demonstrates how to fetch activity data from Google Fit using their API and display it. It does not directly address any issues with Adventure Sync in Pokémon Go, but it can serve as a starting point for building tools related to fitness tracking.
Resolving Location Permission Prompts in Pokémon GO (iOS)
If you’re having trouble with Adventure Sync not working in Pokémon GO on iOS, it may be due to location permission prompts. Here’s how you can resolve this issue:
1. Check your Location Permissions: Go to your iPhone’s Settings and navigate to Privacy > Location Services. Make sure that Pokémon GO has permission to access your location.
2. Reset Adventure Sync Permissions: Open Pokémon GO and go to the settings menu. Tap on “Pokémon GO Settings” and scroll down to find “Adventure Sync.” Toggle it off and then back on again to reset the permissions.
3. Restart your iPhone: Sometimes a simple restart can resolve any temporary glitches. Press and hold the power button until the “Slide to power off” option appears. Slide it to turn off your device, then press the power button again to turn it back on.
4. Update Pokémon GO: Ensure that you have the latest version of Pokémon GO installed from the App Store. Updates often include fixes for bugs and performance improvements.
By following these steps, you should be able to resolve any location permission prompts and get Adventure Sync working again in Pokémon GO on iOS. Enjoy your gaming adventures!
Disabling Adventure Sync: A Step-by-Step Guide
If you’re experiencing issues with Adventure Sync on Pokémon GO, disabling the feature might help resolve the problem. Follow these steps to turn off Adventure Sync:
1. Open the Pokémon GO app on your device.
2. Tap on your player icon at the bottom left of the screen.
3. Access the settings menu by tapping on the gear icon in the top right corner.
4. Scroll down and select “Adventure Sync.”
5. Toggle the switch to turn off Adventure Sync.
Disabling Adventure Sync can be a useful troubleshooting step if you’re encountering any syncing or tracking issues. Remember, you can always re-enable it later if you want to continue using the feature.
For more help and troubleshooting tips, visit the Pokémon GO Help Center or seek assistance from the Pokémon GO community on platforms like Reddit or YouTube.
Understanding Pokemon Go Adventure Sync
Understanding Adventure Sync in Pokemon Go can greatly enhance your gaming experience. However, if you are facing issues with Adventure Sync not working, don’t worry, we’ve got you covered.
First, ensure that Adventure Sync is enabled in the settings of your Pokemon Go app. If it’s already enabled and still not working, try the following troubleshooting steps.
1. Check your permissions: Make sure that Pokemon Go has the necessary permissions to access your location and fitness data.
2. Update your app: Ensure that you have the latest version of Pokemon Go installed on your device, as updates often include bug fixes and improvements.
3. Restart your device: Sometimes, a simple restart can resolve technical glitches.
4. Check your battery saver mode: If your device has a battery saver mode, disable it as it may interfere with Adventure Sync.
5. Connect to a stable internet connection: A poor internet connection can prevent Adventure Sync from working properly.
If you have tried these troubleshooting steps and Adventure Sync is still not working, you can seek further assistance from the Pokemon Go support team. Enjoy your adventures in the Pokemon Go world!
Troubleshooting Adventure Sync Not Working in Pokemon Go
- Open the Settings app on your mobile device.
- Select “Apps” or “Applications” from the menu.
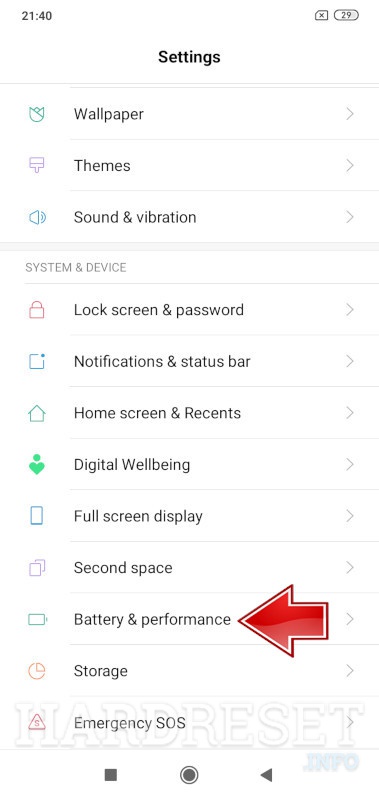
- Scroll down and tap on “Pokemon Go” from the list of installed apps.
- Tap on “Permissions” or “App Permissions”.
- Make sure that “Physical activity” or “Fitness data” permission is enabled.
- If it is disabled, toggle the switch to enable it.
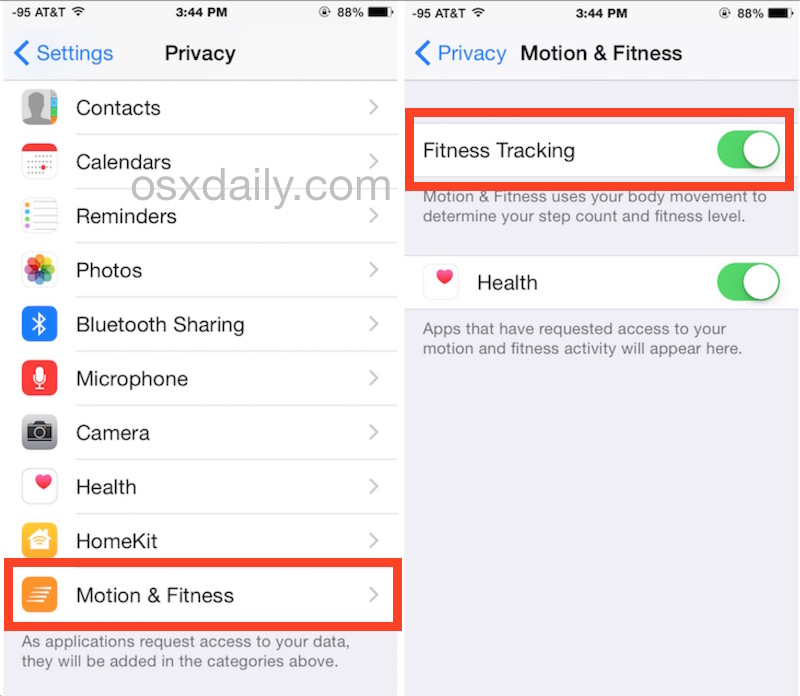
2. Enable Adventure Sync
- Launch the Pokemon Go app on your device.
- Tap on the Pokeball icon located at the bottom of the screen to access the menu.
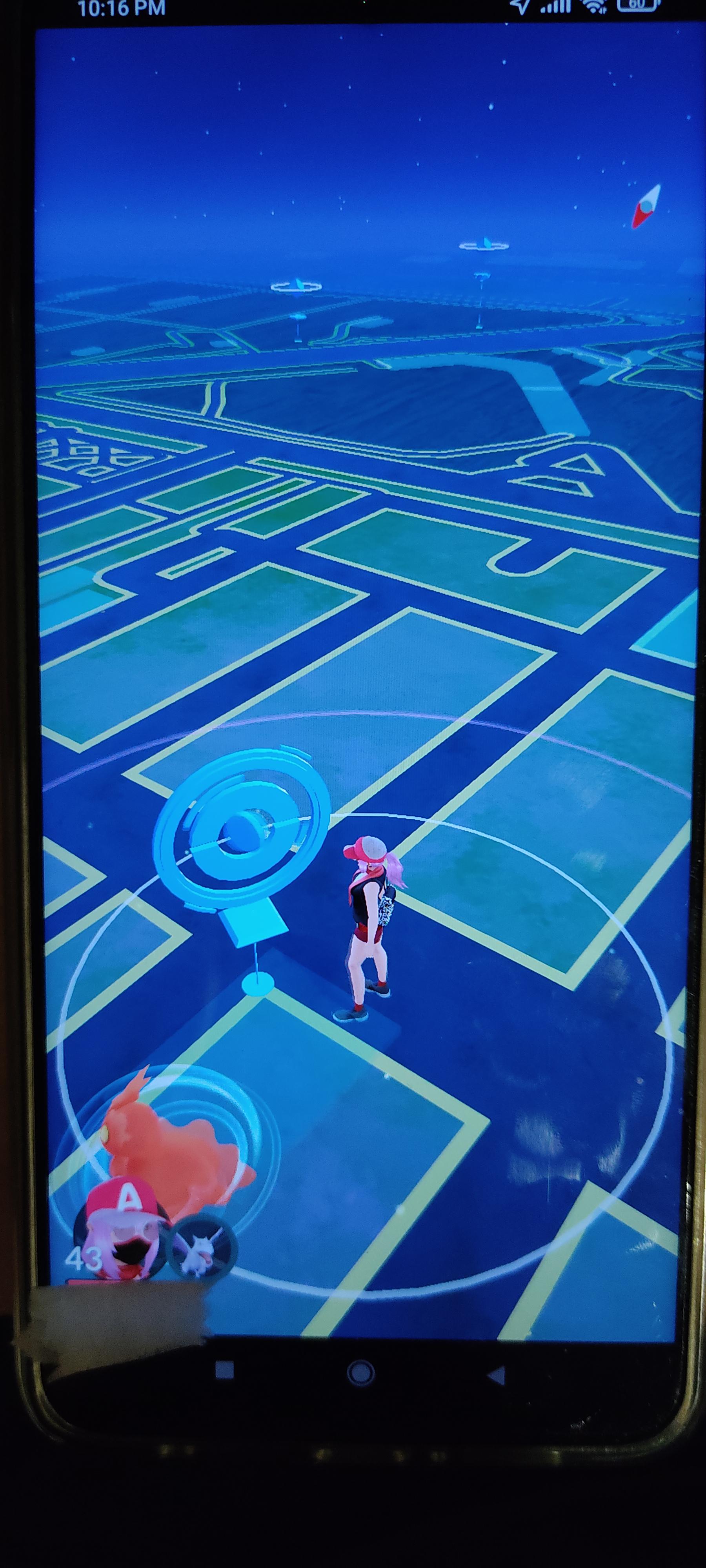
- Select “Settings” from the menu.
- Scroll down and locate “Adventure Sync” option.
- Toggle the switch to enable Adventure Sync.
- If it is already enabled, disable it and then re-enable it.
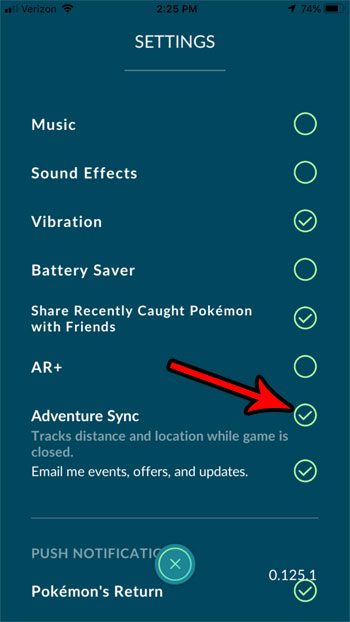
3. Check Battery Optimization Settings
- Open the Settings app on your mobile device.
- Select “Battery” or “Battery & Performance” from the menu.
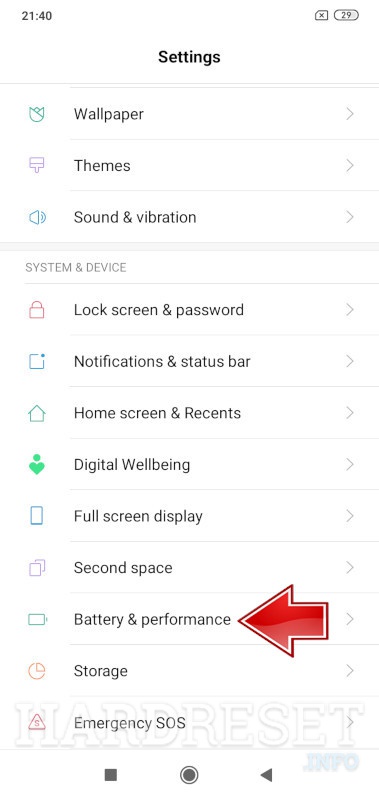
- Tap on “Battery Optimization” or “Battery Saver”.
- Search for Pokemon Go in the list of apps.
- If it is listed, make sure it is not optimized or set to “Not optimized”.
- If it is optimized, tap on it and select “Don’t optimize” or “No restrictions”.
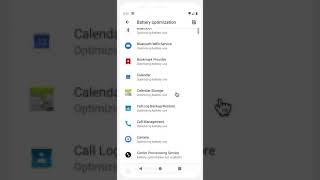
4. Disable Power Saving Mode
- Open the Settings app on your mobile device.
- Select “Battery” or “Battery & Performance” from the menu.
- Make sure that Power Saving Mode or Battery Saver Mode is turned off.
- If it is enabled, disable it and then restart your device.
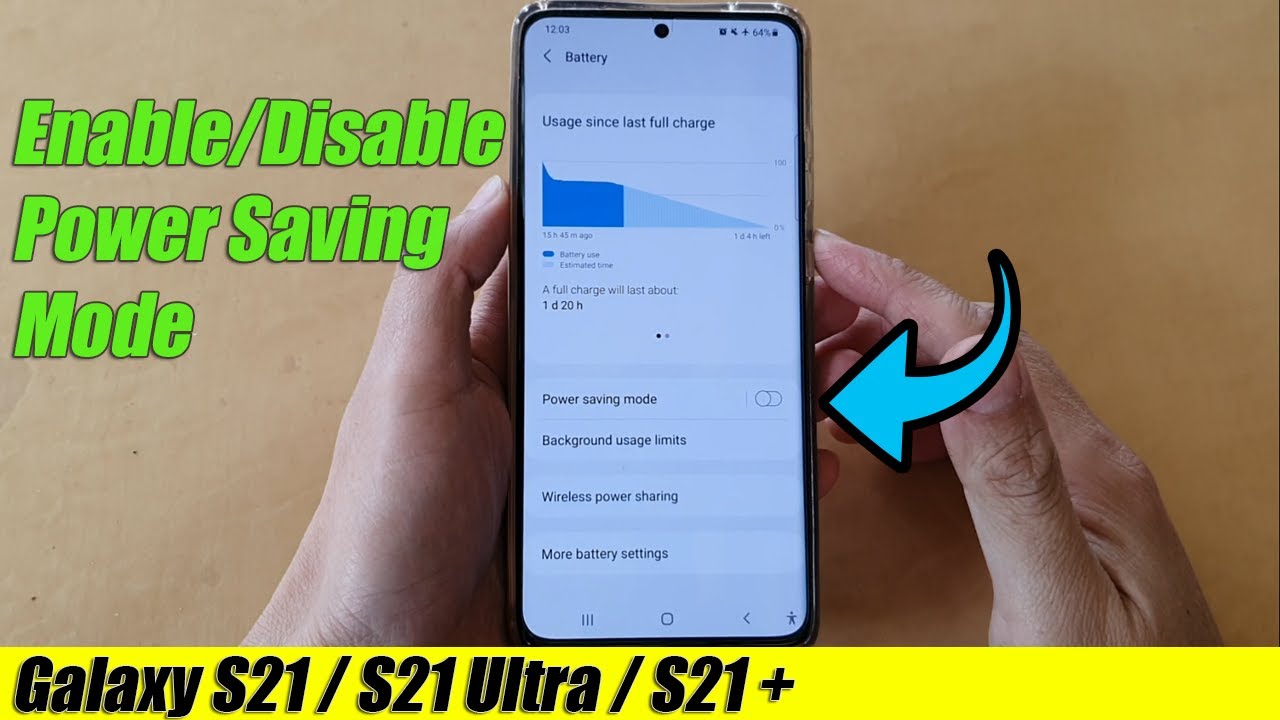
5. Update Pokemon Go
- Open the App Store (iOS) or Play Store (Android) on your device.
- Search for “Pokemon Go” in the search bar.
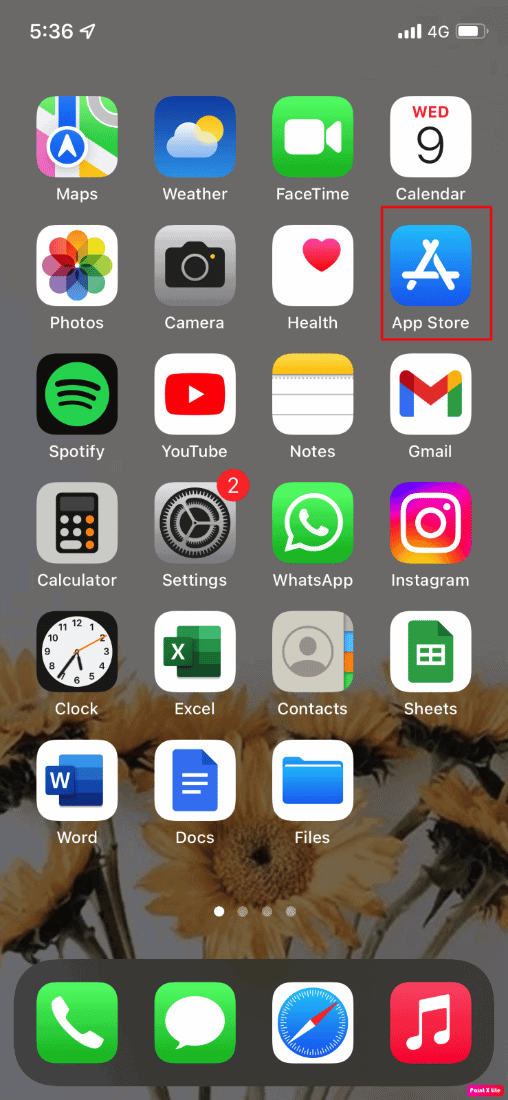
- If an update is available, tap on the “Update” button next to the app.
- Wait for the update to download and install.
- Restart your device after the update is complete.
Alternative Solutions for Adventure Sync in Pokemon Go
If Adventure Sync in Pokémon Go is not working, there are alternative solutions you can try to troubleshoot and fix the issue.
First, make sure that Adventure Sync is enabled in the Pokémon Go app settings. This can be found by tapping on the Poké Ball icon, then Settings, and scrolling down to find Adventure Sync.
If Adventure Sync is enabled and still not working, check if your phone’s battery optimization settings are affecting it. Some phones have aggressive battery optimization settings that can interfere with Adventure Sync. Disable battery optimization for the Pokémon Go app to ensure it can run in the background and track your steps.
Another solution is to check if your phone’s permission settings are allowing Pokémon Go to access your fitness data. Go to your phone’s Settings, find the Pokémon Go app, and make sure permissions for accessing fitness data, like walking steps, are granted.
If none of these solutions work, you can try uninstalling and reinstalling the Pokémon Go app. This can help resolve any software glitches that may be causing Adventure Sync to malfunction.
Remember to always keep your phone’s software and Pokémon Go app up to date to ensure optimal performance.
Mark Ginter is a tech blogger with a passion for all things gadgets and gizmos. A self-proclaimed "geek", Mark has been blogging about technology for over 15 years. His blog, techquack.com, covers a wide range of topics including new product releases, industry news, and tips and tricks for getting the most out of your devices. If you're looking for someone who can keep you up-to-date with all the latest tech news and developments, then be sure to follow him over at Microsoft.