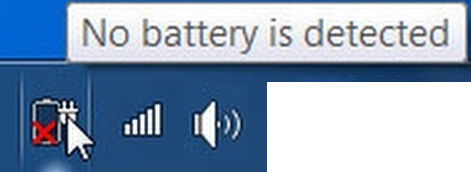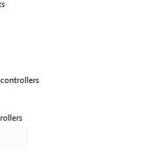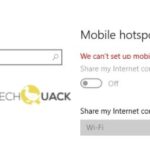- The battery is one of the most important parts of a computer because it allows us to take our technology on the road and work wherever we want.
- If you get a “Battery not detected” error message, don’t panic.
- There are several possible solutions to this laptop problem.
- Some of the reasons for this problem are as follows: Dust accumulating on your laptop’s battery contacts can help you get the battery working again.
- Dust may be accumulating on the battery contacts, or the connectors may be blocked.
Unleashing the Power: Tackling the Battery Not Detected Error in Windows 10
How No Battery Present Errors Appear
If you’re experiencing a “No Battery Present” error on your Windows 10 computer, there are a few solutions you can try to fix the issue. First, make sure the battery is properly connected and not loose. If that doesn’t work, you can try updating your battery drivers by following these steps:
1. Press the Windows key + X and select Device Manager.
2. Expand the Batteries category.
3. Right-click on Microsoft ACPI-Compliant Control Method Battery and select Update Driver.
4. Choose “Search automatically for updated driver software” and let Windows find the latest driver for you.
If updating the drivers doesn’t solve the problem, you can also try resetting the BIOS settings. To do this, follow these steps:
1. Restart your PC and press the designated key to enter the BIOS settings (usually F2 or Del).
2. Look for an option to reset the BIOS settings to default.
3. Save the changes and exit the BIOS.
These solutions should help resolve the “No Battery Present” error on your Windows 10 laptop.
Cause of No Battery Detected Error Messages
If you’re encountering a “No Battery Detected” error message on your Windows 10 PC, there are a few possible reasons and solutions you can try.
First, make sure your battery is properly connected to your laptop and the power button is functioning correctly. Restarting your computer may also help resolve the issue.
If that doesn’t work, you can try updating your battery drivers. To do this, go to the manufacturer’s website and download the latest driver for your specific laptop model.
Another solution is to recalibrate your battery. To do this, fully charge your laptop, then unplug it and let it drain until it shuts down. Plug it back in and charge it again, and see if the error message persists.
If none of these methods work, you may need to consider replacing your battery. Reach out to the manufacturer or a trusted technician for assistance.
The best solutions to get your battery up and running
- Shut down your computer and unplug it from the power source.
- Remove the battery from your laptop.
- Inspect the battery and the battery connectors for any visible damage or debris.
- Clean the battery connectors and the connectors inside your laptop carefully using a soft cloth or cotton swab.

- Reinsert the battery firmly into its slot.
- Plug your computer back into the power source and turn it on.

Repair Method 2: Update Battery Driver
- Press the Windows key + X on your keyboard and select Device Manager from the menu that appears.
- In the Device Manager window, expand the Batteries category.
- Right-click on the Microsoft ACPI-Compliant Control Method Battery option and select Update driver.
- Choose the option to Search automatically for updated driver software.
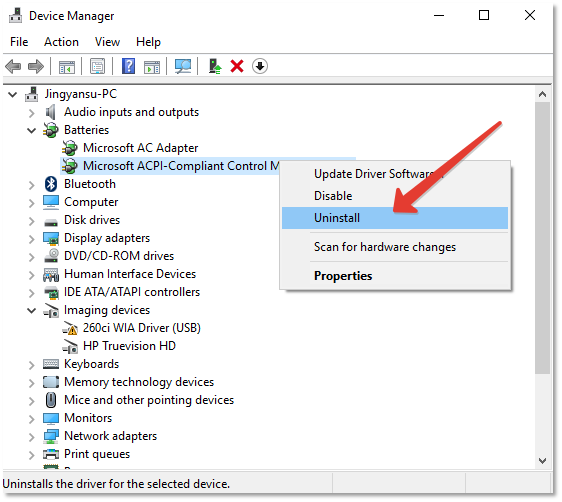
- Wait for Windows to search and install any available updates for your battery driver.
- Restart your computer to apply the changes.
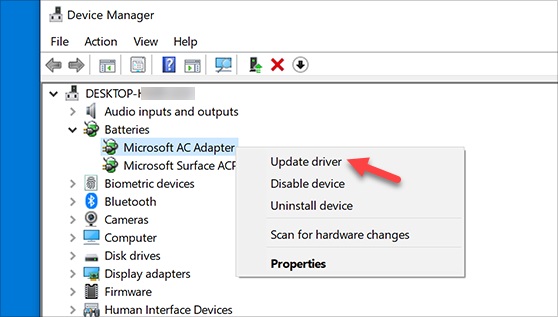
Repair Method 3: Run Power Troubleshooter
- Press the Windows key + I on your keyboard to open the Settings app.
- Click on Update & Security.
- In the left sidebar, select Troubleshoot.
- Scroll down and click on Power.
- Click on the Run the troubleshooter button.
- Follow the on-screen instructions provided by the troubleshooter to diagnose and fix any battery-related issues.
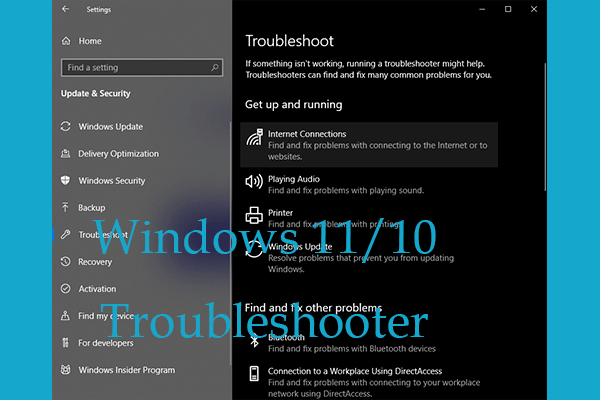
python
import wmi
def check_battery_status():
c = wmi.WMI()
battery_status = c.Win32_Battery()
if len(battery_status) == 0:
print("Battery not detected.")
else:
for battery in battery_status:
print("Battery Name:", battery.Name)
print("Battery Status:", battery.Status)
print("Battery Life Percentage:", battery.EstimatedChargeRemaining)
# You can access more battery properties here as per your requirement
check_battery_status()
This code utilizes the `wmi` module in Python to query the Windows Management Instrumentation (WMI) and retrieve battery information. It checks if any batteries are detected and, if so, prints details like battery name, status, and estimated charge remaining. If no batteries are found, it simply prints “Battery not detected.”
Please note that this code assumes you have the `wmi` module installed. You can install it using `pip install wmi` command. Additionally, this is just a basic example, and you may need to modify or expand it to suit your specific needs.
What does it mean when it says no battery detected?
If you see the message “No battery detected” on your Windows 10 device, there are a few possible reasons and solutions to fix this error. First, make sure the battery is properly connected by checking the physical connection and trying a different power outlet. If that doesn’t work, try resetting the battery by following these steps:
1. Shut down your device.
2. Unplug the power cable and remove the battery.
3. Press and hold the power button for 30 seconds.
4. Reinsert the battery and plug in the power cable.
5. Turn on your device.
If the issue persists, you may need to update your device drivers or perform a battery calibration. Refer to your device manufacturer’s website for specific instructions. Additionally, using a reliable battery diagnostic tool like MiniTool Power Data Recovery can help identify any underlying issues.
Run the Power troubleshooter
To fix the battery not detected error in Windows 10, you can run the Power troubleshooter. This tool can identify and resolve common power-related issues with your device.
To run the Power troubleshooter, follow these steps:
1. Press the Windows key + I to open the Settings app.
2. Click on “Update & Security” and then select “Troubleshoot” from the left-hand menu.
3. Scroll down and click on “Power” under the “Find and fix other problems” section.
4. Click on the “Run the troubleshooter” button and wait for the tool to analyze your system.
5. Follow the on-screen instructions to complete the troubleshooting process.
Once the troubleshooter has finished, restart your computer and check if the battery not detected error has been resolved.
If the issue persists, you may need to consider checking for hardware problems or contacting the manufacturer for further assistance.
Perform a power cycle on your laptop
Performing a power cycle on your laptop can help fix the battery not detected error in Windows 10. To do this, follow these steps:
1. Turn off your laptop by clicking on the Start menu, selecting Power, and then choosing Shut down.
2. Once your laptop is fully powered off, unplug the power adapter from the wall and disconnect it from your laptop.
3. Remove the battery from your laptop. This step may vary depending on your laptop model, so refer to your laptop’s user manual for specific instructions.
4. Press and hold the power button on your laptop for about 15 seconds. This will discharge any remaining power in the laptop.
5. Reinsert the battery back into your laptop and plug in the power adapter.
6. Turn on your laptop by pressing the power button.
By performing a power cycle, you are resetting the hardware components of your laptop, which can help resolve the battery not detected error.
Update your BIOS
To update your BIOS, follow these steps:
1. Visit the manufacturer’s website and search for your laptop model.
2. Find the latest BIOS version available for download.
3. Download the BIOS update file to your computer.
4. Ensure your laptop is plugged into a power source.
5. Run the downloaded file and follow the on-screen instructions to update your BIOS.
6. Once the update is complete, restart your laptop.
Updating your BIOS can resolve compatibility issues and improve battery detection. Remember to back up your important data before updating your BIOS, as it can sometimes cause data loss.
Keep your laptop’s BIOS up to date to ensure optimal performance and battery detection.
Check the battery and ACPI settings
- Make sure the battery is properly connected to your device
- Verify that the ACPI settings are correctly configured
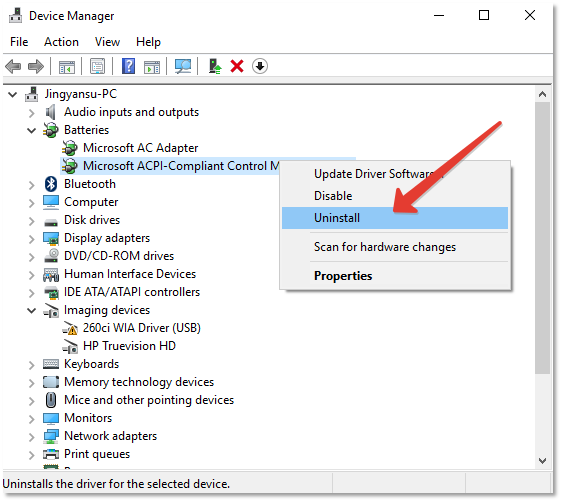
- Restart your computer and check the battery again
- Update the BIOS (Basic Input/Output System) to the latest version
- Use the built-in Windows Power Troubleshooter to diagnose and fix battery-related issues
- Uninstall any recently installed software or drivers that may be causing conflicts
- Scan your system for malware and remove any detected threats
- Disable any third-party battery management software or tools
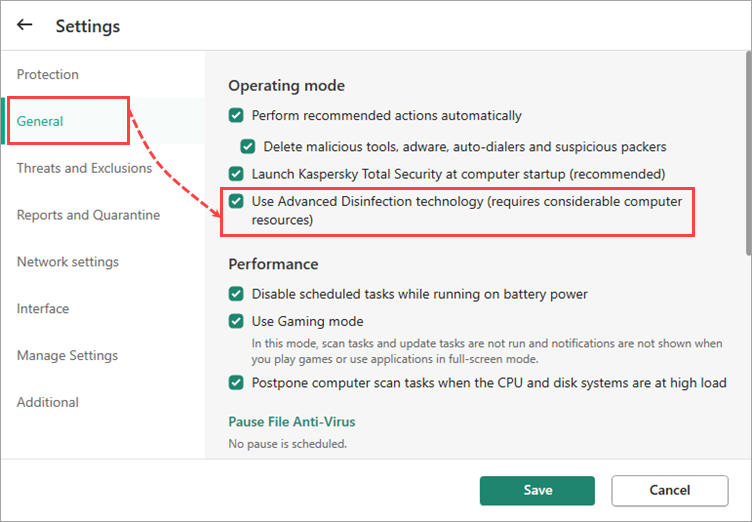
- Check if the battery driver is up to date and update it if necessary
- Perform a clean boot to identify and disable any conflicting programs or services
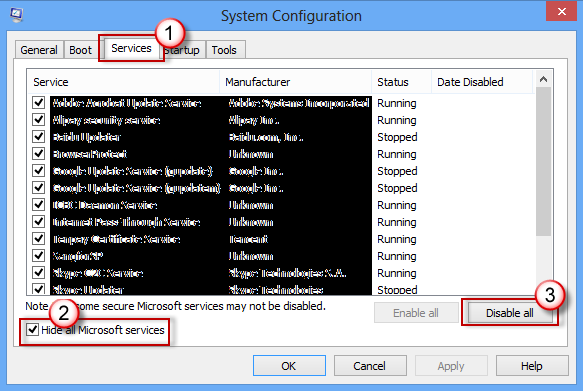
- Contact the device manufacturer for further assistance if the issue persists
Reinstall the battery driver
To fix the “Battery Not Detected” error in Windows 10, you may need to reinstall the battery driver. Follow these steps:
1. Press the Windows key + X and select “Device Manager” from the menu.
2. In Device Manager, expand the “Batteries” category.
3. Right-click on the battery driver and select “Uninstall device.”
4. Confirm the uninstallation and restart your computer.
5. After the restart, open Device Manager again.
6. Click on “Action” in the menu and select “Scan for hardware changes.”
7. This will reinstall the battery driver.
8. If the issue persists, try updating the battery driver instead. Right-click on the battery driver and select “Update driver.”
9. Choose the option to automatically search for updated driver software.
10. Follow the on-screen instructions to complete the update.
Remember to always use caution when making changes to your computer’s drivers.
Mark Ginter is a tech blogger with a passion for all things gadgets and gizmos. A self-proclaimed "geek", Mark has been blogging about technology for over 15 years. His blog, techquack.com, covers a wide range of topics including new product releases, industry news, and tips and tricks for getting the most out of your devices. If you're looking for someone who can keep you up-to-date with all the latest tech news and developments, then be sure to follow him over at Microsoft.