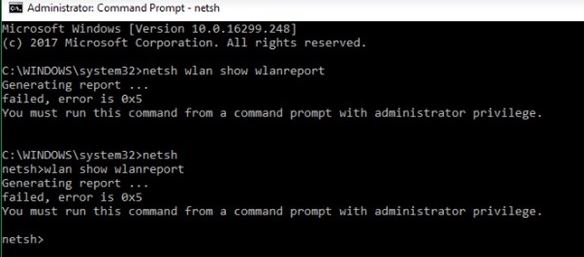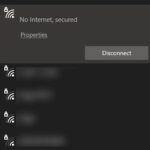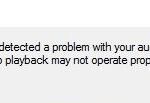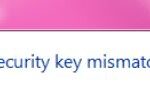- Error 0x3A98 in Windows 10 is a network-related error that annoys many users.
- This error usually appears in WlanReport, even if the Internet connection is working fine.
- Users who have experienced this error have successfully fixed it by upgrading their network connection or resetting their router or modem.
Unleashing the Power of CMD: Resolving Error 0x3A98 in WlanReport Generation
Resolving the Error code 0x3A98
To resolve the Error code 0x3A98 when generating WlanReport via CMD, follow these steps:
1. Open Command Prompt with elevated privileges by right-clicking the Start button and selecting “Command Prompt (Admin).”
2. In the Command Prompt window, type “netsh wlan show wlanreport” and press Enter.
3. The command will generate a WlanReport file. Once the process is complete, you will see a message stating “WlanReport.xml has been created successfully.”
4. To view the report, type “wlanreport” in the Command Prompt window and press Enter.
5. A dialog box will appear with a link to download the WlanReport file. Click on the link to download the file to your PC.
6. Open the downloaded file to view the WlanReport and analyze the data.
By following these steps, you can generate and analyze a WlanReport to troubleshoot network connectivity issues on your Windows 10 PC.
Running WlanReport with admin access
To fix Error 0x3A98 when generating WlanReport via CMD with admin access, follow these steps:
1. Open the Command Prompt with admin privileges. To do this, press the Windows key, type “cmd,” right-click on Command Prompt, and select “Run as administrator.”
2. In the Command Prompt window, type “WlanReport” and press Enter. This will generate a report on your wireless network connectivity.
3. Wait for the report to be generated. This may take a few moments.
4. Once the report is generated, it will be saved as a file. The file location will be displayed in the Command Prompt window.
5. To access the report, open the File Explorer and navigate to the location displayed in the Command Prompt.
6. Open the report file to view the results of the network investigation. The report will provide information on any network connectivity issues detected.
By following these steps, you can generate a WlanReport with admin access to troubleshoot and fix any network connectivity problems you may be experiencing.
Troubleshooting the network
- Check network connection
- Ensure that the device is connected to a stable network.
- Verify that the Wi-Fi or Ethernet connection is enabled and properly configured.
- If using Wi-Fi, check that the device is within range of the wireless router.
- Restart the router and modem to refresh the network connection.
- Flush DNS and reset TCP/IP
- Open Command Prompt by pressing Win+R and typing cmd.
- Type the command ipconfig /flushdns and press Enter to clear the DNS cache.
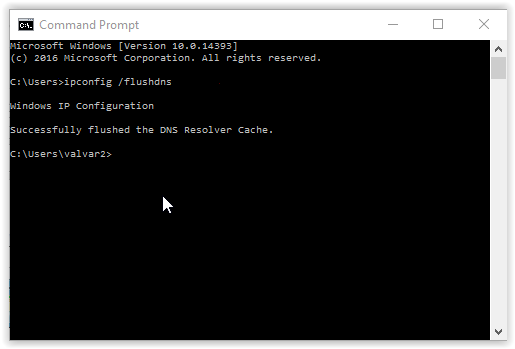
- Next, enter the command netsh int ip reset and hit Enter to reset the TCP/IP stack.
- Restart the computer to apply the changes.
- Disable and enable network adapter
- Open Network Connections by pressing Win+X and selecting Network Connections.
- Right-click on the network adapter that is causing the issue and choose Disable.
- After a few seconds, right-click on the same adapter and select Enable.
- Check if the error is resolved.
- Update network drivers
- Open Device Manager by pressing Win+X and selecting Device Manager.
- Expand the Network adapters category.
- Right-click on the network adapter causing the problem and choose Update driver.
- Select the option to Search automatically for updated driver software.
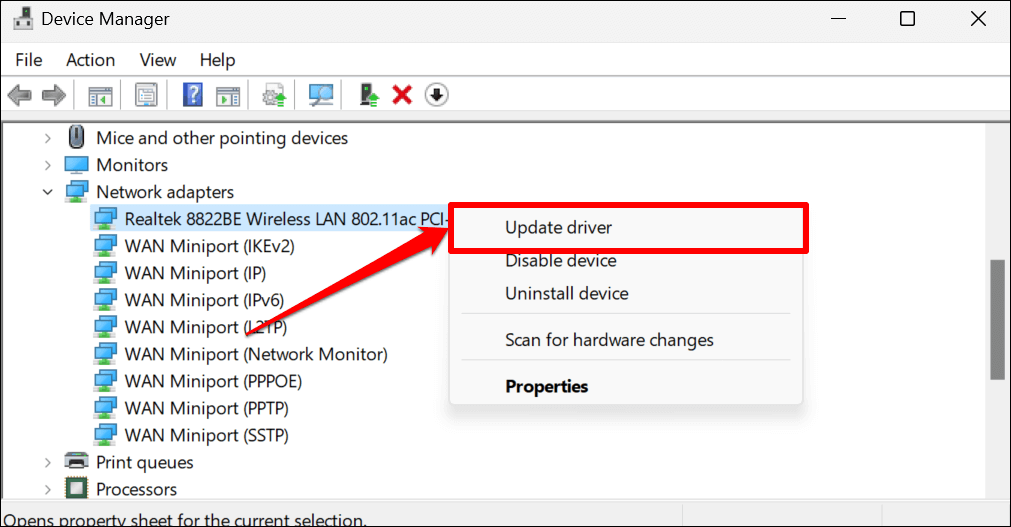
- Follow the on-screen instructions to complete the driver update process.
- Run network troubleshooter
- Press Win+I to open the Settings app.
- Select Update & Security.
- In the left sidebar, choose Troubleshoot.
- Click on Internet Connections and then click on Run the troubleshooter.
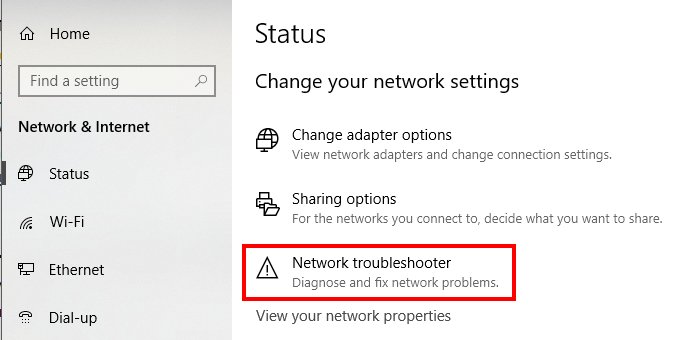
- Follow the prompts and let the troubleshooter identify and fix any network-related issues.
Disabling third-party interference and refreshing modem
To fix error 0x3A98 when generating WlanReport via CMD, you can disable third-party interference and refresh your modem. Follow these steps:
1. Disable third-party interference:
– Press the Windows key + R to open the Run dialog box.
– Type “msconfig” and press Enter.
– In the System Configuration window, click on the “Services” tab.
– Check the “Hide all Microsoft services” box, then click “Disable all”.
– Click “OK” and restart your computer.
2. Refresh your modem:
– Unplug the power cable from your modem.
– Wait for 30 seconds, then plug it back in.
– Allow the modem to fully restart.
Once you’ve completed these steps, try generating the WlanReport again using CMD. This should help resolve the error and improve your wireless network connectivity.
Mark Ginter is a tech blogger with a passion for all things gadgets and gizmos. A self-proclaimed "geek", Mark has been blogging about technology for over 15 years. His blog, techquack.com, covers a wide range of topics including new product releases, industry news, and tips and tricks for getting the most out of your devices. If you're looking for someone who can keep you up-to-date with all the latest tech news and developments, then be sure to follow him over at Microsoft.