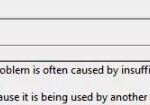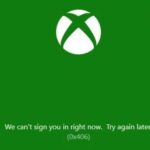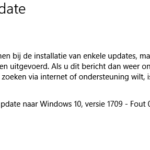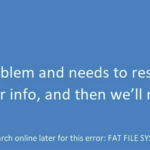- The MBR (Master Boot Record) is very important to your computer because after booting, your PC uses the MBR to locate the operating system.
- If there is a problem with the master boot record, your operating system will not be able to boot and your computer will shut down.
- There are two possible reasons for MBR error 1: For some reason, the default boot order in the BIOS is wrong.
- The problem may also be the cause of Windows 10 MBR Error 1.
Bootrec /fixmbr
Bootrec (bootrec.exe) is a Windows recovery tool that can be used to restore Windows XP (bootcfg, not bootrec), Vista, 7, 8, 8.1, or 10. Note: If you use Windows XP (bootcfg, not bootrec), you simply have to load the bootcfg file.
Fixed Mbr
In the Diskpart utility in Windows, when you try to set a partition active, you will receive an error that states that the selected disk does not have a fixed MBR.
On the first partition you create on your hard drive, you create a master boot record (MBR) that occupies the first 512 bytes of the drive.
Partitioned computer mass storage devices, such as fixed disks and removable drives, are equipped with a master boot record (MBR), which is a special type of boot sector. This type of boot sector can be used with IBM PC-compatible systems and beyond. In 1983, PC DOS 2.0 introduced the concept of MBRs for the first time.
Windows 7, Windows XP, Vista, Windows 8, or Windows 10: This guide shows you how to fix the Master Boot Record (MBR).
Are you having problems repairing the MBR in Windows 10? What do you need to do to fix MBR 1 error? This Techquack post will help you analyze the possible causes of the error and provide you with appropriate solutions.
What is MBR 1 and MBR 1 error?
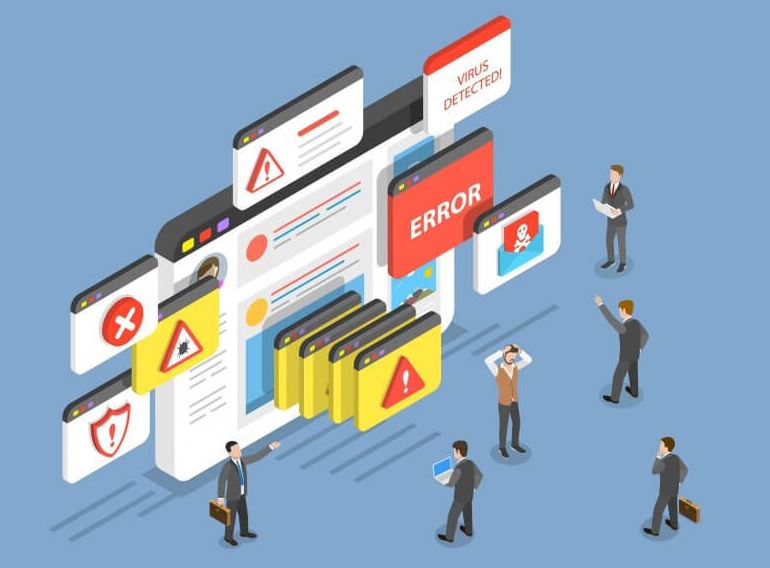
The Master Boot Record (MBR) of Windows can be corrupt or damaged, which can cause your computer to not boot. When the MBR is damaged, you may see several error messages, which all indicate what is wrong with your computer.
A startup disk (or other partitioned media) normally has a Master Boot Record (MBR), which starts the computer.
A computer’s first step when it is turned on is to find its operating system, so it looks at its master boot record. The MBR will tell it where the operating system is and if it fails, it shuts down the computer. If the MBR is not working, it will not boot.
Mbr Partition Table
What’s the best version of MBR or GPT for your computer? Essentially, MBR stands for Master Boot Record and it is the boot sector at the beginning of a storage device. The boot loader contains the operating system bootloader. There is one drawback to MBR drives, which is that they can hold up to two terabytes of disk space and four primary partitions.
Repair Boot
First, you can try booting into the recovery environment and then performing a startup repair, if possible. You need to turn your computer on and off three times to access the recovery environment. Once you have booted your computer three times, make sure to turn it off once the Windows logo appears. You will enter diagnostics mode after the third boot. On the recovery screen, click Advanced options.
What Is Mbr
In case you have a 3 TB hard drive that you use MBR on, only 2 TB will be available. This is due to the fact that MBR was the default partition table format before hard drives were larger than 2 TB.
If it cannot locate the operating system, you may receive a message telling you the boot failed, or if there is no indication of an error, you may see a blank screen instead. A MBR 1, MBR 2, or MBR 3 error indicates that the master boot record has been corrupted or errors have been made. Restarting from the restore point is the next step.
Master Boot Records
There is the Master Boot Record, which is the first sector on every hard disk. It is always located at track (cylinder), side (head), and sector 0. The Master Boot Record is created when you create the first partition.
A problem such as this can be explained in two ways. If your PC is trying to boot from an external device or drive, such as an external hard drive, but is unable to do so because there is nothing there, it is the least likely cause. You can check if the problem is caused by the external drives by disconnecting them.
A damaged or lost master boot connector is most likely the cause. As a result, it would be ideal in this case to restore the missing files from a backup device. However, many users don’t back up their system or have lost it.
What Are the Benefits and Costs of using MBR instead of GPT? How to Check If A Disk Uses MBR or GPT? What Are the Benefits and Costs of Using MBR Instead of GPT?
What is the cause of MBR 1 Error in Windows?

Fixing Mbr In Windows 10
Windows 10 command prompt step-by-step guide for fixing MBR:
A problem with the MBR will prevent your own operating system from booting and your computer will be forced to shut down. The MBR is a very important aspect of your computer because it keeps track of the operating system on your computer after it boots.
There are two possible reasons for MBR error 1. They can be caused by either a problem with your computer’s hard drive, or by a bad disk.
The boot order in the BIOS is wrong: for some reason, the boot order may have been changed and that is why your PC is not booting from the primary storage device.
The MBR is damaged or corrupted: This may also be the cause of Windows 10 MBR Error 1. If this is the case, you need to repair the MBR.
To fix Windows MBR 1 Error
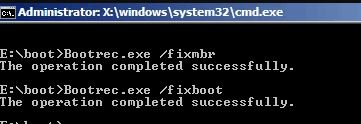
Change the boot order in BIOS
In most cases, the MBR 1 error indicates that the computer is trying to boot from a device that has no specific boot procedure (for example, a disk used only for storage). This error is often caused by a change in the default boot order in the BIOS. To fix this, follow the instructions below to change the boot order in the BIOS. Note that the exact steps may differ from manufacturer to manufacturer.
- As soon as the computer is turned on or rebooted, you will see a message saying that you will enter SETUP by pressing a certain key. Press it.
- Once inside, you need to choose Boot from the menu at the top of the BIOS setup utility. You can then press any key on this screen to start the computer.
- There are also various boot options you can choose from, such as “other options”, “advanced BIOS features”, and “advanced options”.
- The correct menu should display a list of devices, arranged according to the order in which the BIOS attempts to boot the computer from the operating system or recovery disk.
- You can change the order of the devices by clicking on the “-” and “+” buttons at the bottom of the screen. The first device on the list should be the hard drive that contains the operating system.
- You must then select the “Save Changes” option on the “Exit” tab from the top menu. The bottom line displays a keyboard shortcut for this option.
Restoring the MBR
The MBR may need to be repaired if the startup order is set correctly; therefore, a DVD or USB flash drive containing the Windows installation software is required.
The first disk you used to install Windows on older versions of Windows is this disk. Follow these steps to make Windows Recovery Media if you are using Windows 10. Make sure to perform these steps on your working computer if you are using Windows 10.
- Firstly, you need to download the MediaCreationTool.exe (MediaCreationTool.exe) and open it from your Downloads folder.
- When you have read the terms and conditions, click the Accept button. Then click Next. The next screen will offer you the option to create other installation media (USB drive, DVD, or ISO file) for another PC.
- If everything is set up correctly, click “Next” after you’ve selected the correct language, operating system version, and architecture for the computer you’re creating the installation media for.
- If you want to burn a DVD or a USB flash drive, select either USB flash drive or ISO. Click Next and Windows 10 will start booting.
- Choose the DVD drive you want to use before clicking Finish if you want to create an ISO file.
Following the instructions below as closely as possible will help you perform the MBR recovery process on the selected drive.
Windows 7 :
- Boot your computer from the Windows 7 installation DVD, pressing any key when it says “Press any key to boot from CD or DVD”.
- Before clicking Next, ensure you have selected the language and keyboard layout you wish to use.
- The next screen lets you select your operating system from a list to help you resolve Windows startup problems. Click Next when you are finished.
- At the bottom of the page, click Load Drivers if it does not appear.
- You need to click Command Prompt in the System Restore Options window. When the command prompt appears, you need to type the following commands, pressing Enter after each one:
Rebuild the bootloader with bootrec/rebuildbcd
bootrec /fixmbr
/fixboot bootrec. - Make sure MBR error 1 is still displayed when you exit the command line and remove the DVD.
A comparison of Windows 8 and 8.1, as well as Windows 10:
- Open Troubleshooting – > Advanced Options – > Command-Line and boot from the installation DVD or USB drive.
- Press Enter after typing the following command on the command line:
BootRec’s /FixMBR and /FixBoot command line switches allow maximum flexibility - Enter the word “exit” at the prompt before pressing Enter. Make sure you still see MBR error 1 after you remove the DVD/USB drive from the floppy tray/USB port.
Frequently Asked Questions
How do I fix an MBR error?
- Boot from the original installation DVD (or USB recovery media).
- On the Home screen, click Repair computer.
- Select Troubleshooting.
- Select Request to order.
- When the command line loads, type the following commands: boot rec /FixMbr boot rec /FixBoot boot rec /ScanOs boot rec /RebuildBcd.
How do I restore Windows Boot Manager without a hard drive?
- Disconnect the external USB dongle. Many users have reported that disconnecting a portable USB flash drive is an easy and effective solution for MBR errors.
- Use the Windows troubleshooter.
- Use Bootrec.
- Use Windows Defender.
- Use a third-party antivirus program.
How do I know if my MBR is corrupt?
If the disk does not start, the MBR is defective or does not exist, this is your "check". However, the bootrec.exe /ScanOs command should display a list of active MBR entries. If it doesn't, it either doesn't exist or is corrupted.
What happens if the MBR is corrupted?
Your computer will stop working if the Windows MBR is corrupted or deleted. The master boot record is an important part of your PC's boot system. It contains information about the partitions of your computer's hard drive and helps boot your operating system. Without a properly functioning MBR, your PC simply will not work.
Mark Ginter is a tech blogger with a passion for all things gadgets and gizmos. A self-proclaimed "geek", Mark has been blogging about technology for over 15 years. His blog, techquack.com, covers a wide range of topics including new product releases, industry news, and tips and tricks for getting the most out of your devices. If you're looking for someone who can keep you up-to-date with all the latest tech news and developments, then be sure to follow him over at Microsoft.