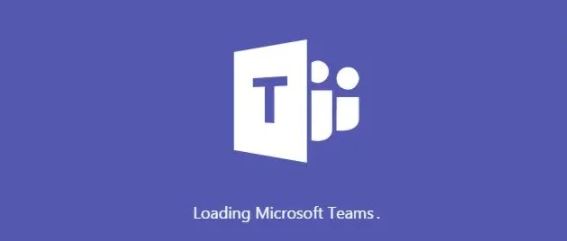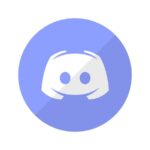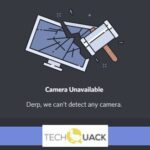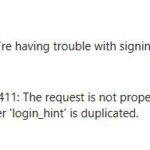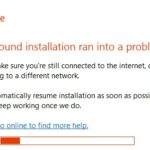- Microsoft Teams has come full circle to those who have invested heavily in Microsoft’s software services ecosystem.
- Microsoft has decided to stop using Skype for business, and you should certainly look for a decent replacement.
- Other users have complained that commands won’t load or open for them at all.
- This problem can be caused by any of the following reasons: Incorrect password change, a corrupted password, a poor internet connection, a bad internet connection or a poor server connection.
First, check the official Microsoft 365 Status page or the Twitter account used for the same purpose. Look out for any recent tweets pertaining to Teams. Microsoft reports technical problems on this account, so if there’s a recent announcement, all you can do is wait. You can also check the official Microsoft Teams Twitter account or search for the #MicrosoftTeams hashtag. If there are multiple people reporting problems with Teams, you can sit back and rest easy until Microsoft itself gets it fixed.
As a result of Microsoft’s heavy investment in its software services ecosystem, Microsoft teams have come full circle. In addition, Microsoft has decided to stop using Skype for business, so it’s essential to find a suitable replacement. But that’s not the only issue. Some users have complained that they cannot load or access commands.
Look for the Teams icon in your taskbar in the lower-right corner of your screen – a purple and white icon with two people and a T – and expand the taskbar by clicking a little arrow. Right-click the Teams icon in your Dock, then choose Quit. To see if your problem has been resolved, reopen the application once you have located the icon.
We can solve the loading problem by taking some easy steps. Let’s start with some easy solutions.
Why aren’t Microsoft Teams loading or opening
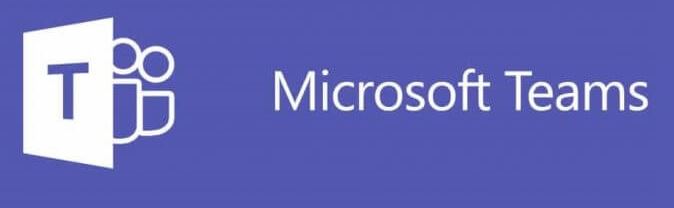
A detailed review of user and technical reviews has revealed some causes for this problem, including:
- Incorrect password change: The main reason for this problem is a cached corrupted password. This can happen for several reasons, the main one being that the user changes their password for their Microsoft Teams account while logging into their account in the MS Teams desktop client.
- Corrupted cache: Everyone knows how corrupted files can corrupt installed applications as well as your computer. Damaged cache data blocks authentication certificates, which eventually leads to this problem.
- Poor internet connection: another main reason why MS Teams application suffers from this problem can be your internet connection. Divided or weak internet connection can hinder the connection process, which increases the download time.
- Incorrect date and time: Microsoft applications work according to the date and time. Privacy and security patches are also updated according to the date and time. Therefore, if the date and time on your computer are not set correctly, it is very likely that a problem will occur. Some sites may even refuse to connect to your Internet.
- Azure Active Directory (AAD): the error may also occur if your organization does not follow the Azure Active Directory (AAD) configuration policy. This policy is adopted to improve both security and privacy.
- Windows account conflict: Most users are unaware that the Microsoft database is different for Windows and Office 365 accounts. Users may use the wrong credentials, i.e. Windows credentials for O365 applications, which leads to this problem.
- Inadequate maintenance: Another thing to watch out for is that downtime sometimes occurs on the team’s servers on the back-end server. Be sure to check the status of the server.
To resolve the problem of Microsoft Teams that would not load or open
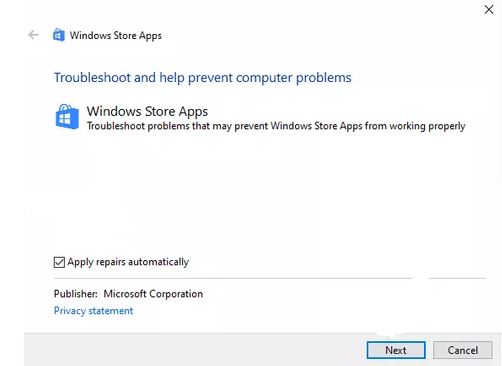
Check the status of the Microsoft Teams service
If an Office 365 account administrator checks the status of the service, you can see if the Teams application crashes or fails to open.
- Create a new administrative center in Office 365.
- The progress of the service can be seen in Health Services.
- In order to check the status of your service, you may need administrator access. If you do not have one, go to your administrator’s website and ask for permission.
- If you want to find out how Microsoft Office 365 is doing, you can follow its status on Twitter.
- There’s not much you can do to change how service issues are handled.
Clearing customer credentials
- Microsoft Teams account details can be deleted from the account manager if no problems are detected in the admin panel.
- You need to close Microsoft Teams.
- The Run command can be launched by pressing Windows + R.
- Click the OK button after entering the control.
- You can access your user accounts by going to the Control Panel.
- Login Information Manager can be accessed by clicking here.
- To the right of the screen, select Windows Credentials.
- By clicking the drop-down menu, you can expand the Microsoft Office 365/Teams section.
- Then click Remove.
- To confirm, click Yes.
- Microsoft Teams must be restarted after you close the Control Panel.
- The crash may have been resolved by logging into Office 365 and entering your username and password.
Accessing commands on other devices
- Access Microsoft Teams from your smartphone if you’re having trouble with the desktop client.
- Teams is available in the App Store and Google Play Store if you don’t already have it installed.
- Until the problem can be resolved, use mobile apps if your work does not entirely rely on desktop apps.
Cleaning your local cache
If your apps fail to start when you start them, you can try clearing the corrupted Microsoft app cache. If it doesn’t work, try reinstalling the app.
- Navigate to the File Explorer window.
- Follow these directions:
UsersUserNameAppDataRoamingMicrosoft. - Team folders should be deleted from Microsoft folders.
- The problem should be resolved if you restart Microsoft Teams.
You can resolve application failures instantly with these patches as Microsoft Teams is a productivity tool.
Microsoft Team Down
If Microsoft Teams is down, we detect it through visitor reports, from users like you. This can often take place before the company has made a public announcement about the outage.
Frequently Asked Questions
Why are my MS teams not opening?
Try clearing a bad cache to solve the problem. Open File Explorer. Delete the Teams folder in the Microsoft folder. Restart Microsoft Teams and see if the problem is resolved.
How to fix Microsoft Teams?
- Right-click the Start button.
- Select the Microsoft Office product you want to restore and select Edit.
- Depending on whether your copy of Office is a clickable program or an MSI installation, you will be
- given the following options to fix.
- Follow the instructions on the screen to complete the repair.
What should I do if MS Teams is not working?
Please try to fix the problem by clearing the MS Teams cache, if that helps. Here are the steps to clear the MS Teams cache. Exit the Microsoft Teams desktop client completely. To do this, you can either right-click on Teams in the toolbar and select Exit or launch Task Manager and exit completely.
Why do Microsoft Teams take some time to load?
Please exit the commands using the Task Manager. Then restart your computer and see if that helps. If the problem persists, you can try reinstalling Commands to see if that solves the problem. If possible, log in to another computer with the same account and see if the problem persists.
Mark Ginter is a tech blogger with a passion for all things gadgets and gizmos. A self-proclaimed "geek", Mark has been blogging about technology for over 15 years. His blog, techquack.com, covers a wide range of topics including new product releases, industry news, and tips and tricks for getting the most out of your devices. If you're looking for someone who can keep you up-to-date with all the latest tech news and developments, then be sure to follow him over at Microsoft.