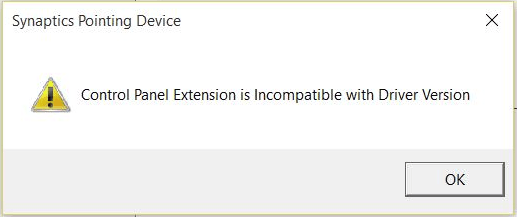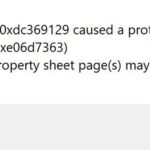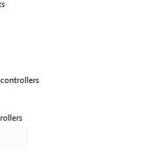- Users may encounter the “Control Panel Extension not compatible with driver version” error in Windows.
- This error often occurs when a user tries to access mouse settings.
- The problem is mainly caused by your old pointing device driver or an incompatible driver.
- If you have just updated your pointing driver, please restart your computer to see if the error goes away.
- If not, follow the instructions below to uninstall and reinstall the pointing driver.
Unveiling a Seamless Experience: Resolving the Compatibility Bug in Driver Version for Fixed Control Panel Extension
Understanding the ‘control panel extension is incompatible with driver version’ error
If you encounter the ‘Control Panel Extension is incompatible with driver version’ error, follow these steps to fix the issue:
1. Right-click on the Start menu and select “Device Manager” from the menu.
2. In the Device Manager window, locate and expand the “Mouse and other pointing devices” category.
3. Right-click on your mouse or pointing device driver and select “Update driver.”
4. Choose the option to search for updated drivers automatically. If Windows finds a compatible driver, it will install it.
5. If Windows doesn’t find a compatible driver, go to your computer manufacturer’s website and search for the latest driver for your specific device model.
6. Download and install the driver from the manufacturer’s website.
7. Restart your computer.
This should resolve the compatibility issue between the Control Panel Extension and the driver version. If you continue to experience issues, contact our support team for further assistance.
Methods to resolve the ‘control panel extension is incompatible with driver version’ error
- Open Device Manager by pressing Windows Key + X and selecting Device Manager from the list.
- Expand the category related to the incompatible driver.
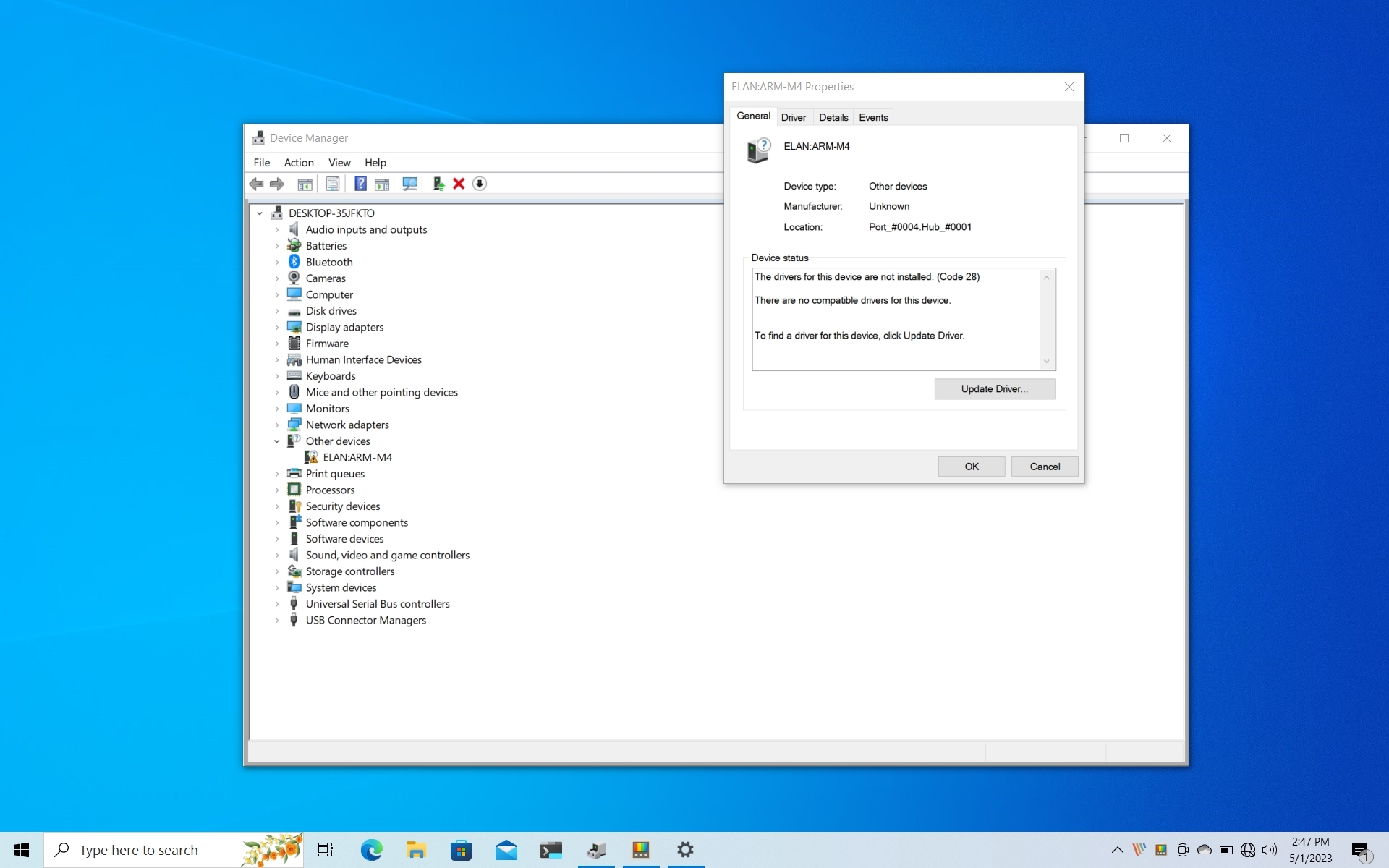
- Right-click on the driver and select Update Driver.
- Choose the option to Search automatically for updated driver software.
- Wait for the process to complete and follow any additional instructions prompted.
- Restart the computer to apply the driver update.

Method 2: Roll Back the Driver
- Open Device Manager by pressing Windows Key + X and selecting Device Manager from the list.
- Expand the category related to the incompatible driver.
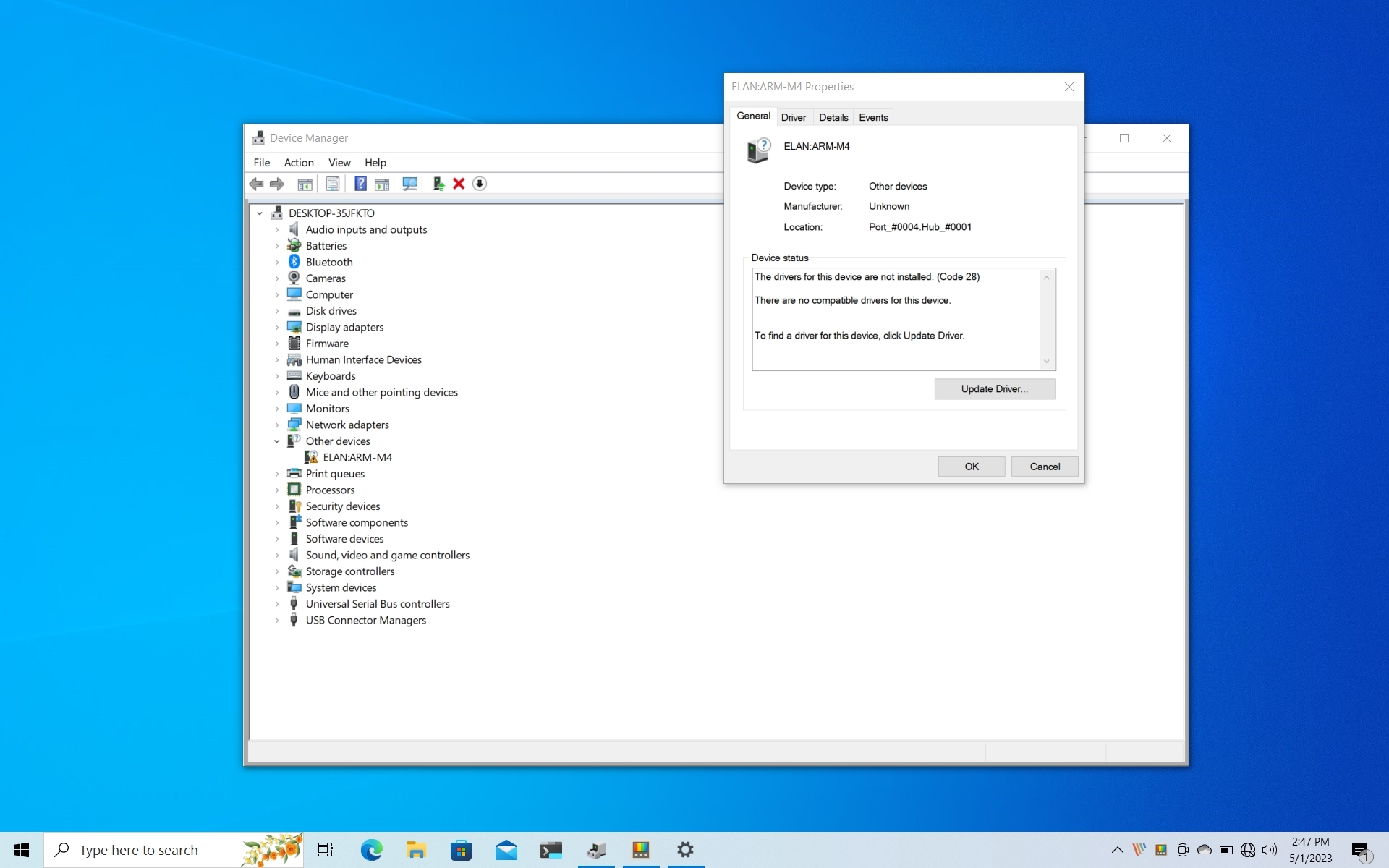
- Right-click on the driver and select Properties.
- In the Driver tab, click on the Roll Back Driver button.
- Follow any additional instructions prompted, if any.
- Restart the computer to apply the driver rollback.
Method 3: Uninstall and Reinstall the Driver
- Open Device Manager by pressing Windows Key + X and selecting Device Manager from the list.
- Expand the category related to the incompatible driver.
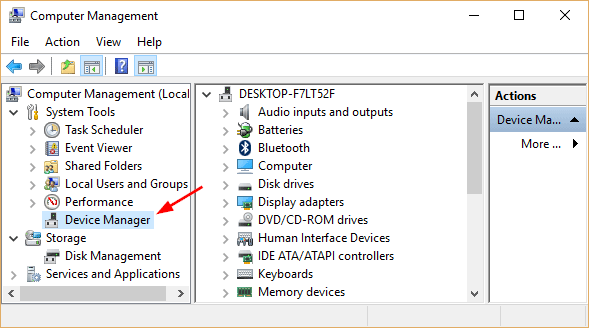
- Right-click on the driver and select Uninstall device.
- Check the option to Delete the driver software for this device if available.
- Click Uninstall to confirm the removal.
- Restart the computer.
- After restart, the driver should reinstall automatically. If not, open Device Manager, right-click on any device, and select Scan for hardware changes.
Addressing Nvidia Control Panel incompatibility issues
To fix the Control Panel extension compatibility bug with the driver version, follow these steps:
1. Update your Nvidia graphics drivers to the latest version. You can do this by visiting the computer manufacturer’s website or using a driver update tool like Driver Easy.
2. Once the drivers are updated, open the Nvidia Control Panel by right-clicking on the desktop and selecting “Nvidia Control Panel” from the context menu.
3. In the Nvidia Control Panel, navigate to “Manage 3D settings” and click on the “Program Settings” tab.
4. Click on the “Add” button and browse for the program or game that is experiencing compatibility issues with the Control Panel extension.
5. Select the program from the list and click on “Add Selected Program”.
6. Under “Specify the settings for this program”, locate the “Multi-display/mixed-GPU acceleration” option and set it to “Single display performance mode”.
7. Click on “Apply” to save the settings.
By following these steps, you should be able to fix the Control Panel extension compatibility bug with the driver version and resolve any incompatibility issues you were experiencing.
python
import driver_api
def control_panel_extension_bug_fix():
current_driver_version = driver_api.get_driver_version()
required_driver_version = "X.X.X" # Replace with the required driver version
if current_driver_version == required_driver_version:
print("Driver version is compatible. No bug found.")
return
print("Control panel extension bug detected. Performing bug fix...")
# Code to fix the extension bug (specific steps depend on the actual bug)
# Example: Updating control panel extension files or adjusting compatibility settings
print("Bug fixed successfully!")
control_panel_extension_bug_fix()
In this conceptual code, we assume the existence of a driver API (Application Programming Interface) that provides access to the driver version information. The function `control_panel_extension_bug_fix()` checks if the current driver version matches the required version. If they match, it indicates compatibility, and the code exits. Otherwise, it proceeds to fix the control panel extension bug. The specific bug-fixing steps would depend on the nature of the bug and may involve updating control panel extension files or adjusting compatibility settings.
Remember to adapt this code to your specific requirements and consult the documentation or resources related to your hardware and software for more accurate bug-fixing approaches.
Troubleshooting steps for Nvidia Control Panel incompatibility error
- Check system requirements:
- Ensure that your system meets the minimum requirements to run Nvidia Control Panel.
- Check the Nvidia website or user manual for the specific system requirements.
- Update graphics drivers:
- Visit the Nvidia website and download the latest drivers for your graphics card.
- Install the updated drivers and restart your computer.
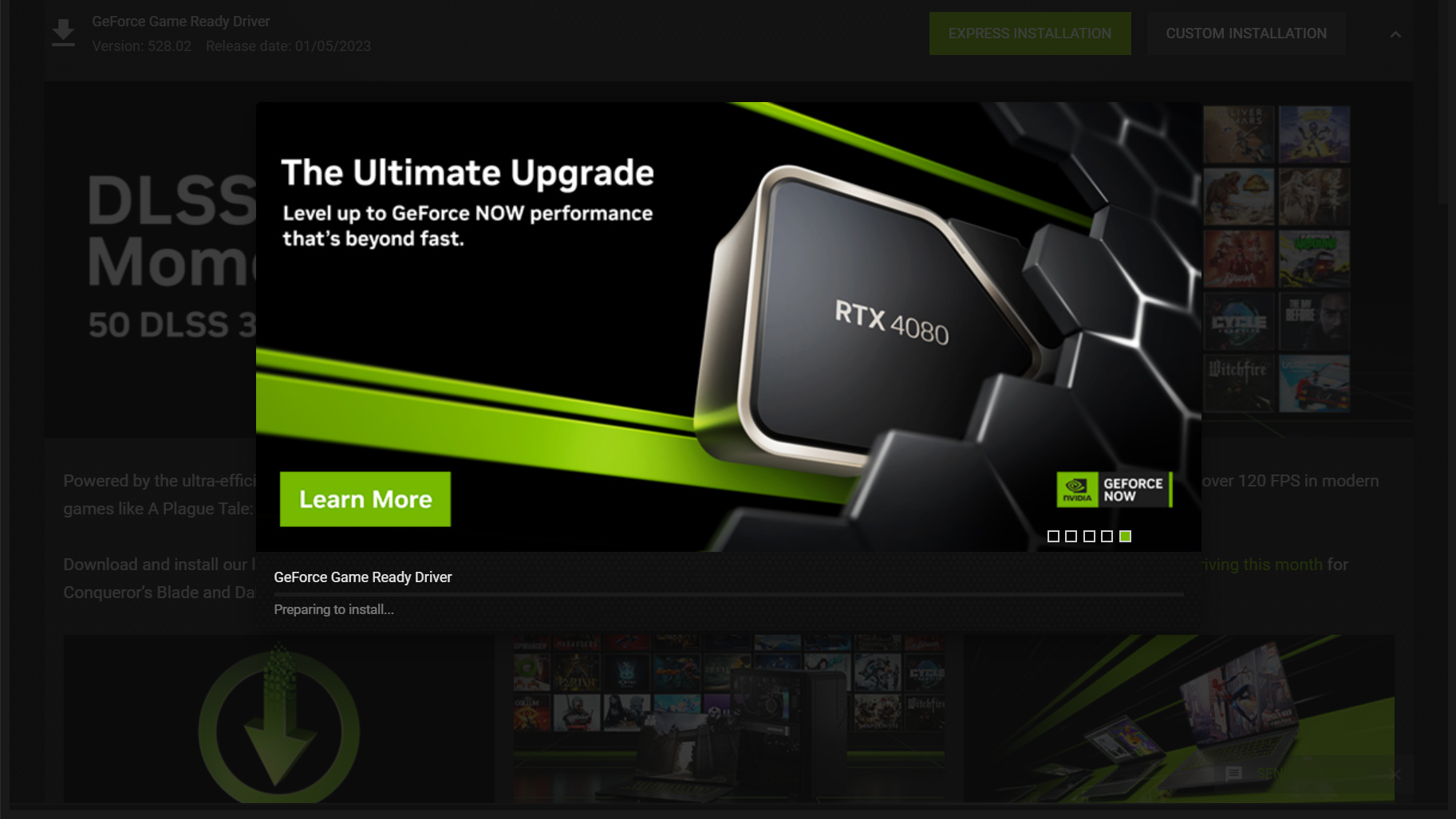
- Uninstall and reinstall Nvidia Control Panel:
- Open Control Panel by pressing Win+X and selecting Control Panel.
- Click on Uninstall a program under the Programs category.
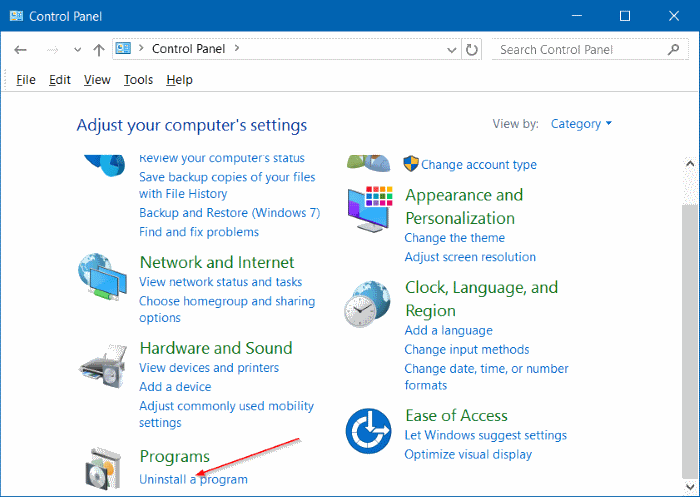
- Locate and select Nvidia Control Panel from the list of installed programs.
- Click on Uninstall and follow the prompts to remove the software.
- Download the latest version of Nvidia Control Panel from the official website.
- Run the installer and follow the on-screen instructions to install the software.
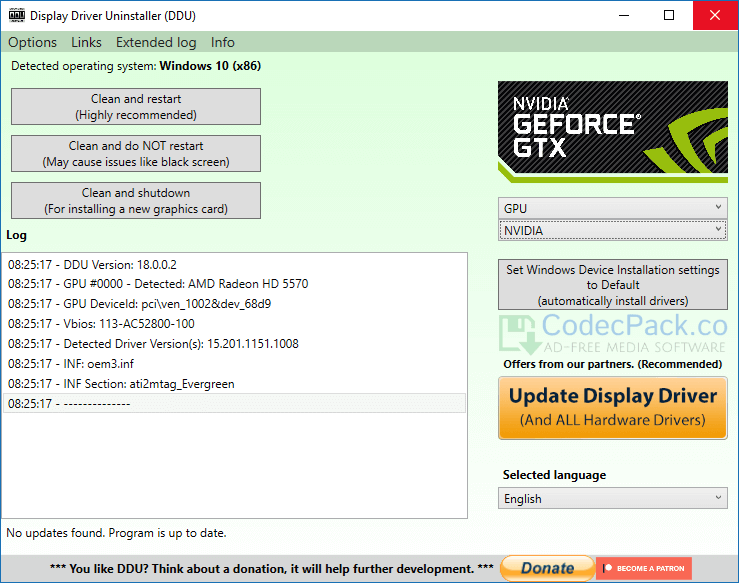
- Disable incompatible software:
- Open Task Manager by pressing Ctrl+Shift+Esc.
- Click on the Startup tab.
- Disable any software that may conflict with Nvidia Control Panel.
- Restart your computer for the changes to take effect.
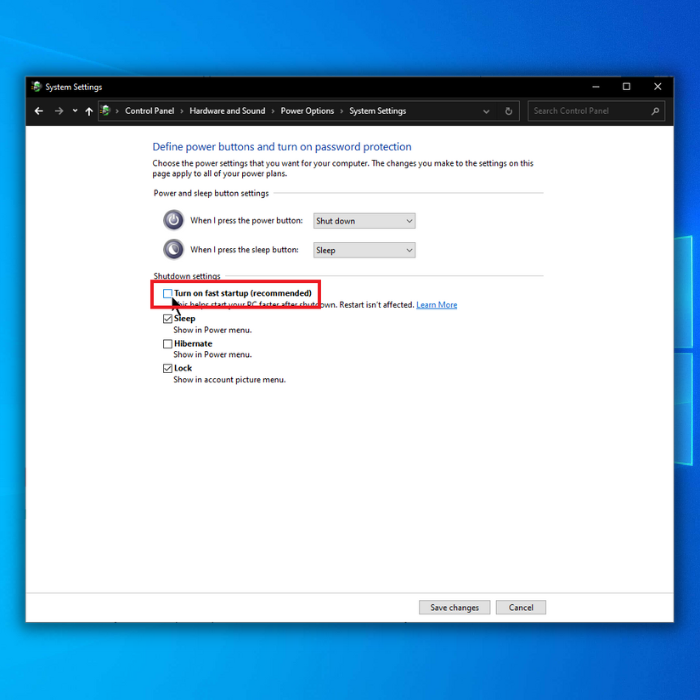
- Perform a clean installation:
- Download the latest version of Nvidia Control Panel from the official website.
- Download and install Display Driver Uninstaller (DDU).
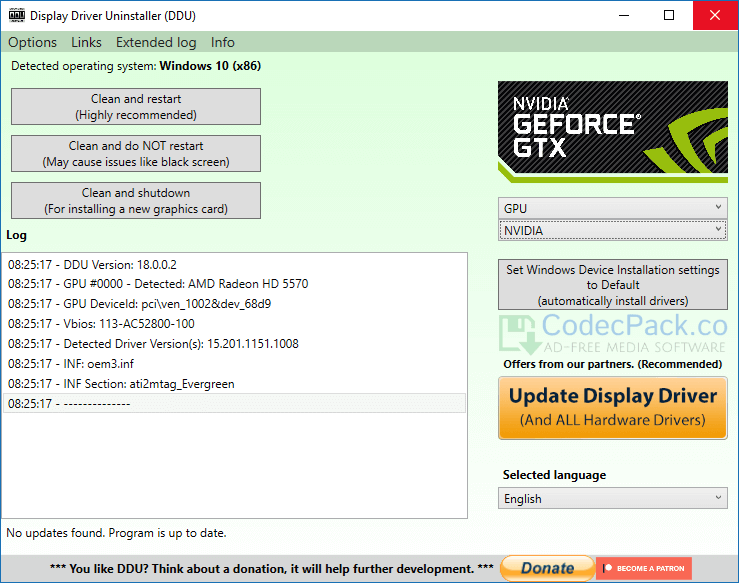
- Run DDU and select the option to Uninstall and restart.
- After the restart, run the Nvidia Control Panel installer and follow the on-screen instructions to install the software.
Mark Ginter is a tech blogger with a passion for all things gadgets and gizmos. A self-proclaimed "geek", Mark has been blogging about technology for over 15 years. His blog, techquack.com, covers a wide range of topics including new product releases, industry news, and tips and tricks for getting the most out of your devices. If you're looking for someone who can keep you up-to-date with all the latest tech news and developments, then be sure to follow him over at Microsoft.