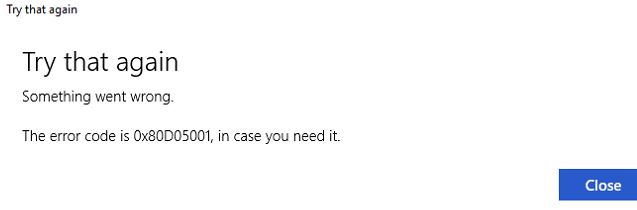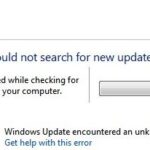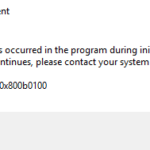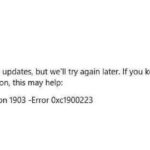- Windows Store error 0x80D05001 is one of the many problems that occur on users’ devices after a Windows update.
- It can be fixed with the latest operating system update, but not all Windows Store issues are resolved this way.
- Microsoft is constantly working to improve the Windows Store, but there is still a lot of work to be done.
- The worst thing about this problem is that it prevents people from downloading the latest debugged Windows updates through the Windows Update service.
Unleashing the Solution: Conquering Microsoft Store or Windows Update Error 0x80D05001
Resetting Windows Update
- Press Windows Key + X and select Command Prompt (Admin) to open Command Prompt with admin rights.
- Type the following commands and press Enter after each one:
- net stop wuauserv
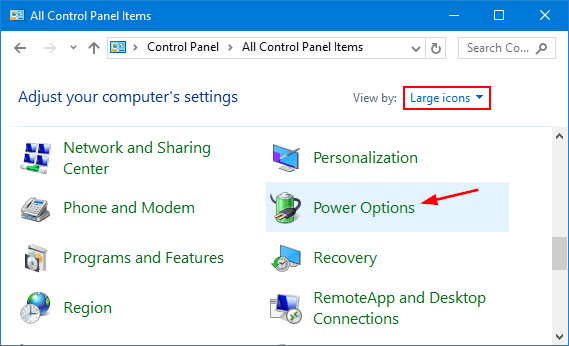
- net stop cryptSvc
- net stop bits
- net stop msiserver
These commands will stop the Windows Update-related services.
- net stop wuauserv
- Next, type the following commands and press Enter after each one:
- ren C:\Windows\SoftwareDistribution SoftwareDistribution.old
- ren C:\Windows\System32\catroot2 catroot2.old
These commands will rename the SoftwareDistribution and catroot2 folders.
- Now, type the following commands and press Enter after each one to restart the previously stopped services:
- net start wuauserv
- net start cryptSvc
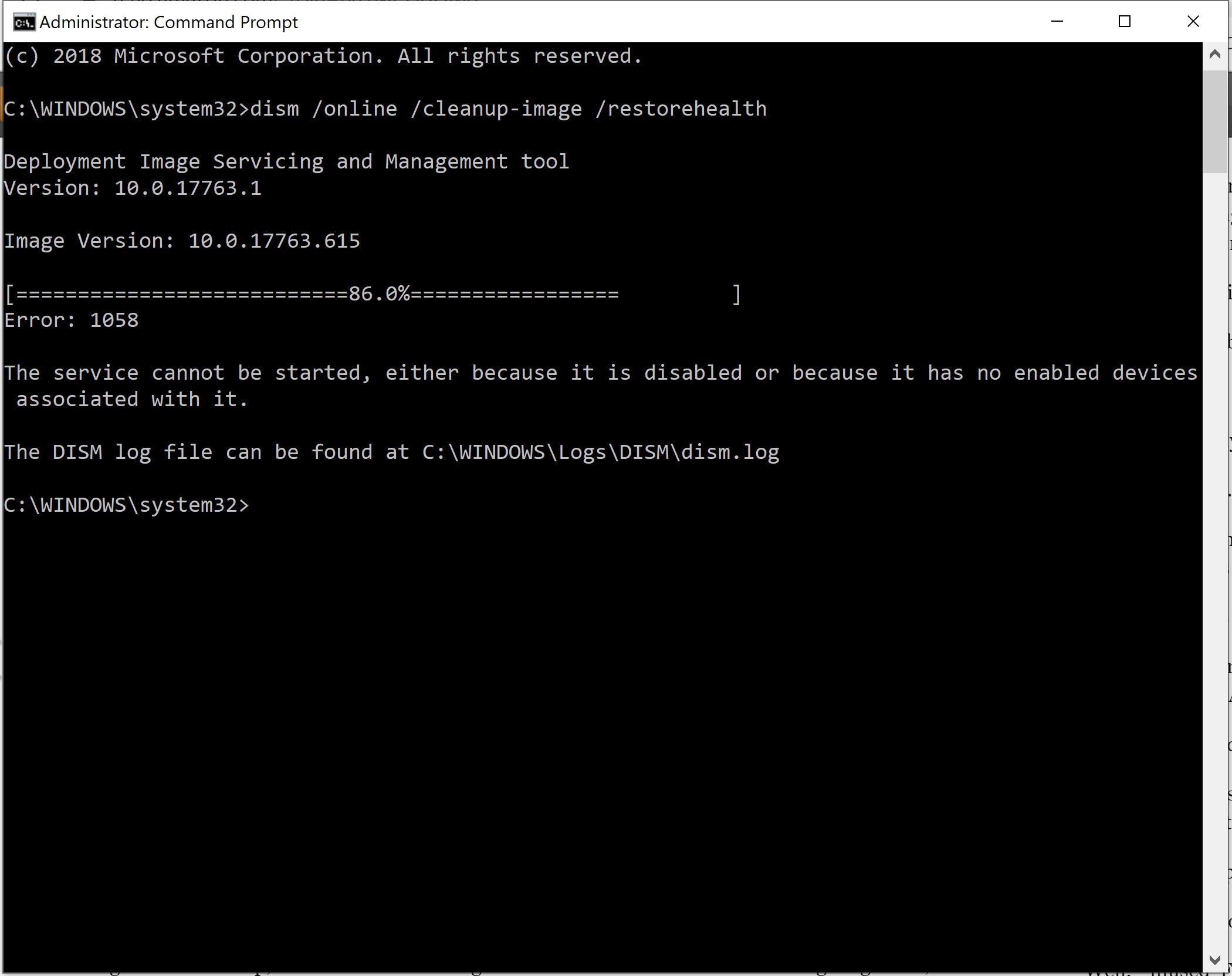
- net start bits
- net start msiserver
These commands will restart the Windows Update-related services.
- Finally, restart your computer and try updating Windows or accessing the Microsoft Store again to see if the error is resolved.
Resetting Windows Store
- Introduction: Understanding the necessity of resetting the Windows Store to fix Error 0x80D05001.
- Step 1: Launching the “Settings” app in Windows 10.
- Step 2: Accessing the “Apps” section within the “Settings” app.
- Step 3: Locating and selecting the “Microsoft Store” from the list of installed apps.
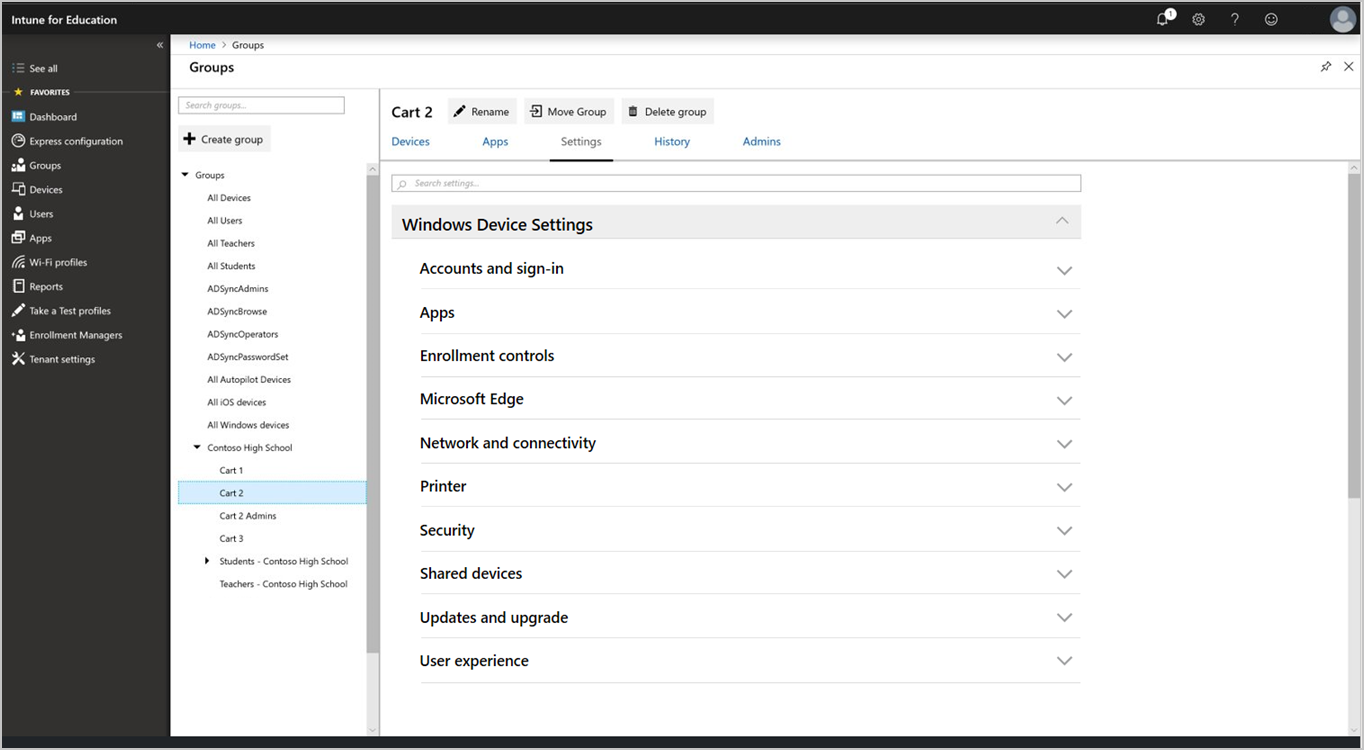
- Step 4: Choosing the “Advanced options” link within the Microsoft Store settings.
- Step 5: Scrolling down and clicking on the “Reset” button to initiate the reset process.
- Step 6: Confirming the reset action by clicking “Reset” again on the confirmation dialog.
- Step 7: Waiting for the reset process to complete, which might take a few minutes.
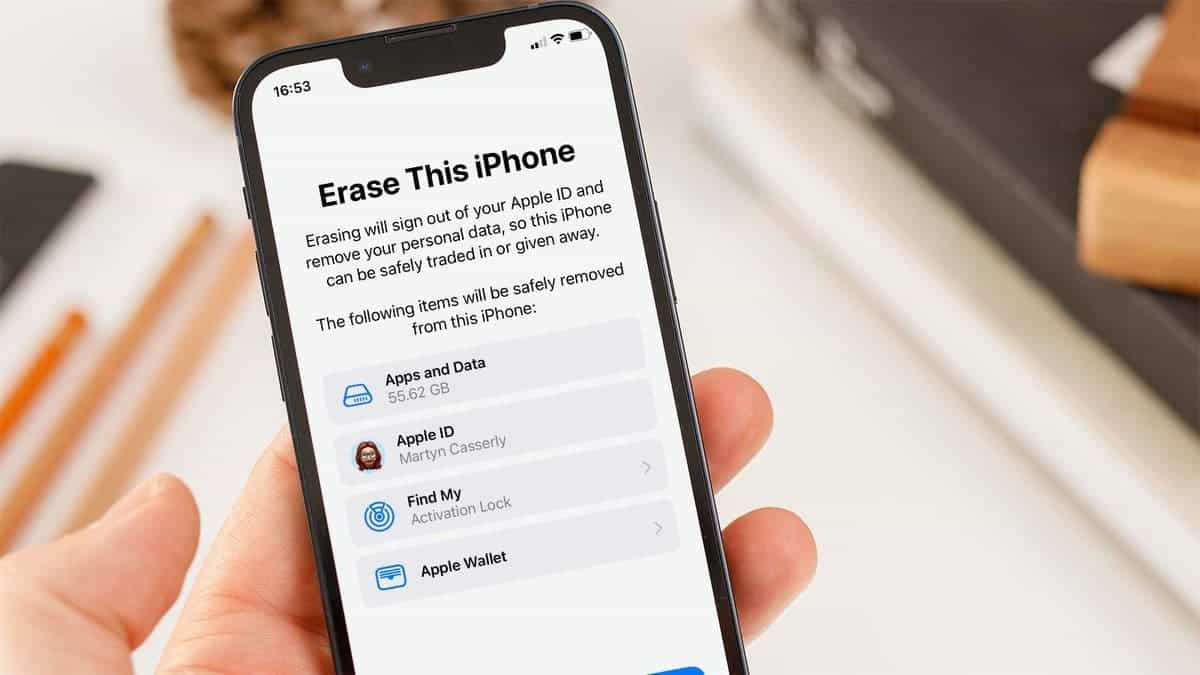
- Step 8: Launching the Microsoft Store and verifying if the error 0x80D05001 is resolved.
- Conclusion: Successfully resetting the Windows Store to fix Error 0x80D05001 can restore proper functionality and resolve update issues.
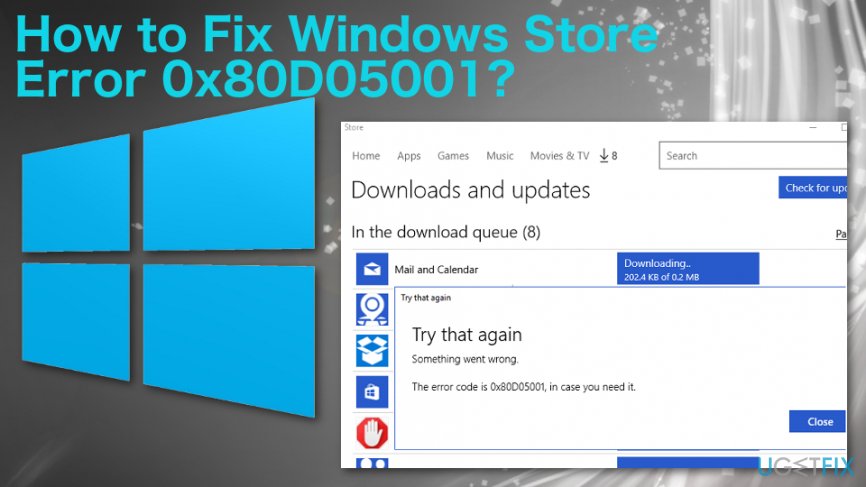
Disable Proxy Server on Windows
To fix the Microsoft Store or Windows Update Error 0x80D05001 on Windows, you may need to disable the Proxy Server. Here are the steps to do it:
1. Press the Windows key + R to open the Run dialog box.
2. Type “inetcpl.cpl” and press Enter to open Internet Properties.
3. In the Internet Properties window, go to the Connections tab.
4. Click on the LAN settings button.
5. In the Local Area Network (LAN) Settings window, uncheck the box that says “Use a proxy server for your LAN.”
6. Click OK to save the changes and close the windows.
Disabling the Proxy Server can resolve issues related to Windows Update and the Microsoft Store. Remember to recheck the box if you need to use a proxy server in the future.
If you continue to experience the 0x80D05001 error, you can try using the Windows Update Troubleshooter tool or other methods suggested by Microsoft or WindowsReport to fix the issue.
Uninstall VPN client on Windows
To uninstall a VPN client on Windows and fix the Microsoft Store or Windows Update error 0x80D05001, follow these steps:
1. Press the Windows key + R to open the Run dialog box.
2. Type “appwiz.cpl” and press Enter to open the Programs and Features window.
3. Locate the VPN client software in the list of installed programs.
4. Right-click on the VPN client and select Uninstall.
5. Follow the on-screen prompts to complete the uninstallation process.
6. Once the VPN client is uninstalled, restart your PC.
7. After the restart, try accessing the Microsoft Store or running Windows Update again to see if the error has been resolved.
If the error persists, you can try running the Windows Update Troubleshooter. Here’s how:
1. Press the Windows key and type “troubleshoot” in the search bar.
2. Select “Troubleshoot settings” from the search results.
3. Scroll down and click on “Windows Update” under the “Get up and running” section.
4. Click on “Run the troubleshooter” and follow the on-screen instructions.
These steps should help resolve the error 0x80D05001 and allow you to use the Microsoft Store or update Windows without any issues.
Disable Overprotective Firewall (if applicable)
To disable an overprotective firewall that may be causing the error 0x80D05001 in the Microsoft Store or Windows Update, follow these steps:
1. Press the Windows key + R to open the Run dialog box.
2. Type “firewall.cpl” and press Enter to open the Windows Firewall settings.
3. In the left pane, click on “Turn Windows Firewall on or off.”
4. If prompted for administrator permission, click Yes.
5. Under the “Private network settings” and “Public network settings” sections, select the “Turn off Windows Firewall (not recommended)” option.
6. Click OK to save the changes and exit the Windows Firewall settings.
By temporarily disabling the firewall, you can determine if it is causing the error. Remember to enable the firewall once you have resolved the issue.
Note: Disabling the firewall can leave your PC vulnerable to potential threats. Make sure to re-enable it or use an alternative security solution for protection.
Try uninstalling any VPN apps or fixing the system files
If you’re experiencing error code 0x80D05001 while using the Microsoft Store or updating Windows, there are a few steps you can take to resolve the issue. One potential cause of this error is VPN apps installed on your system. Try uninstalling any VPN apps and see if that resolves the problem.
Another potential culprit could be corrupted system files. To fix this, you can use the Windows Update Troubleshooter tool. It can help identify and fix any issues with the Windows Update component.
If these methods don’t work, you can try fixing the system files using the System File Checker tool. This utility scans for and repairs any corrupted files that may be causing the error.
Remember, it’s always a good idea to keep your Windows version and system files up to date to avoid any errors or issues.
Run the Background Intelligent Transfer Service
To fix the Microsoft Store or Windows Update Error 0x80D05001, you may need to run the Background Intelligent Transfer Service (BITS). Here’s how:
1. Press the Windows key + R to open the Run dialog box.
2. Type “services.msc” and hit Enter to open the Services window.
3. Scroll down and locate the “Background Intelligent Transfer Service” entry.
4. Right-click on it and select “Properties.”
5. In the General tab, check if the service is running. If not, click on “Start.”
6. Set the Startup type to “Automatic.”
7. Click on “Apply” and then “OK” to save the changes.
By running BITS, you can resolve corruption problems that may be causing the error code 0x80D05001. This service is responsible for transferring updates, so fixing any issues with it can help ensure a smooth Windows update process.
If the error persists, you may also want to try using Microsoft’s Windows Update Troubleshooter to automatically detect and fix any update-related issues.
Make sure the System date, time, and Time zone is correct
To fix the Microsoft Store or Windows Update Error 0x80D05001, it is important to ensure that the system date, time, and time zone are correct.
Follow these steps to check and adjust the system settings:
1. Press the Windows key + I to open the Settings app.
2. Go to “Time & Language” and select “Date & Time” from the sidebar.
3. Toggle “Set time automatically” and “Set time zone automatically” to ON.
4. If the settings are already enabled, toggle them OFF and then ON again to refresh.
5. Restart your computer and try running the Microsoft Store or Windows Update again.
This error often occurs due to corrupted system files or network issues. If the problem persists, you may need to troubleshoot further or seek assistance from Microsoft support or the WindowsReport community.
Install all the pending updates on your device
To install all pending updates on your device and fix the Microsoft Store or Windows Update Error 0x80D05001, follow these steps:
1. Press the Windows key + I to open the Settings app.
2. Click on “Update & Security.”
3. In the Windows Update section, click on “Check for updates.”
4. Windows will automatically search for and download any available updates.
5. Once the updates are downloaded, click on “Install now” to start the installation process.
6. Follow any on-screen instructions to complete the installation.
7. After the updates are installed, restart your device if prompted.
By following these steps, you can resolve the error 0x80D05001 and ensure that your device is up to date with the latest features and security patches.
Re-install Windows Store app
- Open PowerShell as an administrator by right-clicking on the Start menu and selecting Windows PowerShell (Admin).
- Type the following command and press Enter to uninstall the Windows Store app: Get-AppxPackage -allusers Microsoft.WindowsStore | Remove-AppxPackage
- Once the uninstallation is complete, restart your computer.
- After the restart, open PowerShell as an administrator again.
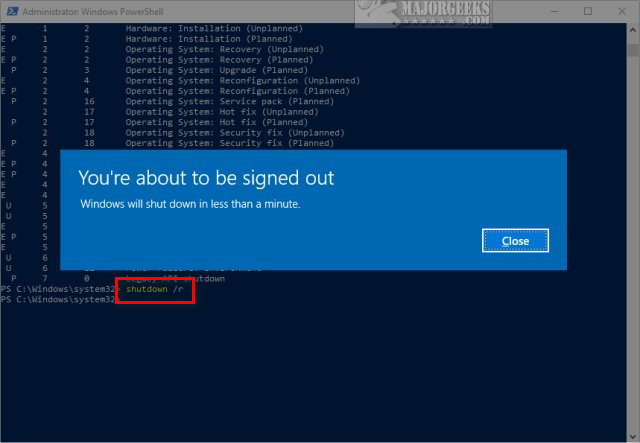
- Type the following command and press Enter to re-install the Windows Store app: Get-AppxPackage -allusers Microsoft.WindowsStore | Foreach {Add-AppxPackage -DisableDevelopmentMode -Register “$($_.InstallLocation)\AppXManifest.xml”}
- Wait for the re-installation process to finish, and then restart your computer once again.
- After the restart, check if the Microsoft Store or Windows Update Error 0x80D05001 is resolved.
Fix Issues related to HTTP/Proxy
- Check Proxy Settings
- Open Settings by pressing Windows Key + I.
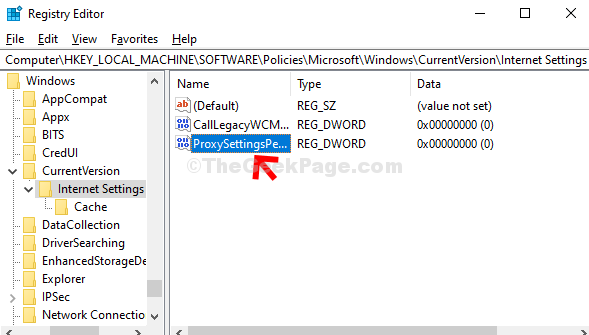
- Click on Network & Internet.
- On the left panel, select Proxy.
- Under the Manual Proxy Setup section, toggle the switch to Off.
- Restart your computer.
- Reset WinHTTP Proxy Settings
- Open Command Prompt as an administrator.
- Type the following command and press Enter: netsh winhttp reset proxy
- Restart your computer.
- Reset Windows Update Components
- Open Command Prompt as an administrator.
- Type the following commands one by one and press Enter after each command:
- net stop wuauserv
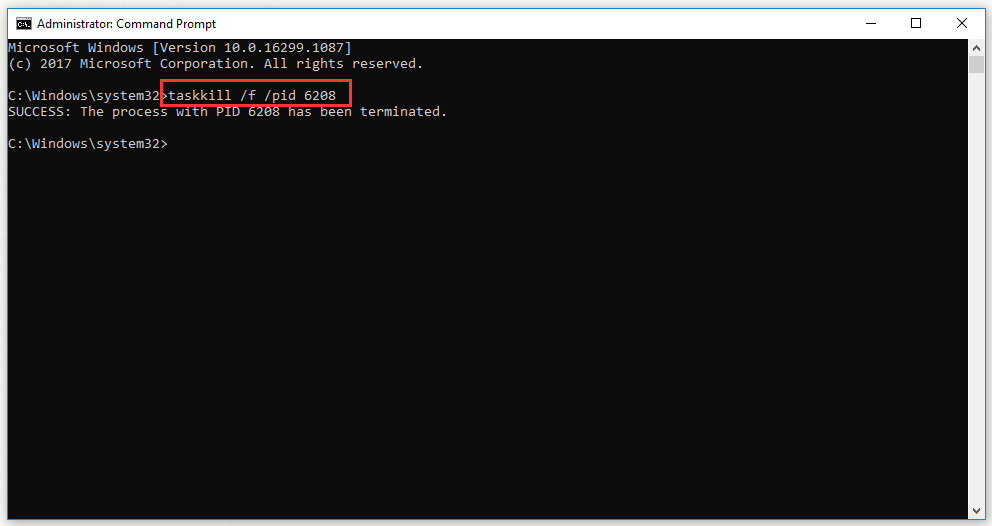
- net stop cryptSvc
- net stop bits
- net stop msiserver
- net stop wuauserv
- Type the following commands one by one and press Enter after each command:
- ren C:\Windows\SoftwareDistribution SoftwareDistribution.old
- ren C:\Windows\System32\catroot2 catroot2.old

- Type the following commands one by one and press Enter after each command:
- net start wuauserv
- net start cryptSvc
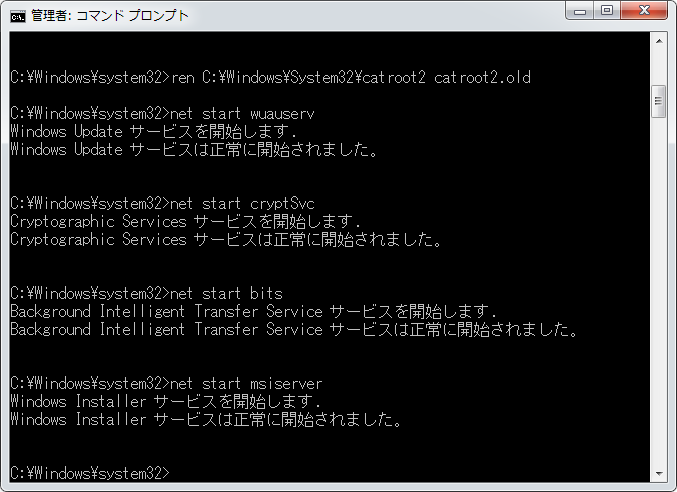
- net start bits
- net start msiserver
- Restart your computer.
- Disable Antivirus/Firewall Temporarily
- Open your Antivirus or Firewall software.
- Disable the Real-time Protection or Firewall feature temporarily.
- Try updating or installing again.
- Remember to enable the Real-time Protection or Firewall feature after completing the update/installation.
Mark Ginter is a tech blogger with a passion for all things gadgets and gizmos. A self-proclaimed "geek", Mark has been blogging about technology for over 15 years. His blog, techquack.com, covers a wide range of topics including new product releases, industry news, and tips and tricks for getting the most out of your devices. If you're looking for someone who can keep you up-to-date with all the latest tech news and developments, then be sure to follow him over at Microsoft.