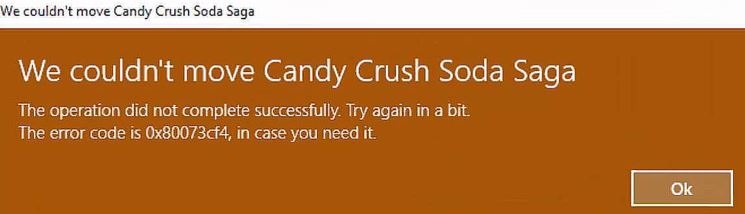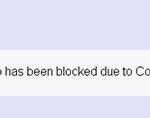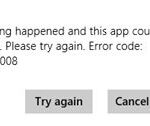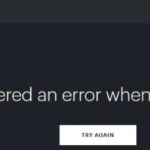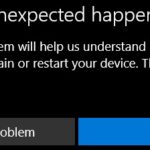- Error code 0x80073cf4 appears on the screen when there is not enough space on the disk for a new application.
- Windows 10 allows you to move apps to another location if the developer allows it.
- The Microsoft Store will now install new apps in a different location and you can run them easily.
- The error code indicates a specific problem, which according to a Microsoft document, is as follows.
Discover the ultimate solution for tackling the pesky Error Code 0x80073cf4 that often hinders the smooth relocation of Microsoft Store apps.
Installing Apps to a Different Drive
To install apps to a different drive and fix the error code 0x80073cf4 when moving Microsoft Store apps, follow these steps:
1. Open the Microsoft Store app on your PC.
2. Click on the three dots (…) in the top-right corner of the app.
3. From the drop-down menu, select “Settings.”
4. Scroll down to the “Change where new content is saved” section.
5. Click on the dropdown menu under “New apps will save to” and select the desired drive.
6. Click on the “Apply” button to save the changes.
7. Try reinstalling the problematic app by following the steps provided in the article.
8. If the issue persists, try resetting the Microsoft Store cache by following the steps provided in the article.
Increasing Available Disk Space
To increase available disk space when encountering error code 0x80073cf4 while moving Microsoft Store apps, follow these steps:
1. Open the Microsoft Store app on your PC.
2. Click on your profile icon at the top right corner and select “Settings.”
3. Under the “Storage” section, click on “Change where new content is saved.”
4. Choose a different drive or storage location with sufficient space from the drop-down menu.
5. Click on “Apply” to save the changes.
By moving the installation location to a drive with more storage space, you can resolve the 0x80073cf4 error and continue installing your desired Microsoft Store apps without any issues.
Remember to regularly optimize your disk space by removing unnecessary files and programs to keep your system running smoothly.
Moving Apps to Another Drive
How to Fix Error Code 0x80073cf4 when Moving Microsoft Store Apps
If you encounter the Error Code 0x80073cf4 while trying to move Microsoft Store apps to another drive, follow the steps below to resolve the issue:
| Step | Description |
|---|---|
| 1 | Open the Start menu and search for “PowerShell”. Right-click on “Windows PowerShell” and select “Run as administrator”. |
| 2 | In the PowerShell window, type the following command and press Enter: Get-AppxPackage -AllUsers | Remove-AppxPackage |
| 3 | After the command execution completes, type the following command and press Enter: Get-AppXProvisionedPackage -online | Remove-AppxProvisionedPackage -online |
| 4 | Restart your computer. |
| 5 | Open the Microsoft Store, search for the app you want to move, and install it again. |
| 6 | Once the app is installed, open the Start menu and search for “Storage settings”. Select “Storage settings” from the results. |
| 7 | In the Storage settings window, click on “Apps & features”. |
| 8 | Find the app you just installed, click on it, and select “Move” to choose the new installation location. |
Uninstalling Unused Apps
- Remove unnecessary applications to resolve Error Code 0x80073cf4 efficiently.
- Uninstall unused apps to free up storage space and improve performance.
- Clean up your device by removing apps you no longer need.
- Optimize your system by uninstalling unnecessary Microsoft Store apps.
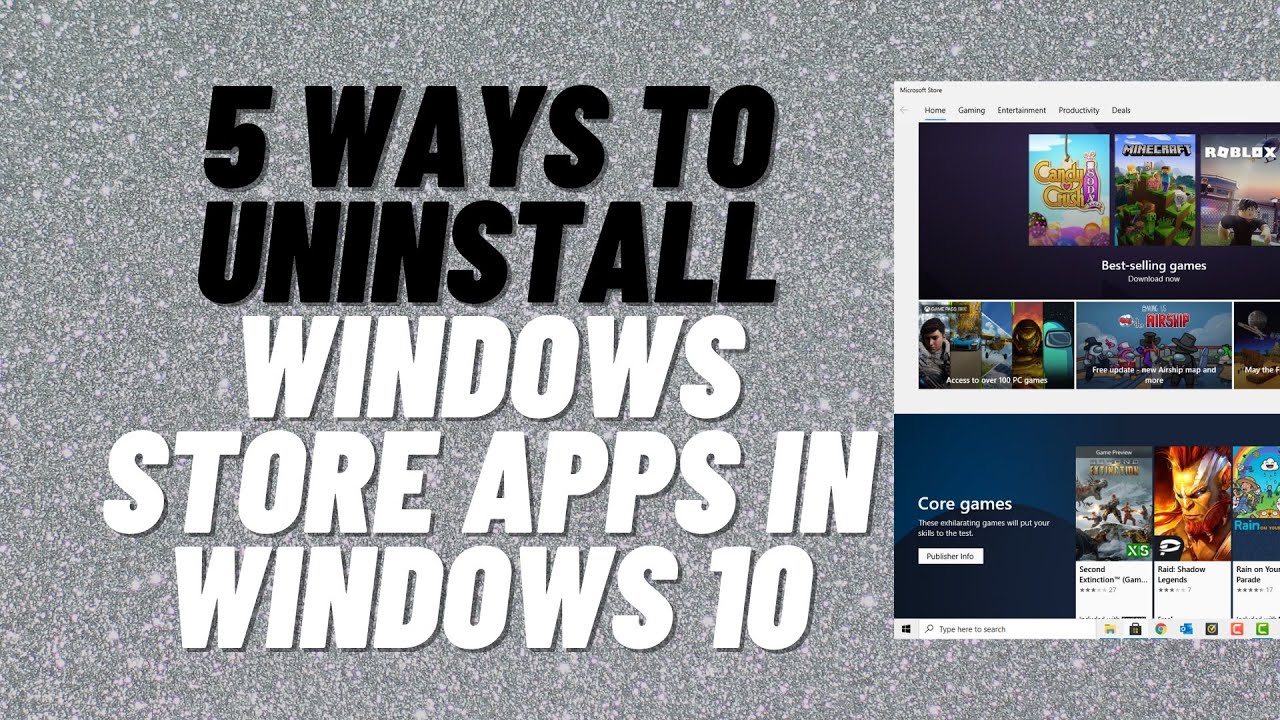
- Resolve the 0x80073cf4 error by deleting unused applications.
- Enhance the functionality of your device by removing unwanted apps.
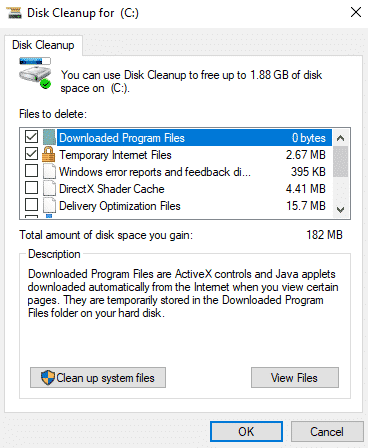
- Improve system stability and speed by uninstalling unnecessary software.
- Streamline your app collection by uninstalling apps that you don’t use.
- Eliminate Error Code 0x80073cf4 by uninstalling redundant applications.
- Optimize your device’s performance by removing unused Microsoft Store apps.
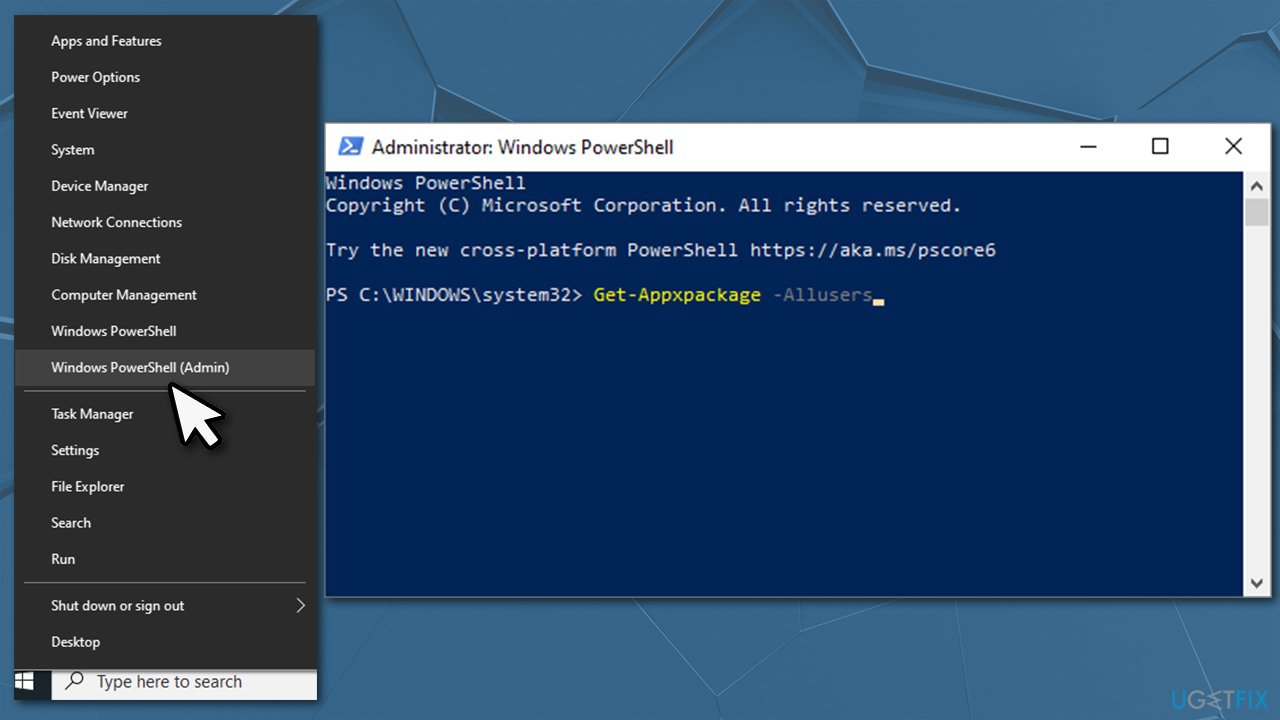
Deleting Junk Files
To delete junk files and fix error code 0x80073cf4 when moving Microsoft Store apps, follow these steps:
1. Close the Microsoft Store app and any running apps on your computer.
2. Press the Windows key + R to open the Run dialog box.
3. Type “wsreset.exe” and press Enter. This will reset the Microsoft Store cache.
4. Open the Command Prompt as an administrator by searching for “Command Prompt” in the Start menu, right-clicking on it, and selecting “Run as administrator”.
5. In the Command Prompt, type “sfc /scannow” and press Enter. This will scan and repair any system file errors.
6. Restart your computer and try moving the Microsoft Store apps again.
If the error persists, you may need to reinstall the Microsoft Store app. To do this:
1. Open the Command Prompt as an administrator.
2. Type “PowerShell” and press Enter to open PowerShell.
3. In PowerShell, type “Get-AppxPackage -allusers Microsoft.WindowsStore | Foreach {Add-AppxPackage -DisableDevelopmentMode -Register “$($_.InstallLocation)\AppXManifest.xml”}” and press Enter. This will reinstall the Microsoft Store app.
4. Restart your computer and try moving the apps again.
These steps should help resolve the error code 0x80073cf4 and allow you to move Microsoft Store apps without any issues.
Mark Ginter is a tech blogger with a passion for all things gadgets and gizmos. A self-proclaimed "geek", Mark has been blogging about technology for over 15 years. His blog, techquack.com, covers a wide range of topics including new product releases, industry news, and tips and tricks for getting the most out of your devices. If you're looking for someone who can keep you up-to-date with all the latest tech news and developments, then be sure to follow him over at Microsoft.