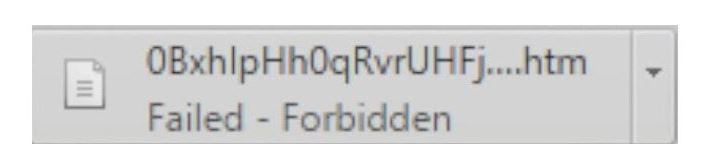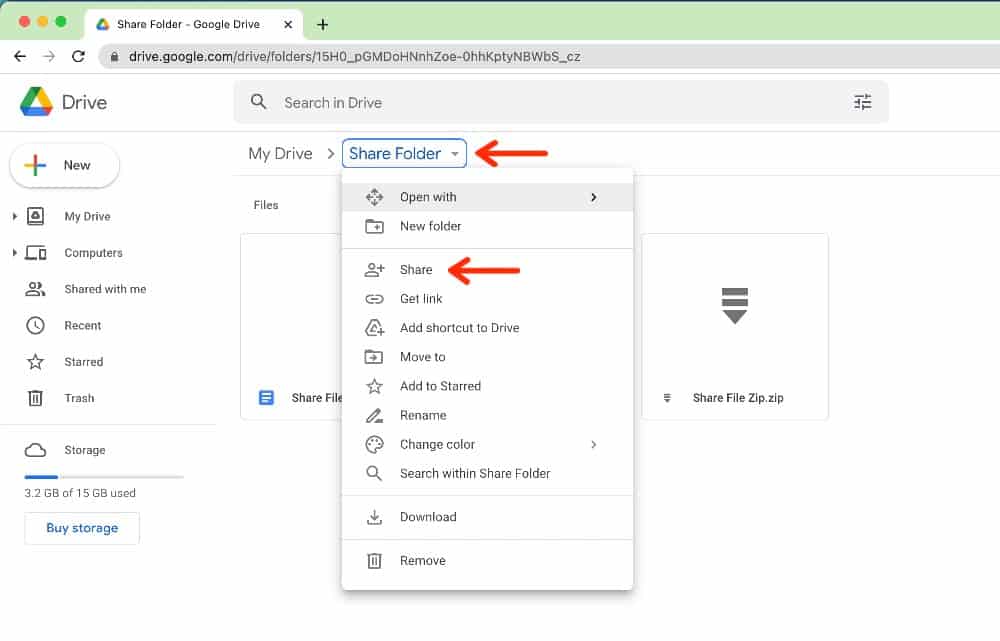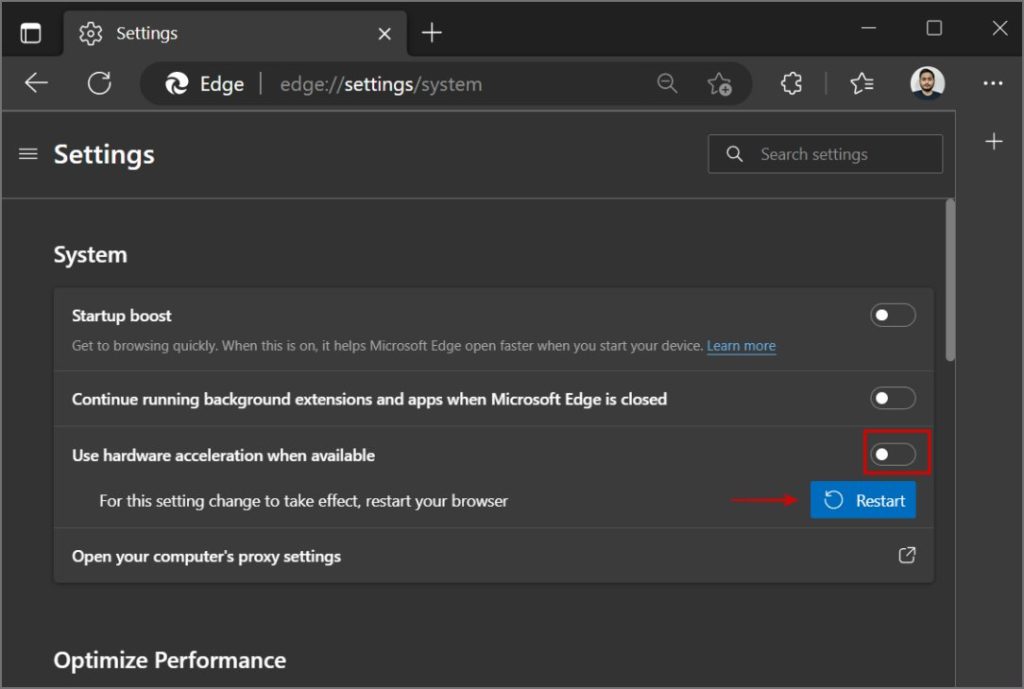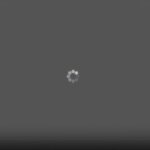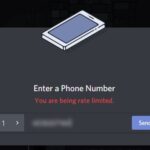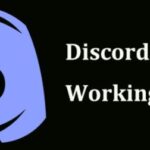- The error occurs when you are trying to download new apps, new themes, new extensions, or even files with other extensions.
- In some cases, there may be a problem with the hardware acceleration feature of the browser in use.
- Chrome has a useful feature that allows the user to enable “Incognito” mode, which prevents the browser from tracking the user’s online activity.
Unlock the Power of Google Drive: Troubleshoot the Forbidden Error with Ease
Causes of the “Failed – Forbidden” Error on Google Drive
Causes of the “Failed – Forbidden” Error on Google Drive can be due to several reasons. One possible cause is an issue with the user’s internet connection. If the connection is unstable or slow, it may result in download errors or synchronization problems. Another cause could be an error with the user’s Google account or the server owner’s settings. In some cases, browser extensions or security settings may interfere with Google Drive’s functionality. Additionally, outdated software or hardware acceleration settings can also lead to the “Failed – Forbidden” error. To fix this issue, users can try a few troubleshooting steps. First, they can check their internet connection and ensure it is stable. They can also disable any extensions that may be causing conflicts. Updating the browser and clearing the cache can also help resolve the error. Finally, users can try using a different browser or device to access Google Drive.
Solutions to Fix the “Failed – Forbidden” Error on Google Drive
- Open your browser’s settings or preferences.
- Locate the “Clear browsing data” or “Clear cache” option.
- Select the appropriate time range (e.g., “All time” or “Since the beginning of time”).
- Check the boxes next to “Cache” and “Cookies and other site data”.
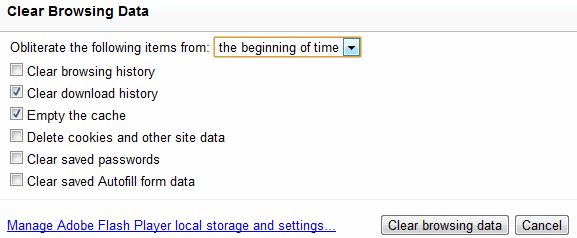
- Click on the “Clear data” or “Clear browsing data” button to confirm.
Disable Browser Extensions
- Open your browser’s settings or extensions menu.
- Find the “Extensions” or “Add-ons” tab.
- Disable or remove any suspicious or unnecessary extensions.
- Restart your browser to apply the changes.
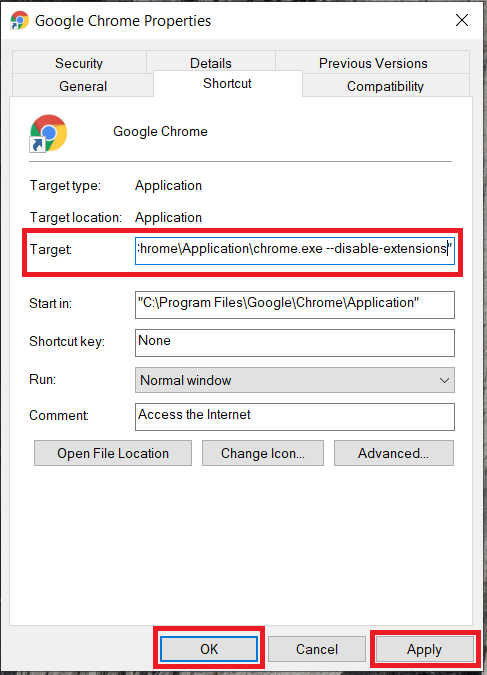
Check Firewall and Antivirus Settings
- Open your firewall or antivirus software.
- Look for any settings related to Google Drive or file access.
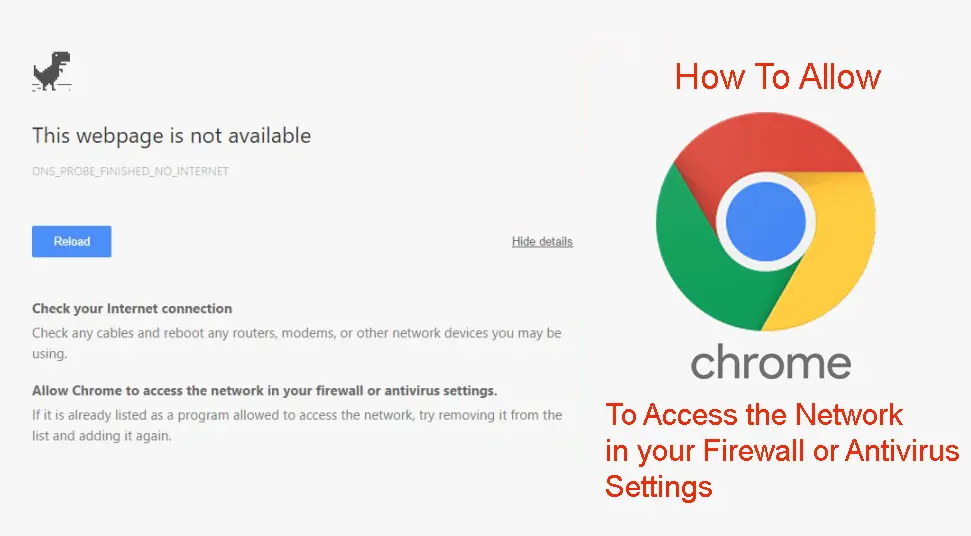
- Ensure that Google Drive is allowed or added as an exception.
- Save the settings and exit the firewall or antivirus software.
Use Incognito Mode or Private Browsing
- Open a new incognito window or private browsing window in your browser.
- Access Google Drive within this window.
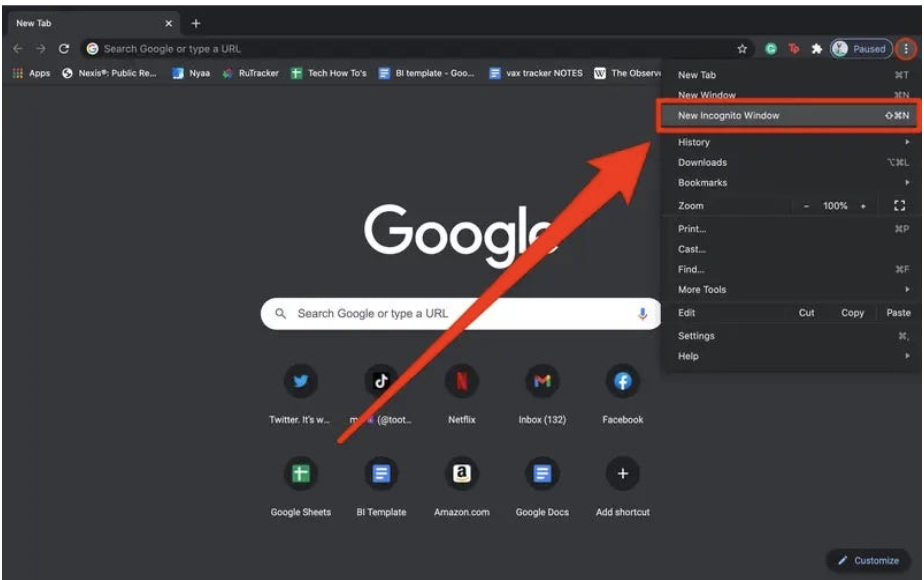
- If the error does not occur, it may indicate an issue with your browser settings or extensions.
Try a Different Browser
- Download and install a different browser (e.g., Google Chrome, Mozilla Firefox, Microsoft Edge).
- Access Google Drive using the newly installed browser.
- If the error does not occur, it suggests a problem with your previous browser.
Contact Google Support
- Visit the Google Drive Help Center or Support page.
- Search for a solution to the “Failed – Forbidden” error specific to your situation.
- If no solution is found, contact Google Support for further assistance.
Turn on Incognito Mode to Fix the Error
To fix the Forbidden Error in Google Drive, you can turn on Incognito Mode in Chrome. This will help resolve any issues related to file downloads and synchronization.
Here are the steps to turn on Incognito Mode:
1. Open Chrome and click on the three-dot menu in the top-right corner.
2. Select “New Incognito Window” from the drop-down menu.
3. In the new Incognito window, visit the Google Drive website.
4. Sign in to your Google account if prompted.
5. Try downloading the file again and see if the Forbidden Error persists.
If the error continues, there may be other factors causing the issue. You can try the following troubleshooting steps:
1. Disable any browser extensions or add-ons that might interfere with Google Drive.
2. Clear your browser cache and cookies.
3. Disable Hardware Acceleration in Chrome settings.
4. Run a virus scan on your computer to ensure there are no malware or security threats.
By following these steps, you should be able to fix the Forbidden Error and successfully download files from Google Drive.
python
import os
from googleapiclient.discovery import build
from googleapiclient.http import MediaIoBaseDownload
from google.oauth2.service_account import Credentials
# Set the credentials and scopes
SERVICE_ACCOUNT_FILE = 'path/to/service_account_credentials.json'
SCOPES = ['https://www.googleapis.com/auth/drive']
def download_file(file_id, destination_path):
# Build the service using the provided credentials
credentials = Credentials.from_service_account_file(SERVICE_ACCOUNT_FILE, scopes=SCOPES)
service = build('drive', 'v3', credentials=credentials)
# Generate the download URL for the file
file = service.files().get(fileId=file_id).execute()
download_url = file['webContentLink']
# Create the destination directory if it doesn't exist
os.makedirs(os.path.dirname(destination_path), exist_ok=True)
# Download the file
request = service.files().get_media(fileId=file_id)
with open(destination_path, 'wb') as file:
downloader = MediaIoBaseDownload(file, request)
done = False
while done is False:
status, done = downloader.next_chunk()
print(f"File downloaded successfully to '{destination_path}'.")
# Example usage
file_id = 'your_file_id'
destination_path = 'path/to/save/file.ext'
download_file(file_id, destination_path)
To use this code, make sure you have the necessary prerequisites:
1. Enable the Google Drive API and create a service account in the Google Cloud Console.
2. Download the service account credentials JSON file and provide its path in the `SERVICE_ACCOUNT_FILE` variable.
3. Install the required Python libraries by running `pip install google-auth google-auth-oauthlib google-auth-httplib2 google-api-python-client`.
Replace `’your_file_id’` with the actual file ID you want to download from Google Drive, and `’path/to/save/file.ext’` with the desired destination path for the downloaded file.
Please note that this code assumes you have the appropriate permissions to access the file on Google Drive. If you encounter a “failed forbidden” error, it may indicate that you don’t have the necessary permissions or the file does not exist. Make sure you have the correct file ID and the appropriate access rights to download the file.
Remove Other Accounts to Fix the Error
To fix the Google Drive Forbidden Error, you may need to remove other accounts from your computer. Having multiple accounts can sometimes cause conflicts and result in error messages. Here’s how you can do it:
1. Open the Google Chrome browser and click on the three-dot menu in the top-right corner.
2. Select “Settings” from the dropdown menu.
3. Scroll down and click on “Advanced” to expand more options.
4. Under the “People” section, click on “Manage other people.”
5. You will see a list of accounts associated with your browser. Click on the three-dot menu next to the account you want to remove.
6. Select “Remove this person” and confirm the action.
Note: Make sure you are removing the correct account to avoid any data loss. Removing an account will sign you out from all associated Google services.
By removing other accounts, you can resolve conflicts and fix the Google Drive Forbidden Error.
Utilize Shareable Links and Disable Hardware Acceleration to Fix the Error
| Fix Google Drive Forbidden Error | |
|---|---|
| Topic | Utilize Shareable Links and Disable Hardware Acceleration |
| Article Content | |
|
If you are encountering a Google Drive Forbidden Error while trying to access a file or folder, here are two potential solutions:
One way to bypass the Forbidden Error is to use shareable links. Follow these steps: Another solution is to disable hardware acceleration in your web browser. Here’s how: Disabling hardware acceleration can sometimes resolve conflicts that cause the Forbidden Error when accessing Google Drive. By utilizing shareable links or disabling hardware acceleration, you should be able to fix the Google Drive Forbidden Error and regain access to your files and folders. |
|
Mark Ginter is a tech blogger with a passion for all things gadgets and gizmos. A self-proclaimed "geek", Mark has been blogging about technology for over 15 years. His blog, techquack.com, covers a wide range of topics including new product releases, industry news, and tips and tricks for getting the most out of your devices. If you're looking for someone who can keep you up-to-date with all the latest tech news and developments, then be sure to follow him over at Microsoft.