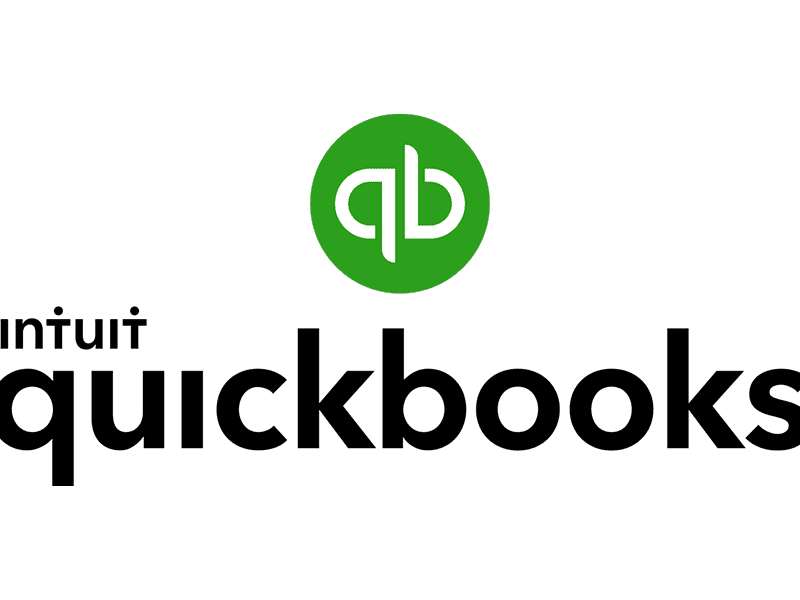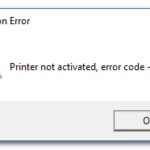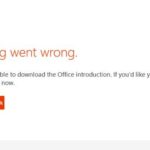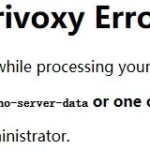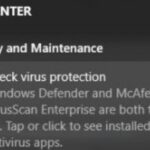- Windows firewall blocks QuickBooks 2018 and 2019 versions of QuickBooks Desktop software.
- Users get the error message “Windows firewall is blocking QuickBooks” every time a user tries to run QBDSM.
- Users can try several steps in both directions, such as checking ports, uninstalling and reinstalling QB, disabling the firewall, running a file diagnostic program, but they cannot fix the ‘Windows Firewall Blocks Quickbooks’ error.
Unlocking the potential of QuickBooks has become easier with its groundbreaking features, but a persistent bug in its firewall settings has been causing inconvenience for users. In this article, we delve into the issue and provide effective solutions to fix the QuickBooks firewall blocks bug.
Reasons for the “Firewall is Blocking QuickBooks” Error
1. Windows Firewall Settings: The Windows Firewall may be blocking QuickBooks from accessing the internet or other network resources.
2. Network Connectivity Issues: Poor network connectivity or issues with the network configuration can trigger the firewall error.
3. Blocked Ports: QuickBooks requires specific ports to communicate with other applications and services. If these ports are blocked by the firewall, the error may occur.
4. Third-Party Security Applications: Other security software installed on your computer may interfere with QuickBooks’ network connectivity, triggering the firewall error.
To fix the firewall error in QuickBooks:
1. Check Windows Firewall Settings: Make sure the necessary firewall exceptions are allowed for QuickBooks.
2. Configure Network and Firewall Settings: Ensure that the network and firewall settings are properly configured to allow QuickBooks’ access.
3. Disable Third-Party Security Applications: Temporarily disable any third-party security software and check if the error persists.
4. Use QuickBooks File Doctor Tool: If the above steps don’t resolve the issue, use the QuickBooks File Doctor tool to diagnose and fix network connectivity errors.
By following these steps, you can overcome firewall-related issues in QuickBooks and resume smooth operation.
Configuring Firewall Ports to Resolve the Issue
Configuring Firewall Ports to Resolve the Issue
| Port Number | Protocol | Purpose |
|---|---|---|
| 80 | TCP | HTTP communication for QuickBooks updates and online services |
| 443 | TCP | Secure HTTP communication for QuickBooks updates and online services |
| 10172 | UDP | QuickBooks File Doctor |
| 8019 | TCP | QuickBooks Database Server Manager |
| 56719 | TCP | QuickBooks Database Server Manager |
| 55378-55382 | TCP | QuickBooks Database Server Manager |
Adding Firewall Exception to Allow QuickBooks Access
To add a firewall exception and allow QuickBooks access, follow these steps:
1. Open the Windows Firewall settings by searching for “Firewall” in the Windows search bar and selecting “Windows Defender Firewall”.
2. Click on “Allow an app or feature through Windows Defender Firewall” on the left-hand side of the window.
3. Click on the “Change settings” button and then click on the “Allow another app” button.
4. Browse and locate the QuickBooks program file on your computer. It is usually located in “C:\Program Files\Intuit\QuickBooks”.
5. Select the QuickBooks program file and click “Add”. Ensure that both the “Public” and “Private” checkboxes are selected.
6. Click “OK” to save the changes and close the Windows Firewall settings window.
7. Restart QuickBooks and check if the firewall blocks issue is resolved.
Please note that these instructions may vary slightly depending on your version of Windows.
python
import socket
def is_quickbooks_blocked():
quickbooks_host = 'quickbooks.example.com'
quickbooks_port = 443 # Assuming QuickBooks uses HTTPS
try:
# Attempt to establish a connection to QuickBooks server
sock = socket.create_connection((quickbooks_host, quickbooks_port), timeout=5)
sock.close()
return False # Connection successful, QuickBooks is not blocked
except socket.error:
return True # Connection failed, QuickBooks is blocked by firewall
# Usage
if is_quickbooks_blocked():
print("QuickBooks connection is blocked by the firewall.")
else:
print("QuickBooks connection is not blocked.")
Please note that this code only checks if a connection to QuickBooks is blocked by the firewall. It does not modify any firewall rules or resolve any QuickBooks bugs.
Turning Off Windows Firewall
To turn off Windows Firewall, follow these steps:
1. Open the Start menu and search for “Control Panel.”
2. Click on “Control Panel” in the search results to open it.
3. In the Control Panel, search for “Windows Defender Firewall” and click on it.
4. On the left side of the window, click on “Turn Windows Defender Firewall on or off.”
5. Select the option to “Turn off Windows Defender Firewall” for both private and public networks.
6. Click “OK” to save the changes.
Remember to turn your firewall back on after resolving the issue to ensure the security of your computer.
If you continue to experience issues with QuickBooks Firewall Blocks, we recommend contacting Intuit support or visiting their online community for further assistance.
Please note that turning off your firewall can leave your computer vulnerable to security threats. Only disable it temporarily and for specific troubleshooting purposes.
Troubleshooting Firewall Issues in QuickBooks
If you’re experiencing firewall issues in QuickBooks, there are a few steps you can take to troubleshoot the problem.
First, ensure that your firewall settings are not blocking QuickBooks. Check your firewall’s configuration to make sure QuickBooks has the necessary permissions to access the internet. You may need to add QuickBooks to your firewall’s exceptions list.
Next, verify that you have the latest version of QuickBooks installed. Updating to the latest version can often resolve connectivity issues.
If you’re using QuickBooks in a multi-user environment, make sure that the hosting is properly set up. Open QuickBooks on the computer hosting the company file and go to the File menu. Select “Utilities” and check if the “Host Multi-User Access” option is enabled.
If you continue to experience firewall issues, you can try disabling the firewall temporarily to see if that resolves the problem. However, be sure to re-enable it once you’ve identified the issue.
Remember to consult the QuickBooks support website or contact their support team for more specific instructions based on your situation.
Restarting the Windows System
To restart your Windows system, follow these steps:
1. Close all open programs and save your work.
2. Click on the “Start” button in the bottom left corner of your screen.
3. Select “Restart” from the power options menu.
4. Wait for your computer to shut down and restart.
If you are experiencing issues with QuickBooks Firewall Blocks, restarting your Windows system can help resolve the problem. This is a common solution for many software-related issues.
After restarting, try accessing QuickBooks again to see if the firewall block issue is resolved. If not, you may need to check your firewall settings or seek further assistance.
Remember, restarting your Windows system can fix a lot of technical issues and is a quick and easy troubleshooting step. Give it a try if you encounter any problems with QuickBooks or other applications.
Seeking Professional Help for QuickBooks Firewall Blocking Issues
Seeking professional help for QuickBooks Firewall blocking issues is crucial for resolving these problems efficiently. If you are experiencing difficulties with your QuickBooks software due to firewall blocks, it is advisable to consult experts who specialize in troubleshooting these issues. They can provide you with the necessary guidance and support to resolve the problem quickly and effectively.
When reaching out to professionals, make sure to provide them with detailed information about the issue you are facing, including any error codes or error messages you have encountered. This will help them understand the specific nature of the problem and provide you with the most appropriate solution.
Remember, resolving firewall blocking issues requires technical expertise, as it involves configuring firewall settings, ports, and connectivity errors. Professionals can also assist you in ensuring that your QuickBooks software is up to date and that your company file is properly configured for multi-user access.
By seeking professional help, you can save time and effort while ensuring the smooth functioning of your QuickBooks software.
Setting Up Firewall and Security Settings for QuickBooks Desktop
- Understand the importance of firewall and security settings for QuickBooks Desktop.
- Learn how to configure your firewall to allow QuickBooks Desktop access.
- Ensure the proper ports are open to avoid any blocking issues.
- Customize your firewall settings to maximize security while using QuickBooks Desktop.
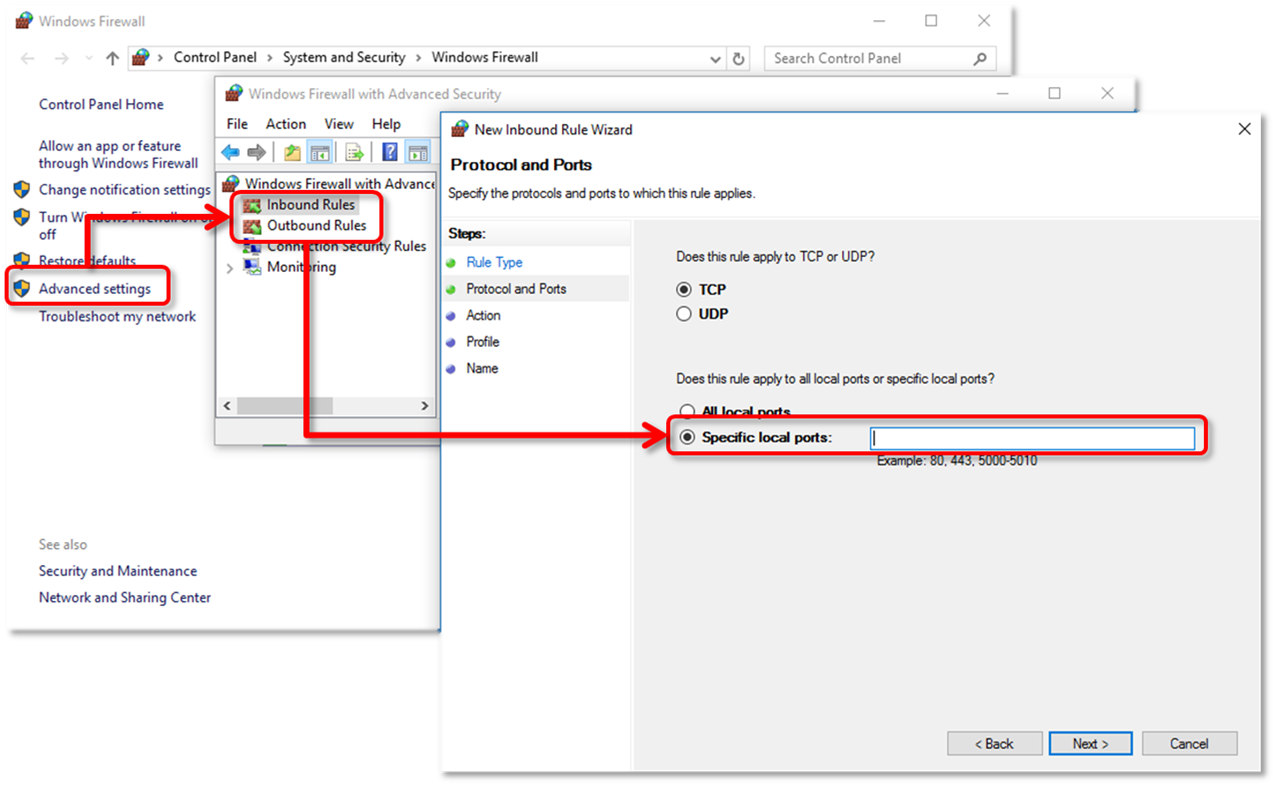
- Follow step-by-step instructions to set up firewall and security settings for QuickBooks Desktop.
- Troubleshoot any firewall blocks or security issues preventing QuickBooks Desktop from functioning properly.
- Get expert tips to optimize firewall settings for QuickBooks Desktop performance and security.
- Prevent potential data breaches or unauthorized access by implementing strong firewall and security settings.
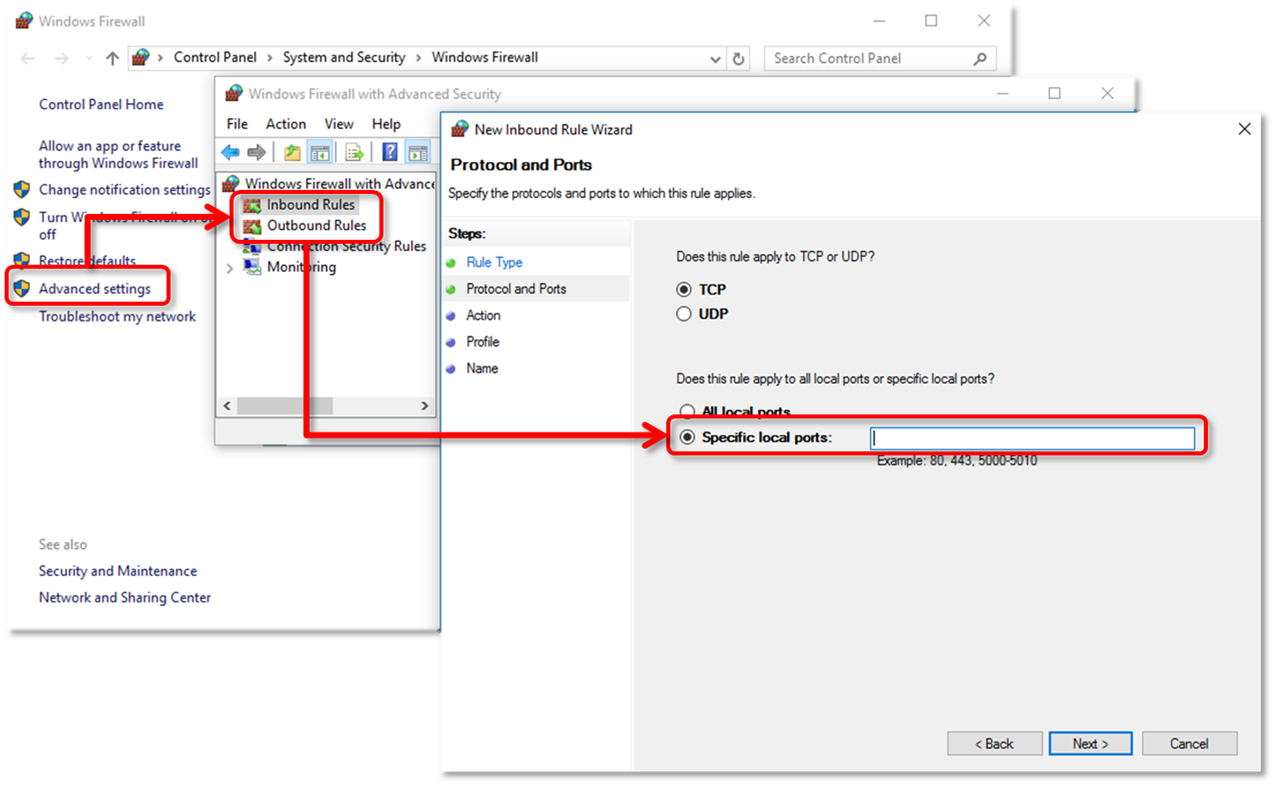
- Stay up-to-date with the latest recommendations for firewall and security settings for QuickBooks Desktop.
- Protect your financial data and ensure smooth operation of QuickBooks Desktop by setting up firewall and security settings correctly.
Mark Ginter is a tech blogger with a passion for all things gadgets and gizmos. A self-proclaimed "geek", Mark has been blogging about technology for over 15 years. His blog, techquack.com, covers a wide range of topics including new product releases, industry news, and tips and tricks for getting the most out of your devices. If you're looking for someone who can keep you up-to-date with all the latest tech news and developments, then be sure to follow him over at Microsoft.