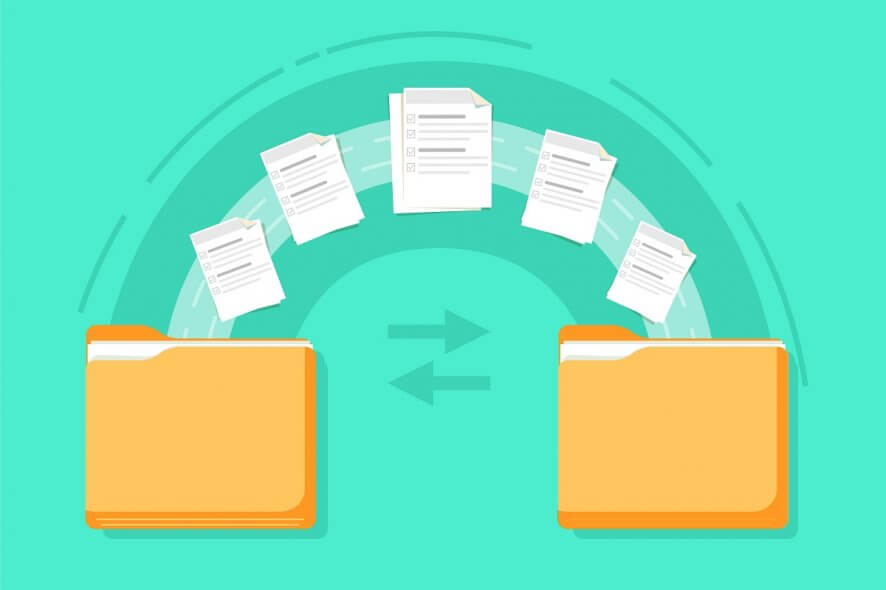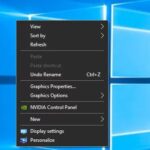- It is typically used in a networked office environment to ensure that users do not store data locally when a network device is a preferred location.
- Redirection allows data to be stored regardless of location and separates user data from profile data, reducing logon times.
Navigating the perplexing realms of Group Policy Objects (GPO), organizations often encounter the frustrating predicament of folder redirection failing to update to a new server location. In this article, we delve into the intricacies of this issue, exploring potential causes and offering practical solutions to ensure a seamless transition.
Troubleshooting Folder Redirection Issues
If you’re experiencing issues with the Folder Redirection Group Policy Object (GPO) not updating to the new server location, follow these troubleshooting steps:
1. Check that the folder redirection path is correctly set in the GPO. Ensure that the target path is accessible to all users.
2. Verify that the necessary permissions are set on the file share and the destination folder. Make sure that the users have the required permissions to access and modify the redirected folders.
3. Run gpupdate on the client computers to force an update of the Group Policy settings.
4. Disable the “Move the contents of [Folder] to the new location” policy setting in the GPO. This can prevent data loss during the redirection process.
5. Ensure that the Domain Controllers (DCs) are up-to-date and properly replicating the Group Policy changes.
6. Check for any delays or malfunctions in the network that may be causing issues with folder redirection.
7. Verify that Offline Files are not enabled on the client computers, as this can interfere with folder redirection.
Updating Folder Redirection to a New Server
To update Folder Redirection to a new server location, follow these steps:
1. Open Group Policy Management Console on the domain controller (DC) where the current policy is applied.
2. Navigate to the Group Policy Object (GPO) that contains the Folder Redirection policy settings.
3. Right-click on the GPO and select “Edit” to open the Group Policy Editor.
4. In the Group Policy Editor, expand “User Configuration” and navigate to “Windows Settings” > “Folder Redirection.”
5. Right-click on the folder you want to update (e.g., “Desktop,” “Documents,” etc.) and select “Properties.”
6. In the Properties window, go to the “Target” tab.
7. Replace the existing folder redirection path with the new server location by typing or pasting the UNC path in the “Target folder location” field. For example, \\newserver\share\%USERNAME%\Documents.
8. Click “Apply” and then “OK” to save the changes.
9. Run gpupdate /force command on the client machines to apply the updated Folder Redirection policy immediately.
Resolving Folder Redirection Problems with Server Migration
If you are experiencing issues with your Folder Redirection Group Policy Object (GPO) not updating to the new server location after a server migration, there are a few steps you can take to resolve the problem.
First, ensure that all necessary folders and files have been properly migrated to the new server. Check that the target path in the GPO is correctly configured to point to the new server location.
If the GPO is still not updating, try disabling the Folder Redirection GPO temporarily and manually move the user’s folders back to their local profile.
Next, re-enable the Folder Redirection GPO and verify if the folders are redirected to the new server correctly.
If you are still experiencing issues, consider updating your drivers, especially if you are using Offline Files. Outdated drivers can cause delays and malfunctions in the Folder Redirection process.
For more detailed instructions and troubleshooting steps, refer to Microsoft’s official documentation or consult with an IT professional.
powershell
# Import the Active Directory module
Import-Module ActiveDirectory
# Get the list of users from Active Directory
$users = Get-ADUser -Filter * -SearchBase "OU=Users,DC=domain,DC=com"
# Loop through each user and update folder redirection
foreach ($user in $users) {
$userSID = $user.SID.Value
$oldServerPath = "\\oldserver\users\$userSID"
$newServerPath = "\\newserver\users\$userSID"
# Update folder redirection path for Documents folder
Set-ItemProperty -Path "HKCU:\Software\Microsoft\Windows\CurrentVersion\Explorer\User Shell Folders" -Name "Personal" -Value $newServerPath
# Update folder redirection path for Desktop folder
Set-ItemProperty -Path "HKCU:\Software\Microsoft\Windows\CurrentVersion\Explorer\User Shell Folders" -Name "Desktop" -Value $newServerPath
# Update folder redirection path for other desired folders (e.g., Downloads, Favorites, etc.)
# Update the folder redirection path in Group Policy
Set-GPRegistryValue -Name "Folder Redirection GPO Name" -Key "HKCU\Software\Microsoft\Windows\CurrentVersion\Explorer\User Shell Folders" -ValueName "Personal" -Type String -Value $newServerPath
# Move the user's files from the old server to the new server
Move-Item -Path $oldServerPath -Destination $newServerPath
}
Note: This is a basic example and may need to be adapted based on your specific environment and requirements. It assumes you have the Active Directory module installed and configured. Also, ensure to replace “domain” with your actual domain name, “OU=Users,DC=domain,DC=com” with the appropriate organizational unit path, and “Folder Redirection GPO Name” with the name of the Group Policy Object (GPO) responsible for folder redirection.
Fixing Folder Redirection during Windows Server Update
If you are experiencing issues with folder redirection not updating to the new server location during a Windows Server update, here are some steps you can take to fix the problem.
First, check the Group Policy settings for folder redirection. Make sure the correct policy setting is in place and that it is pointing to the new server location.
Next, verify that the file share on the new server is accessible and that the permissions are set correctly. This will ensure that the folder redirection files can be accessed by the users.
If you are using Small Business Server Folder Redirection Policy, make sure it is configured correctly for Server 2019.
If everything seems to be set up correctly, try disabling folder redirection temporarily and then re-enabling it. This can sometimes resolve any issues with the policy not updating properly.
If none of these steps resolve the issue, you may need to repost your query for further assistance. The Outbyte community, along with experts like Teodor Nechita, can provide more specific guidance based on your situation.
Remember to always follow best practices when working with folder redirection and user profiles. This will help prevent any potential data loss or file state issues.
For more information and troubleshooting tips, you can refer to other articles on folder redirection or consult the Microsoft documentation.
Mark Ginter is a tech blogger with a passion for all things gadgets and gizmos. A self-proclaimed "geek", Mark has been blogging about technology for over 15 years. His blog, techquack.com, covers a wide range of topics including new product releases, industry news, and tips and tricks for getting the most out of your devices. If you're looking for someone who can keep you up-to-date with all the latest tech news and developments, then be sure to follow him over at Microsoft.