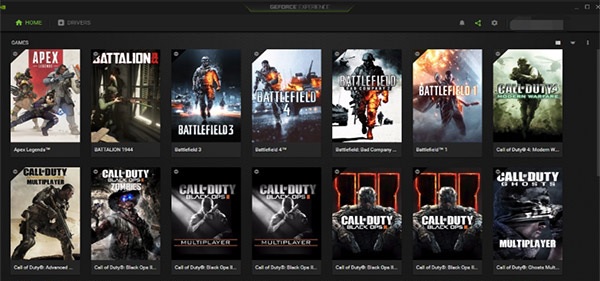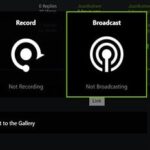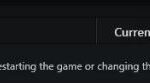- Some users have encountered problems when the GeForce Experience software can’t find local games on Windows 10.
- This prevents you from using the full power of your GTX graphics card.
- No official solution to this problem has been released, we’ve compiled a few methods that have proven useful in other users’ situations in this Techquack article.
- Some users solve the problem of no games on GeForce Experience by simply updating their NVidia drivers.
Unveiling the Enigma: Resolving the Mystery of GeForce Experience’s Game Search on Windows 10
Troubleshooting GeForce Experience Game Detection
If you’re experiencing issues with GeForce Experience not detecting your games on Windows 10, try the following troubleshooting techniques:
1. Check your game installation: Ensure that your games are properly installed and located in the correct file path.
2. Update GeForce Experience: Make sure you have the latest version of GeForce Experience installed on your PC. Visit the NVIDIA website to download the latest version if needed.
3. Update your graphics drivers: Keeping your NVIDIA drivers up to date is crucial for optimal gaming performance. Use the GeForce Experience app or visit the NVIDIA website to update your drivers.
4. Verify game integration: Open the GeForce Experience app and go to the “Games” tab. Check if your games are listed and properly integrated with GeForce Experience. If not, use the “Add Games” option to include them.
5. Restart GeForce Experience: Sometimes, simply restarting the app can resolve detection issues. Close GeForce Experience and relaunch it to see if your games are detected.
By following these steps, you should be able to fix GeForce Experience’s inability to find your games and enhance your gaming experience. For more detailed instructions, visit the NVIDIA support page or consult the GeForce Experience user guide.
Ensuring Game Compatibility with GeForce Experience
To fix the issue of GeForce Experience not finding games on Windows 10, follow these steps:
1. Open GeForce Experience and go to the “Games” tab.
2. Under “My Library,” click on the “+” icon to add games manually.
3. Browse to the location where your game is installed and select the game’s executable file.
4. Click “OK” to add the game to your library.
5. Once the game is added, click on it in the library and click “Optimize” to ensure optimal game settings.
6. If you’re still having trouble, try updating your graphics drivers. Open GeForce Experience, go to the “Drivers” tab, and click “Check for Updates.”
7. If updating the drivers doesn’t solve the problem, try reinstalling GeForce Experience. Uninstall it from the Control Panel, then download and install the latest version from the official NVIDIA website.
By following these steps, you should be able to fix the issue and ensure game compatibility with GeForce Experience on Windows 10.
Checking Game Installation Directory for GeForce Experience
To fix the issue of GeForce Experience not finding games on Windows 10, you can check the game installation directory. Here’s how:
1. Open GeForce Experience and go to the “Settings” tab.
2. Click on “Games” in the left-hand menu.
3. Scroll down and click on “Scan Now” under “Scan for installed games”.
4. Wait for the scan to complete. GeForce Experience will search for installed games on your hard drive.
5. Once the scan is finished, check if your games are now listed in the “Games” section.
6. If the games are still not appearing, click on the “+” icon under “Game Directory” and manually add the game installation folder.
7. Click on “Apply” to save the changes.
By following these steps, you should be able to resolve the issue of GeForce Experience not finding your games.
import os
def find_games():
geforce_games_path = "C:\\Program Files\\NVIDIA Corporation\\GeForce Experience\\games" # Update with the actual path
if os.path.exists(geforce_games_path):
games = os.listdir(geforce_games_path)
if len(games) > 0:
print("Games found:")
for game in games:
print(game)
else:
print("No games found in the specified path.")
else:
print("The specified path does not exist.")
find_games()
This code assumes that the games associated with GeForce Experience are stored in a specific path. You should update the `geforce_games_path` variable with the actual path where GeForce Experience stores the games on your system. The code then checks if the path exists and lists the games found in that directory.
Please note that this is only a sample code template and might not directly address the specific issue of GeForce Experience not finding games on Windows 10. It’s always recommended to consult official documentation, forums, or support channels specific to GeForce Experience for more accurate solutions or troubleshooting steps tailored to your situation.
Updating GPU Drivers for GeForce Experience
To update GPU drivers for GeForce Experience, follow these steps:
1. Open GeForce Experience and ensure you have an active internet connection.
2. Click on the “Drivers” tab in the top menu.
3. If there are updates available, they will be displayed. Click on “Download” to retrieve the latest drivers.
4. Once the download is complete, click on “Install” to begin the installation process.
5. Follow the on-screen prompts to complete the installation.
6. After installation, restart your PC to apply the changes.
Remember to regularly check for driver updates to ensure optimal gaming performance and compatibility with the latest games. Keeping your drivers up to date can help resolve issues such as GeForce Experience not finding games on Windows 10.
Reinstalling GeForce Experience Application
To reinstall the GeForce Experience application on Windows 10 and fix the issue of it not finding games, follow these steps:
1. First, make sure you have the latest version of the GeForce Experience software. You can download it from the official NVIDIA website.
2. Once downloaded, locate the file and double-click on it to begin the installation process.
3. Follow the on-screen instructions to complete the installation. Make sure to select the option to “Perform a clean installation” when prompted.
4. After the installation is complete, open the GeForce Experience application.
5. Click on the “Settings” icon located in the top-right corner of the application.
6. In the settings menu, navigate to the “General” tab.
7. Scroll down and click on the “Reinstall” button under the “Reinstall GeForce Experience” section.
8. Follow the prompts to uninstall the current version of GeForce Experience and reinstall the latest version.
9. Once the reinstallation is complete, restart your computer.
By following these steps, you should be able to reinstall the GeForce Experience application and resolve the issue of it not finding games on your Windows 10 system.
Running GeForce Experience with Administrative Rights
To fix the issue of GeForce Experience not finding games on Windows 10, you can try running it with administrative rights. Follow these steps:
1. Right-click on the GeForce Experience shortcut and select “Run as administrator”.
2. If you don’t have a shortcut, you can navigate to the installation folder of GeForce Experience. Usually, it’s located in “C:\Program Files\NVIDIA Corporation\GeForce Experience”. Right-click on “GeForceExperience.exe” and select “Run as administrator”.
3. Running GeForce Experience with administrative rights may help it access all the necessary files and settings on your PC.
By following these steps, you should be able to fix the issue of GeForce Experience not finding games on Windows 10. Remember to always run it as an administrator to avoid any potential problems.
Optimizing Games with GeForce Experience
Optimizing Games with GeForce Experience
In this article, we will discuss how to fix the issue of GeForce Experience not being able to find games on Windows 10. This can be a frustrating problem, but there are a few steps you can take to resolve it.
| Step | Description |
|---|---|
| Step 1 | Make sure GeForce Experience is up to date by checking for updates in the application or downloading the latest version from the official NVIDIA website. |
| Step 2 | Restart your computer and launch GeForce Experience again to see if the issue persists. Sometimes a simple restart can solve the problem. |
| Step 3 | Check if your games are installed in the default directory supported by GeForce Experience. If not, you can manually add the game locations in the application’s settings. |
| Step 4 | Ensure that your antivirus or firewall software is not blocking GeForce Experience from accessing your games. You may need to add GeForce Experience to the list of allowed applications in your security settings. |
| Step 5 | If none of the above steps work, you can try reinstalling GeForce Experience. Uninstall the application from your computer, download the latest version from the NVIDIA website, and install it again. |
By following these steps, you should be able to fix the issue of GeForce Experience not finding your games on Windows 10. Enjoy optimized gaming performance with GeForce Experience!
Mark Ginter is a tech blogger with a passion for all things gadgets and gizmos. A self-proclaimed "geek", Mark has been blogging about technology for over 15 years. His blog, techquack.com, covers a wide range of topics including new product releases, industry news, and tips and tricks for getting the most out of your devices. If you're looking for someone who can keep you up-to-date with all the latest tech news and developments, then be sure to follow him over at Microsoft.