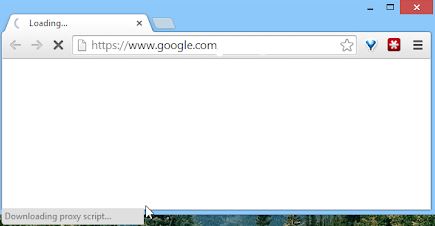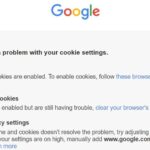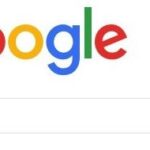- The “Load proxy script” message in Google Chrome is due to the default setting.
- Chrome users who are confident that a proxy is not being used can disable automatic detection to exclude the “proxy script is loading” error message in the browser.
- Google Chrome uses this setting to detect proxy settings to get these proxy settings.
- There are several ways to fix this error message.
- Check out the methods below to see how you can do this.
Welcome to our article on resolving the Google Chrome Downloading Proxy Script Error. In this brief guide, we will walk you through simple steps to fix and disable this error, ensuring a seamless browsing experience.
Troubleshooting the Chrome downloading proxy script error
If you’re encountering the Chrome Downloading Proxy Script error, follow these simple steps to fix and disable it. First, open the Chrome browser and click on the three-dot menu in the top-right corner. Then, go to “Settings” and scroll down to the bottom of the page. Click on “Advanced” to expand the settings options. Next, under the “System” section, click on “Open proxy settings.” This will open the Internet Properties window. In the Connections tab, click on “LAN settings.” Uncheck the box that says “Automatically detect settings” and click “OK” to save the changes. Restart your browser and the error should be resolved. If you still experience issues, consider using a different browser like Microsoft Edge or Opera as an alternative.
Understanding the meaning and causes of downloading proxy script in Chrome
If you’re encountering the “Downloading Proxy Script” error in Google Chrome, we’re here to help you fix it quickly and easily. This error typically occurs when Chrome takes too long to download a proxy script for your internet connection.
To resolve this issue, follow these simple steps:
1. Click the three-dot menu in the top-right corner of Chrome.
2. Go to “Settings” and scroll down to the bottom of the page.
3. Click on “Advanced” to expand the options.
4. Under the “System” section, click on “Open proxy settings”.
5. In the “Internet Properties” window, go to the “Connections” tab.
6. Click on “LAN settings” and uncheck the box that says “Automatically detect settings”.
7. Click “OK” to save the changes.
This should fix the “Downloading Proxy Script” problem in Chrome. If you’re still experiencing issues, consider using a different browser alternative like Microsoft Edge or Opera.
Resolving the Chrome downloading proxy script error
If you’re encountering the Chrome downloading proxy script error, don’t worry. We have a simple solution for you.
First, make sure you have the Proxy SwitchyOmega extension installed in your Chrome browser. This extension allows you to easily switch between proxy servers.
Next, open the extension and click on the Options tab. Here, you can configure the extension according to your needs.
If you’re experiencing the downloading proxy script error, it’s likely due to a misconfiguration in your browser settings. To fix this, go to the Proxy SwitchyOmega extension and click on the AutoSwitch tab. Make sure the AutoSwitch feature is disabled.
If you’re still encountering the error, try disabling other proxy extensions or any other configurations that might be interfering with your browser’s behavior.
By following these simple steps, you can easily fix the Chrome downloading proxy script error and get back to browsing the web without any issues.
python
import requests
def download_proxy_script(url):
try:
response = requests.get(url)
if response.status_code == 200:
return response.text
else:
raise requests.exceptions.HTTPError(f"Error downloading proxy script. Status code: {response.status_code}")
except requests.exceptions.RequestException as e:
raise requests.exceptions.RequestException(f"Error downloading proxy script: {str(e)}")
# Usage example
proxy_script_url = "http://example.com/proxy_script.js"
try:
proxy_script = download_proxy_script(proxy_script_url)
# Do something with the downloaded proxy script
print("Proxy script downloaded successfully.")
except requests.exceptions.RequestException as e:
print(f"Error occurred: {str(e)}")
Please note that this code snippet is only a demonstration to simulate the process of downloading a proxy script and handling any potential errors that may occur during the download. The actual behavior of Google Chrome’s downloading proxy script error may involve additional complexities specific to the browser itself.
If you have any further questions or need assistance with a specific aspect, feel free to ask!
Additional resources for troubleshooting the Chrome downloading proxy script error
- Open the Chrome browser.
- Click on the three-dot menu icon in the top right corner of the browser window.
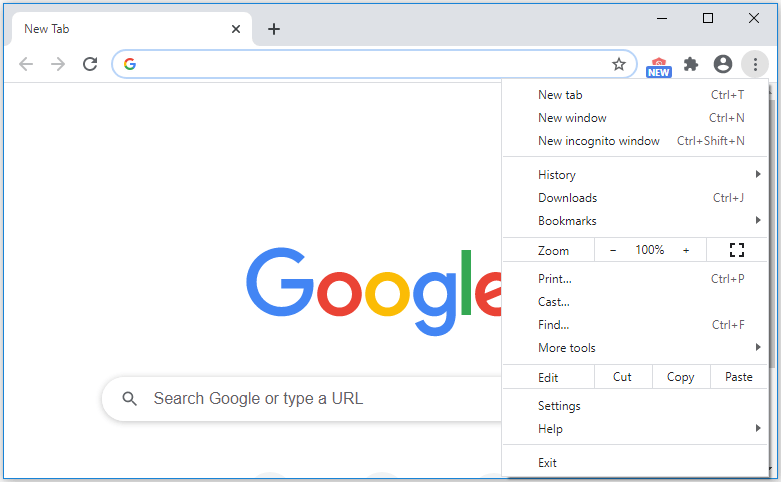
- Select Settings from the dropdown menu.
- Scroll down and click on Advanced to expand advanced settings.
- Under the Privacy and security section, click on Clear browsing data.
- In the dialog box that appears, make sure the Browsing history, Cookies and other site data, and Cached images and files options are selected.
- Choose the desired time range from the dropdown menu, or select All time to clear the entire cache.
- Click on the Clear data button.
Method 2: Resetting Chrome Settings
- Open the Chrome browser.
- Click on the three-dot menu icon in the top right corner of the browser window.
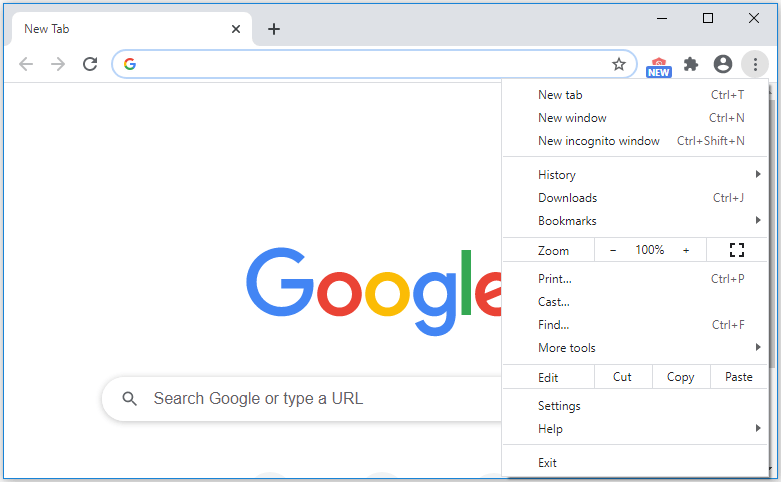
- Select Settings from the dropdown menu.
- Scroll down and click on Advanced to expand advanced settings.
- Scroll down further and click on Restore settings to their original defaults under the Reset and clean up section.
- A confirmation dialog box will appear, click on the Reset settings button.
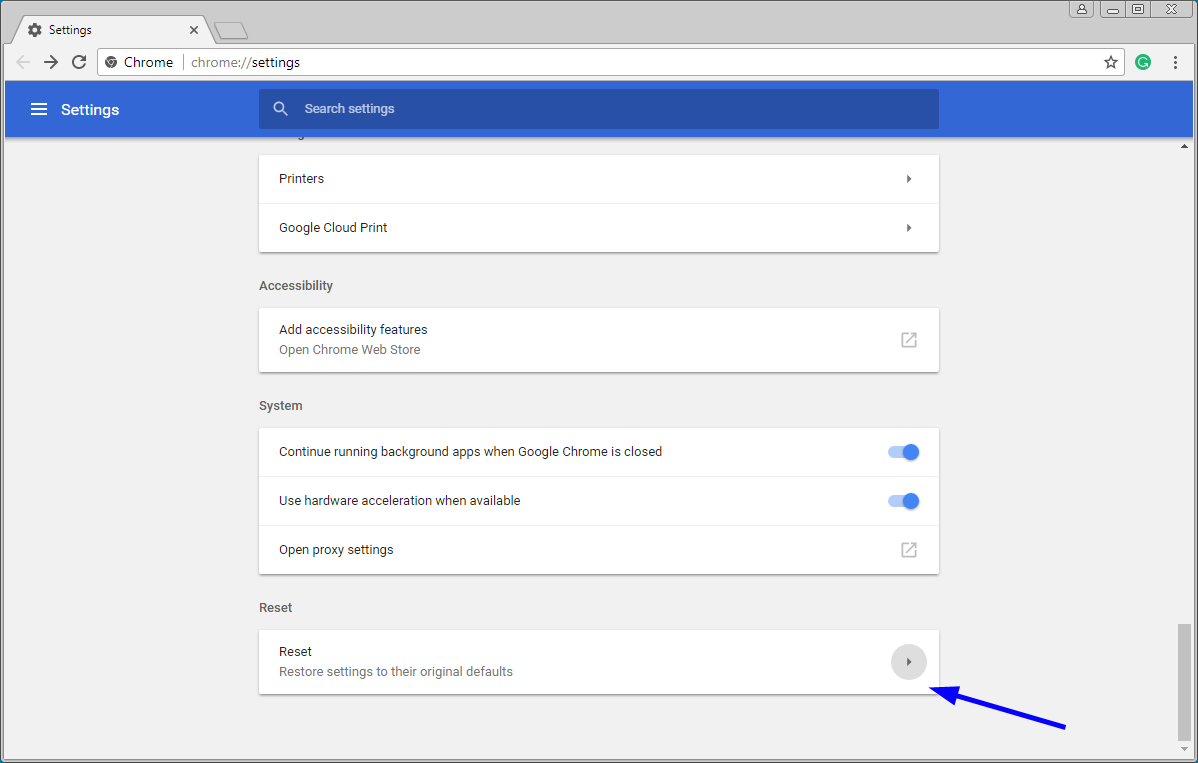
Method 3: Disabling Proxy Settings
- Open the Chrome browser.
- Click on the three-dot menu icon in the top right corner of the browser window.
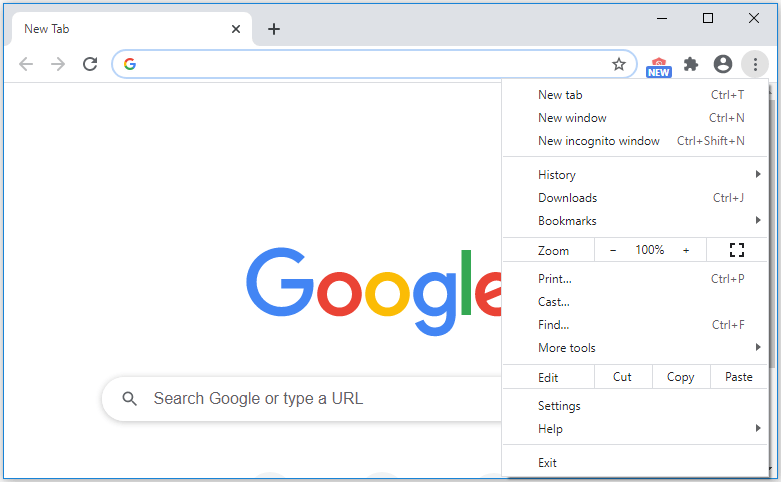
- Select Settings from the dropdown menu.
- Scroll down and click on Advanced to expand advanced settings.
- Under the System section, click on Open proxy settings.
- In the Internet Properties window, go to the Connections tab.
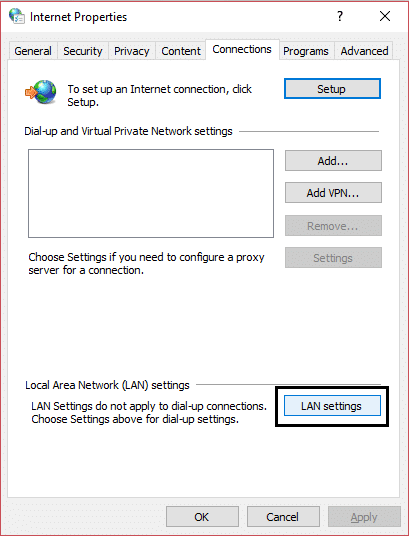
- Click on the Lan settings button.
- Uncheck the box next to Use a proxy server for your LAN.
- Click OK to save the changes and close the windows.
Mark Ginter is a tech blogger with a passion for all things gadgets and gizmos. A self-proclaimed "geek", Mark has been blogging about technology for over 15 years. His blog, techquack.com, covers a wide range of topics including new product releases, industry news, and tips and tricks for getting the most out of your devices. If you're looking for someone who can keep you up-to-date with all the latest tech news and developments, then be sure to follow him over at Microsoft.