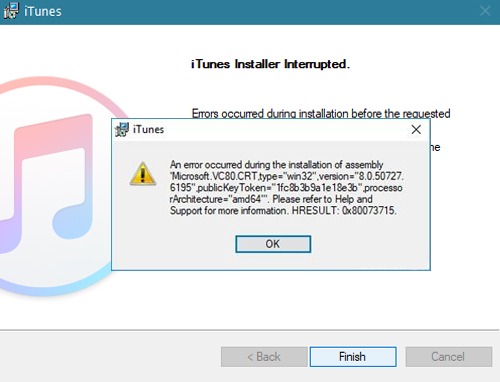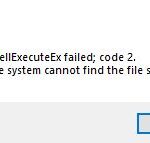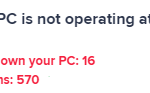- When you install iTunes for Windows, you get an error message indicating that the installation failed.
- This error has been known to occur on Windows 7, Windows 8, and Windows 10 systems due to missing updates or improper configuration using Windows Installer.
- The first error message you get is as follows: “An error occurred while installing the `Microsoft.VC80.CRT.type=”win32″.
- The Apple Mobile Device service could not be started.
iTunes Error HRESULT 0x80073715 can be a frustrating obstacle when trying to install or update the popular media player. In this article, we explore five effective methods to resolve this error and successfully install iTunes without any hassle.
Restart your computer
If you encounter the HRESULT 0x80073715 error while trying to install or update iTunes, restarting your computer can help resolve the issue. Restarting the computer can refresh the system and clear any temporary glitches that may be causing the error.
To restart your computer, follow these steps:
1. Close all open programs and save any unsaved work.
2. Click on the Start button in the bottom left corner of your screen.
3. Select the Power icon and choose Restart from the menu.
4. Wait for your computer to fully shut down and then turn it back on.
After the restart, try installing or updating iTunes again. If the error persists, you may need to try other solutions to fix the HRESULT 0x80073715 error.
Check Windows Installer service
To fix the iTunes Error HRESULT 0x80073715, it’s essential to check the Windows Installer service. Here are five ways to install and solve the issue:
1. Restart the Windows Installer service:
– Press the Windows key + R, type “services.msc” and hit Enter.
– Locate the Windows Installer service in the list and right-click on it.
– Select “Restart” from the context menu.
2. Repair the Visual C++ Redist Package:
– Download the Vcredist_x64.exe file from the official Microsoft website.
– Run the installer and follow the on-screen instructions.
3. Check for Windows updates:
– Press the Windows key + I to open the Settings app.
– Go to “Update & Security” and click on “Check for updates.”
– Install any available updates, especially KB4053580.
4. Investigate conflicting software:
– Uninstall any recently installed software that may be causing conflicts with iTunes, such as antivirus or Office programs.
– Restart your computer and try installing iTunes again.
5. Seek additional help and support:
– Visit the Apple Support website at [https://support.apple.com/en-us/HT204275](https://support.apple.com/en-us/HT204275) for more troubleshooting steps.
– Contact Apple support or Microsoft Help and Support if the error persists.
Remember to always backup your data before making any changes to your system.
Run iTunes installer as an admin
To fix the iTunes Error HRESULT 0x80073715, try running the iTunes installer as an admin. Here are 5 steps to help you install and resolve the issue:
1. Right-click on the iTunes installer file and select “Run as administrator”.
2. Follow the on-screen prompts to begin the installation process.
3. If you receive an error message related to “Microsoft.VC80.CRT”, download and install the “Visual C++ Redist Package” from the Microsoft website.
4. For Windows 10 V1703 users, make sure you have the KB4053580 update installed. If not, update your operating system.
5. If the issue persists, try repairing the iTunes installation by following the instructions provided by Microsoft.
Remember to restart your device after each installation or repair attempt. These steps should help resolve the HRESULT 0x80073715 error and allow you to successfully install iTunes on your Windows 10 or Windows 7 device.
csharp
using System;
using System.Runtime.InteropServices;
class Program
{
[DllImport("kernel32.dll")]
private static extern int FormatMessage(int dwFlags, IntPtr lpSource, int dwMessageId, int dwLanguageId, out string lpBuffer, int nSize, IntPtr Arguments);
static void Main()
{
int hresult = 0x80073715; // Replace with actual HRESULT value
string errorMessage = GetErrorMessage(hresult);
Console.WriteLine($"HRESULT Error 0x{hresult:X8}: {errorMessage}");
}
static string GetErrorMessage(int hresult)
{
const int FORMAT_MESSAGE_FROM_SYSTEM = 0x00001000;
const int FORMAT_MESSAGE_ALLOCATE_BUFFER = 0x00000100;
FormatMessage(FORMAT_MESSAGE_FROM_SYSTEM | FORMAT_MESSAGE_ALLOCATE_BUFFER, IntPtr.Zero, hresult, 0, out string lpBuffer, 0, IntPtr.Zero);
return lpBuffer.Trim();
}
}
In the above code, we use the `FormatMessage` function from `kernel32.dll` to retrieve the error message associated with a given HRESULT value. This code can be adapted to handle specific HRESULT errors, including the iTunes HRESULT error 0x80073715, by replacing the `hresult` variable with the actual HRESULT value you encounter.
Remember to adjust the code based on your specific requirements and error handling scenarios.
Please note that the provided code is a general approach to handling HRESULT errors and may not directly solve the iTunes HRESULT error 0x80073715. It’s always recommended to consult official documentation, forums, or Apple support channels to get accurate and up-to-date information regarding iTunes errors.
Install Visual C++ Redist package
To fix iTunes Error HRESULT 0x80073715, you can try installing the Visual C++ Redist package. Here are 5 ways to install and solve the issue:
1. Download from Microsoft: Visit the Microsoft website and search for “Microsoft Visual C++ Redistributable” to download the package suitable for your operating system.
2. Use Vcredist_x64.exe: If you’re using a 64-bit Windows system, search for “Vcredist_x64.exe” and download it from a trusted source. Run the file to install the package.
3. Check for Windows Updates: Make sure your Windows operating system is up to date. Go to Settings > Update & Security > Windows Update and click on “Check for updates.”
4. Repair the installation: If you already have the Visual C++ Redist package installed, but are still experiencing the error, try repairing the installation. Go to Control Panel > Programs > Uninstall a program, find the Visual C++ Redist package, right-click on it, and select “Repair.”
5. Seek professional help: If none of the above solutions work, it may be best to seek assistance from a computer technician or contact Microsoft support for further troubleshooting.
Remember to always back up your data before making any changes to your system.
Mark Ginter is a tech blogger with a passion for all things gadgets and gizmos. A self-proclaimed "geek", Mark has been blogging about technology for over 15 years. His blog, techquack.com, covers a wide range of topics including new product releases, industry news, and tips and tricks for getting the most out of your devices. If you're looking for someone who can keep you up-to-date with all the latest tech news and developments, then be sure to follow him over at Microsoft.