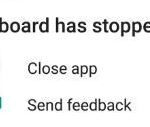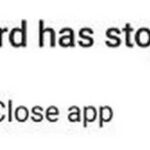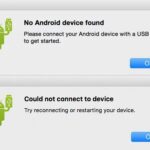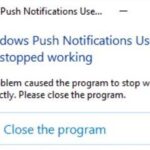- Some Android users don’t get notifications of their text messages either.
- Some tips on general notification settings apply to all apps and Android in general.
- If you want to change or mute the text message ringtone on your Android device, you can do so by following these steps.
- If your phone doesn’t have a separate volume control, increase the ringer volume to allow notifications.
Troubleshooting Messaging Sound Issues
If you’re experiencing issues with the sound notification for Android Messages, there are a few troubleshooting methods you can try.
First, make sure the notification sound is enabled in the app’s settings. Open the Android Messages app, go to Settings, and ensure that the notification sound is turned on.
Next, check the volume level on your phone. Use the volume buttons to increase the notification volume, and ensure that it is not set to silent or vibrate only mode.
If the issue persists, try clearing the cache and data of the Android Messages app. Go to Settings, then Apps or Application Manager, find Android Messages, and tap on it. From there, select Storage, and then Clear Cache and Clear Data.
If none of these methods resolve the issue, consider restarting your phone or reinstalling the Android Messages app. These steps should help troubleshoot and fix any sound notification issues you may be experiencing.
Adjusting Notification Volume and Sound Profile
To adjust the notification volume and sound profile for Android Messages, follow these steps:
1. Open the Android Messages app on your smartphone.
2. Tap the three-dot menu icon in the top-right corner of the screen.
3. Select “Settings” from the drop-down menu.
4. Tap on “Notifications” in the settings menu.
5. Here, you can adjust the notification sound, vibration, and other notification settings.
6. To change the text message notification sound, tap on “Sound” under the “Message notifications” section.
7. Choose a sound from the list or tap “Add custom sound” to use your own.
8. Use the volume buttons on the side of your phone to adjust the notification volume.
9. If the notification sound stops working, try restarting your phone or checking for any app updates.
10. If you’re still experiencing issues, you can try resetting your notification settings by going to “Settings” > “Apps” > “Android Messages” > “Storage” > “Clear data.”
These steps should help you customize the notification volume and sound profile for Android Messages on your Android phone.
Disabling Do Not Disturb Mode
Disable Do Not Disturb Mode on Android to Fix Text Message Sound Notifications
If you’re experiencing problems with your Android phone not playing a sound when receiving text messages, it may be due to the Do Not Disturb mode being enabled. Here’s a quick guide on how to disable it:
1. Open the Android Settings app on your smartphone.
2. Tap on “Sound & vibration” or “Sound” (depending on your device).
3. Look for “Do Not Disturb” or “Notifications” settings.
4. Tap on “Do Not Disturb” or “Notifications” to access the settings.
5. Toggle off the Do Not Disturb mode or adjust the settings to allow text message notifications.
6. Make sure the “Allow exceptions” or “Allow priority interruptions” option is enabled.
7. Adjust the volume slider to an audible level.
8. Check if the text message notification sound is now working.
If the issue persists, try restarting your phone and checking for any software updates. Remember, these steps may vary slightly depending on your Android version and phone model.
java
import android.content.Context;
import android.media.MediaPlayer;
public class SoundPlayer {
private MediaPlayer mediaPlayer;
public void playMessageSound(Context context) {
if (mediaPlayer == null) {
mediaPlayer = MediaPlayer.create(context, R.raw.message_sound);
mediaPlayer.setOnCompletionListener(new MediaPlayer.OnCompletionListener() {
@Override
public void onCompletion(MediaPlayer mp) {
mp.release();
mediaPlayer = null;
}
});
}
mediaPlayer.start();
}
}
This code defines a `SoundPlayer` class that utilizes the Android `MediaPlayer` class to play a sound file. You can call the `playMessageSound()` method with a valid `Context` object to play the message sound. Note that this code only provides a basic example and may not directly solve messaging sound issues on all Android devices.
Checking App Notification Sound Settings
To check your app notification sound settings in Android Messages, follow these steps:
1. Open the Android Messages app on your phone.
2. Tap the three-dot menu icon in the top-right corner of the screen.
3. Select “Settings” from the drop-down menu.
4. Tap on “Notifications.”
5. Here, you can adjust various notification settings, including the sound.
If the notification sound stops working or you’re not receiving alerts, try these troubleshooting methods:
1. Check your phone’s volume settings by pressing the volume button and adjusting the notification volume.
2. Ensure that your phone is not set to vibrate or silent mode.
3. Restart your phone to refresh the system.
4. If you have a Samsung phone, make sure the “Do Not Disturb” mode is turned off in the quick settings panel.
Unmuting Conversations and Contacts
To unmute conversations and contacts in Android Messages, follow these simple steps:
1. Open the Android Messages app on your phone.
2. Tap on the conversation or contact that you want to unmute.
3. Once you’re in the conversation, tap the three-dot menu icon in the top-right corner.
4. From the menu that appears, select “Notification settings.”
5. In the notification settings, locate the “Sound” option.
6. Tap on the sound option and select the desired sound for notifications.
7. If the sound is already set but not playing, try adjusting the volume using the volume buttons on your phone.
8. You can also check the notification controls in your phone’s settings to ensure they are properly configured for Android Messages.
Resetting All Settings on Android
If you’re experiencing issues with sound notifications for Android Messages, resetting all settings on your Android device may help resolve the problem. Here’s a quick guide on how to do it:
1. Open your Android Settings by swiping down from the top of your screen and tapping the gear icon.
2. Scroll down and tap on “System” or “General Management,” depending on your device.
3. Look for the “Reset” or “Reset Options” option and tap on it.
4. Select “Reset All Settings” or a similar option from the list.
5. Confirm your selection and enter your device’s PIN or passcode if prompted.
6. Your device will reset all settings to their default values, but your data will not be erased.
After resetting your device’s settings, check if the sound notifications for Android Messages are working properly. If not, you may need to explore other troubleshooting methods or contact the manufacturer for further assistance.
Checking Phone Speakers for Sound Issues
If you’re experiencing sound issues with your Android messages, it’s important to first check your phone speakers. Here are some quick troubleshooting steps to help you resolve the problem:
1. Increase the volume: Press the volume button on your phone to ensure it’s not set too low. Adjust the volume slider to the desired level.
2. Check notification settings: Open the messaging app and go to the app settings. Look for the notifications section and ensure that sound alerts are enabled.
3. Test with another app: Try playing music or a video from a different app to see if the sound issue persists. This will help determine if the problem is specific to the messaging app or a general issue.
4. Restart your phone: Sometimes, a simple restart can fix sound-related problems. Turn off your phone, wait for a few seconds, and then turn it back on.
Allowing Sound and Vibration for Text Messages
To allow sound and vibration for text messages on Android, follow these steps:
1. Open the “Messages” app on your Android device.
2. Tap the three-dot menu icon in the top-right corner of the screen.
3. Select “Settings” from the dropdown menu.
4. Scroll down and tap on “Notifications.”
5. Ensure that the “Sound” and “Vibration” options are turned on.
6. If you want to customize the notification sound, tap on “Sound.”
7. Choose your preferred sound from the list or tap on “Add ringtone” to select a custom notification sound.
8. To test the changes, ask someone to send you a text message.
Remember, these instructions may vary slightly depending on your Android version or device model. If you’re still experiencing issues with text message notifications, consider troubleshooting methods specific to your device or consult your device’s user manual for further assistance.
Clearing Cache and Restarting Smartphone
Clearing the cache and restarting your smartphone can often resolve issues with sound notifications in Android Messages. To clear the cache, go to your phone’s settings and find the “Apps” or “Applications” section. Look for “Android Messages” and tap on it. Then, locate the “Storage” option and select “Clear cache.” This will delete temporary data that may be causing notification problems. After clearing the cache, restart your phone by holding down the power button and selecting “Restart” from the options. Once your phone has restarted, open Android Messages and check if the sound notifications are working properly. If not, you can also try changing the notification settings within the app. To do this, open Android Messages, tap on the three-dot menu in the top right corner, and select “Settings.” From there, navigate to the “Notifications” section and make sure the “Sound” option is enabled. If it is already enabled, try selecting a different ringtone or text sound to see if that resolves the issue.
Mark Ginter is a tech blogger with a passion for all things gadgets and gizmos. A self-proclaimed "geek", Mark has been blogging about technology for over 15 years. His blog, techquack.com, covers a wide range of topics including new product releases, industry news, and tips and tricks for getting the most out of your devices. If you're looking for someone who can keep you up-to-date with all the latest tech news and developments, then be sure to follow him over at Microsoft.