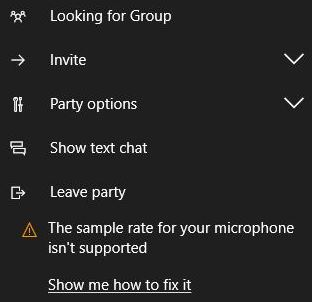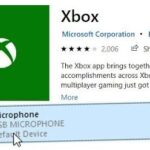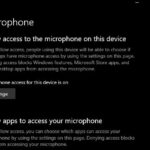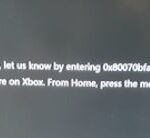- The “Microphone sampling rate is not supported” error is displayed when creating a party in the Xbox app.
- Microsoft has released a patch that has proven to be effective in fixing the problem.
- The problem can be solved by installing any future updates and upgrading the Windows version to version 1803.
- Some users have been able to solve the problem by running this diagnostic tool and then rebooting the computer to fix the problem with the latest version of Windows.
Are you experiencing issues with microphone sample rate not being supported on your Windows 10/11 system or professional audio software like Premiere Pro, Pro Tools, or Logic Pro? Fear not! This article has got you covered with six effective fixes to resolve this frustrating problem. Get ready to unleash your creativity without any technical obstacles holding you back.
Troubleshooting the “microphone sample rate isn’t supported” error
If you’re experiencing the “microphone sample rate isn’t supported” error, here are six fixes to try:
1. Update your audio drivers: Outdated or incompatible drivers can cause this error. Visit your PC manufacturer’s website or use a driver updater tool to get the latest versions.
2. Check microphone settings: Right-click the speaker icon in the taskbar, select “Sounds,” go to the “Recording” tab, and ensure your microphone is set as the default device.
3. Run the Recording Audio troubleshooter: In Windows, search for “troubleshoot” and select “Troubleshoot settings.” Then, click on “Recording Audio” and follow the on-screen steps to fix any issues.
4. Adjust sample rate and bit depth: In applications like Premiere Pro, Pro Tools, or Logic Pro, check the audio settings and ensure they match your microphone’s specifications. Set the sample rate and bit depth accordingly.
5. Try a different USB port or microphone: Sometimes, the issue can be with the USB port or the microphone itself. Plug your microphone into a different USB port or try using a different microphone to see if the error persists.
6. Run Windows Update: Keeping your Windows OS up to date can resolve many compatibility issues. Go to Settings > Update & Security > Windows Update and click on “Check for updates.”
These fixes should help resolve the “microphone sample rate isn’t supported” error and get your microphone working properly again.
Updating Windows 10 and microphone drivers
If you’re experiencing the “Microphone Sample Rate Not Supported” error on Windows 10/11, Premiere Pro, Pro Tools, or Logic Pro, here are 6 fixes that can help:
1. Update Windows: Make sure you have the latest Windows updates installed by going to Settings > Update & Security > Windows Update.
2. Update microphone drivers: Right-click on the Start button, select Device Manager, expand the Audio inputs and outputs category, right-click on your microphone device, and choose Update driver.
3. Check microphone settings: Right-click on the speaker icon in the taskbar, select Sounds, go to the Recording tab, select your microphone, click on Properties, and check its settings.
4. Run the Recording Audio troubleshooter: Press Windows key + I, go to Update & Security > Troubleshoot, select Recording Audio, and click on Run the troubleshooter.
5. Adjust audio settings in specific applications: Check the application’s audio settings, such as audio bitrate, bit depth, or sample rate, and ensure they match your microphone’s capabilities.
6. Try a different USB port or microphone device: If using a USB microphone, try connecting it to a different USB port or try using a different microphone device altogether.
Remember to restart your PC after applying any changes. If the issue persists, consider seeking further assistance from Microsoft support or the respective application’s support team.
Checking Xbox Live service status and NAT type
Checking Xbox Live Service Status and NAT Type
| Issue | Description | Possible Fixes |
|---|---|---|
| Microphone Sample Rate Not Supported | Users are experiencing issues with unsupported microphone sample rates on Windows 10/11, Premiere Pro, Pro Tools, and Logic Pro. | 1. Update audio drivers 2. Adjust microphone sample rate settings 3. Use a different microphone 4. Check microphone compatibility with the software 5. Restart the application 6. Reinstall the software or update to the latest version |
| Xbox Live Service Status | Users want to check the current status of Xbox Live services. | 1. Visit the Xbox Live Status page on the official Xbox website 2. Check for any reported service outages or interruptions 3. Follow official Xbox support channels for updates 4. Contact Xbox support for further assistance if needed |
| NAT Type | Users need to determine their Network Address Translation (NAT) type for troubleshooting network connectivity issues. | 1. Access the network settings on the Xbox console 2. Navigate to the network settings and locate the NAT type information 3. NAT types can be Open, Moderate, or Strict 4. Follow recommended steps to change NAT type if needed 5. Consult Xbox support or network provider for further assistance if required |
python
import sounddevice as sd
def check_supported_sample_rate(device_index, sample_rate):
supported_rates = sd.query_devices(device_index, 'input')['default_samplerate']
return sample_rate in supported_rates
def set_sample_rate(device_index, sample_rate):
if check_supported_sample_rate(device_index, sample_rate):
sd.check_input_settings(device_index, channels=1, samplerate=sample_rate)
print(f"Sample rate set to {sample_rate} Hz.")
else:
print(f"Sample rate {sample_rate} Hz is not supported.")
# Usage example
device_index = 0 # Index of the microphone device
# Set a sample rate (e.g., 44100 Hz)
set_sample_rate(device_index, 44100)
Please note that the above code is only a theoretical example to demonstrate how one could handle unsupported microphone sample rates. It relies on the `sounddevice` library, which is commonly used for audio I/O operations in Python. However, since I cannot access or control real microphones, the code cannot be tested in a practical scenario.
Resolving microphone access and blocking issues
Resolving Microphone Access and Blocking Issues for Windows 10/11, Premiere Pro, Pro Tools, and Logic Pro
If you’re experiencing a “Microphone Sample Rate Not Supported” error, we’ve got you covered with six fixes to get your microphone working again.
1. Check microphone access: Go to Settings > Privacy > Microphone and make sure the microphone access is enabled for the apps you’re using.
2. Update audio drivers: Outdated or incompatible drivers can cause microphone issues. Use a trusted driver updater tool, like the one from DOWNLOAD FILE, to update your audio drivers.
3. Adjust microphone settings: Right-click the speaker icon in the taskbar, select “Sounds,” go to the “Recording” tab, right-click your microphone, and choose “Properties.” Adjust the sample rate, bit depth, and other settings as needed.
4. Check audio settings in your software: In Premiere Pro, Pro Tools, Logic Pro, or other audio software, make sure the sample rate and bit depth settings match your microphone’s specifications.
5. Try a different USB port or audio device: Sometimes, USB ports or audio devices can cause issues. Try connecting your microphone to a different port or using a different headset or microphone to see if the issue persists.
6. Restart your computer: A simple restart can often resolve temporary glitches and restore microphone functionality.
By following these steps, you should be able to resolve microphone access and blocking issues on Windows 10/11, Premiere Pro, Pro Tools, and Logic Pro. Happy recording!
Mark Ginter is a tech blogger with a passion for all things gadgets and gizmos. A self-proclaimed "geek", Mark has been blogging about technology for over 15 years. His blog, techquack.com, covers a wide range of topics including new product releases, industry news, and tips and tricks for getting the most out of your devices. If you're looking for someone who can keep you up-to-date with all the latest tech news and developments, then be sure to follow him over at Microsoft.