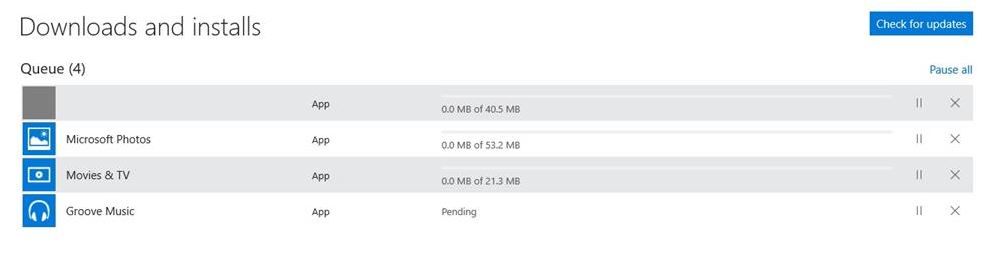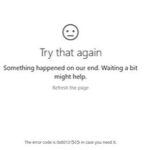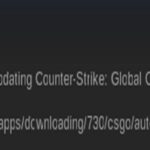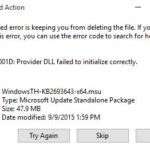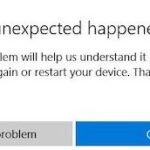- The Microsoft Store app is designed for Windows 10 users to download apps, games, and entertainment.
- Microsoft developers have implemented a command that allows you to restart the repository and clear its cache to resolve any issues.
- The problem seems to affect all apps and has been fixed with updates, but it is still present in individual users.
- If your computer’s time, date, and time zone are incorrect, some apps, including the Microsoft Store, stop responding.
Unlocking Your Downloads: Troubleshooting Stuck Microsoft Store App Downloads
Clear Microsoft Store Cache Files
To fix stuck Microsoft Store app downloads, you can clear the cache files on your device. Follow these steps:
1. Close the Microsoft Store app if it’s open.
2. Press the Windows key + R to open the Run dialog box.
3. Type “wsreset” (without quotes) and press Enter. This will clear the Microsoft Store cache.
4. Wait for the command to run and for the Microsoft Store to launch automatically.
5. Try downloading or updating the app again.
Clearing the cache files can help resolve issues with stuck downloads or updates. It’s a quick and easy way to refresh the Microsoft Store and improve the downloading experience. If you encounter any errors or problems, you can also try running the Windows Troubleshooter or contacting Microsoft support for further assistance.
Remember to check for updates for both Windows and the Microsoft Store regularly to ensure you have the latest features and fixes.
Run the Microsoft Store Troubleshooter
To fix stuck Microsoft Store app downloads, you can use the Microsoft Store Troubleshooter. This tool can help identify and resolve issues that may be preventing your apps from downloading or updating.
Here’s how to run the Microsoft Store Troubleshooter:
1. Press the Windows key + I to open Settings.
2. Click on “Update & Security” and then select “Troubleshoot” from the left-hand menu.
3. Scroll down and click on “Windows Store Apps” under “Find and fix other problems”.
4. Click on “Run the troubleshooter” and follow the on-screen instructions.
The troubleshooter will scan your system for any issues related to the Microsoft Store and attempt to fix them. Once it’s done, you can try downloading or updating your apps again.
If the troubleshooter doesn’t resolve the issue, there may be other factors at play. You can reach out to Microsoft support for further assistance.
Re-Register the Microsoft Store App
To re-register the Microsoft Store app and fix stuck app downloads, follow these steps:
1. Open the Command Prompt as an administrator. To do this, search for “Command Prompt” in the Start menu, right-click on it, and select “Run as administrator.”
2. In the Command Prompt window, type the following command and press Enter: PowerShell -ExecutionPolicy Unrestricted -Command “& {$manifest = (Get-AppxPackage Microsoft.WindowsStore).InstallLocation + ‘\AppxManifest.xml’ ; Add-AppxPackage -DisableDevelopmentMode -Register $manifest}”
3. Wait for the command to execute. It may take a few moments.
4. Once the process is complete, close the Command Prompt window.
5. Restart your device.
By re-registering the Microsoft Store app, you can resolve issues with stuck app downloads and ensure a smoother app update experience. This method can also be helpful if you encounter errors like the spinning wheel or pending app installations.
Note: This solution is specifically for Windows 10 devices. If you’re experiencing similar issues on other platforms or versions, consider exploring alternative methods or contacting Microsoft support for further assistance.
Image credit: Microsoft
Adjust Time, Date, and Region Settings
Adjusting Time, Date, and Region Settings
If you’re experiencing issues with stuck Microsoft Store app downloads, adjusting your time, date, and region settings may help resolve the problem. Here’s how you can do it:
1. Open the Start menu and click on the Settings icon.
2. In the Settings window, click on “Time & Language.”
3. Under the “Date & Time” tab, ensure that the time and date are set correctly. If not, toggle the “Set time automatically” and “Set time zone automatically” switches to enable them.
4. Next, click on the “Region” tab and verify that your region is set correctly. If not, click on the drop-down menu and select the appropriate region.
5. Close the Settings window and relaunch the Microsoft Store app.
These steps should help resolve any time, date, or region-related issues that may be causing your app downloads to get stuck. If the problem persists, you can explore other solutions such as running the Windows Troubleshooter or resetting the Microsoft Store cache.
Sign out/ Sign in with the Microsoft account
Sign out/ Sign in with the Microsoft account:
1. Open the Microsoft Store app on your Windows 10 device.
2. Click on your profile icon located in the top right corner of the app.
3. From the drop-down menu, select “Sign out” to log out of your current Microsoft account.
4. After signing out, click on the profile icon again and choose “Sign in” to log back in with your Microsoft account.
5. Enter your email address and password associated with your Microsoft account.
6. Once signed in, try downloading or updating the app again to see if the issue is resolved.
If you are still experiencing problems with stuck downloads or updates, there are a few additional solutions you can try:
– Clear the temporary files on your device by running the Windows Troubleshooter. This can help resolve any conflicts that may be causing the issue.
– Check for pending updates by going to Settings > Update & Security > Windows Update. Install any available updates and then try the download or update again.
– If the app is still not downloading or updating, you can try using the command line to reset the Microsoft Store app. Open Command Prompt as an administrator and enter the command: wsreset.exe. This will reset the Store app and may resolve the issue.
Remember to restart your device after trying each method and check if the app downloads or updates successfully.
Run SFC Scan
If you’re experiencing issues with stuck Microsoft Store app downloads, running an SFC (System File Checker) scan can help resolve the problem. Here’s how you can do it:
1. Press the Windows key + R to open the Run dialog box.
2. Type “cmd” and press Enter to open the Command Prompt.
3. In the Command Prompt window, type “sfc /scannow” and press Enter.
4. The scan will now begin, and it may take some time to complete. Please be patient.
5. Once the scan is finished, it will display the results. If any issues are found, the SFC scan will attempt to fix them automatically.
6. After the scan and repair process is complete, restart your computer.
7. Try downloading the Microsoft Store app again to see if the issue has been resolved.
Running an SFC scan can help fix various issues with Microsoft Store app downloads. If the problem persists, you may want to consider other troubleshooting methods or seek further assistance from Microsoft Support.
Fix Problems With Windows Update
If you’re experiencing issues with stuck Microsoft Store app downloads, there are a few steps you can take to address the problem.
First, try restarting your device and then launching the Microsoft Store again. If this doesn’t resolve the issue, you can try clearing the temporary files associated with the Store app. To do this, press the Windows key + R to open the Run dialog box. Then, type “wsreset.exe” and hit Enter. This will clear the Store cache and may help with the download problem.
If that doesn’t work, you can also try running the Windows Troubleshooter for Windows Store Apps. To do this, go to Settings > Update & Security > Troubleshoot. Select “Windows Store Apps” and follow the on-screen instructions to run the troubleshooter.
By following these steps, you should be able to resolve issues with stuck Microsoft Store app downloads and get your applications up and running smoothly.
Mark Ginter is a tech blogger with a passion for all things gadgets and gizmos. A self-proclaimed "geek", Mark has been blogging about technology for over 15 years. His blog, techquack.com, covers a wide range of topics including new product releases, industry news, and tips and tricks for getting the most out of your devices. If you're looking for someone who can keep you up-to-date with all the latest tech news and developments, then be sure to follow him over at Microsoft.