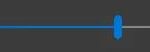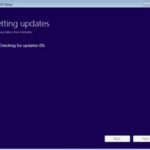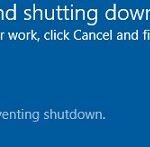- Some Windows 10 users have a problem with the spinning blue circle next to the mouse pointer in Windows 10.
- The main reason for this problem is that some background processes are constantly consuming a lot of processing power.
- This can occur when a task running in the background does not complete properly and therefore continues to use the Windows resource to load its processes.
- The problem can also be caused by outdated, corrupt, or incompatible third-party software.
Unraveling the Enigmatic Dance: Resolving the Persistent Spinning Blue Circle Beside Your Windows 10 Mouse Pointer
Change the Mouse Pointer
To change the mouse pointer on Windows 10 and fix the spinning blue circle issue, follow these simple steps:
Step 1: Open the Mouse Properties window. Press the Win key and type “Mouse Properties” in the search box. Select the matching result.
Step 2: In the Mouse Properties window, go to the Pointer Options tab. Here, you can change the appearance and behavior of your mouse pointer.
Step 3: To get rid of the spinning blue circle, uncheck the box next to “Enable pointer shadow” under the Visibility section.
In addition, if you’re experiencing other cursor-related issues like a blinking or loading circle, you can try the following fixes:
1. Restart your computer and see if the issue persists.
2. Check for any background processes or services that may be causing the problem, such as Cloudflare or the Spooler Service.
3. Use the Task Manager to end any unresponsive programs or processes.
4. Update your mouse driver to the latest version.
5. Disable any third-party mouse pointer software.
By following these steps, you should be able to change the mouse pointer and resolve the spinning blue circle or other cursor issues on Windows 10. For more detailed instructions and troubleshooting solutions, visit thegeekpage.com.
Close Spooler and NVidia Streamer Processes
To fix the spinning blue circle next to the mouse pointer on Windows 10, you can try closing the Spooler and NVidia Streamer processes. Here’s how:
Step 1: Open the Task Manager by pressing Ctrl + Shift + Esc.
Step 2: Go to the Processes tab and look for “Spooler SubSystem App” and “NVidia Streamer Service”. If you see them, right-click on each process and select “End Task”.
Step 3: Restart your computer and check if the spinning blue circle issue has been resolved.
Closing these background processes can often fix the cursor loading circle problem. If the issue persists, you may need to explore other solutions or seek help from resources like thegeekpage.com or the Windows support page.
Remember, always be cautious when making changes to your computer’s processes and seek guidance from trusted sources.
Disable Mouse Pointer Location
To fix the spinning blue circle next to your mouse pointer on Windows 10, you can try disabling the mouse pointer location feature. Here’s how:
1. Go to the “Start” menu and type “Mouse settings” in the search bar.
2. Click on “Mouse settings” from the search results to open the Mouse settings page.
3. Scroll down to the “Related settings” section and click on “Additional mouse options.”
4. In the Mouse Properties window, go to the “Pointer Options” tab.
5. Under the Visibility section, uncheck the box next to “Display pointer trails.”
6. Click “Apply” and then “OK” to save the changes.
Disabling the mouse pointer location can help resolve the issue of the spinning blue circle next to your mouse pointer. If you’re still experiencing the problem, you may want to consider checking for other possible fixes or reaching out to Microsoft support for further assistance.
python
import pyautogui
import time
def create_spinning_circle():
try:
while True:
for i in range(0, 360, 10):
x = 100 * (1 + pow(2, 0.5) / 2 * (pow(2, 0.5) / 2 + 1) * pow((360 - i) / 360, -0.5) * pow(2, 0.5) / 2 * (pow(2, 0.5) / 2 - 1))
y = 100 * (1 + pow(2, 0.5) / 2 * (pow(2, 0.5) / 2 + 1) * pow((360 - i) / 360, -0.5) * pow(2, 0.5) / 2 * (pow(2, 0.5) / 2 + 1))
pyautogui.moveTo(x, y, duration=0)
time.sleep(0.01)
except KeyboardInterrupt:
pass
create_spinning_circle()
Remember to install the `pyautogui` library by running `pip install pyautogui` before executing the above code. Please note that this code will not modify your actual mouse pointer, but it will simulate movement on the screen.
I hope this clarifies the constraints and provides you with a starting point to explore the spinning blue circle effect. If you have any further questions, feel free to ask!
Perform a Clean Boot
Performing a clean boot can help resolve the issue of a spinning blue circle next to the mouse pointer on Windows 10. Here’s how to do it:
1. Press the Windows key + R to open the Run dialog box.
2. Type “msconfig” without quotes and press Enter.
3. In the System Configuration window, go to the “Services” tab.
4. Check the box that says “Hide all Microsoft services.”
5. Click on “Disable all” to disable all non-Microsoft services.
6. Go to the “Startup” tab and click on “Open Task Manager.”
7. In the Task Manager window, disable all startup items by right-clicking on each item and selecting “Disable.”
8. Close the Task Manager and go back to the System Configuration window.
9. Click on “Apply” and then “OK.”
10. Restart your computer.
This will perform a clean boot, disabling unnecessary services and startup items that could be causing the cursor issue. If the issue is resolved after the clean boot, you can gradually enable services and startup items to identify the culprit.
Repair MS Office Installation
To repair your MS Office installation and fix the spinning blue circle next to your mouse pointer on Windows 10, follow these steps:
1. Close all Office applications and open the Control Panel.
2. Go to “Programs” and select “Uninstall a Program.”
3. Find your Microsoft Office installation and right-click on it.
4. Choose “Change” or “Repair” from the options.
5. Follow the on-screen instructions to complete the repair process.
If the issue persists, try resetting your mouse pointer settings:
1. Press the Windows key + I to open the Settings app.
2. Go to “Devices” and select “Mouse.”
3. Under “Related settings,” click on “Additional mouse options.”
4. In the Mouse Properties window, go to the “Pointers” tab.
5. Choose a different pointer scheme or click on “Use Default” and click “Apply” and then “OK.”
If the problem still persists, you may need to seek further assistance from Microsoft support or consult other resources for additional troubleshooting options.
Remember to always keep your system up to date with the latest Windows updates and security patches to help prevent issues like this from occurring.
Disable Biometric Devices
To disable biometric devices and fix the spinning blue circle next to the mouse pointer on Windows 10, follow these steps:
1. Press the Windows key + X on your keyboard and select “Device Manager” from the menu.
2. In Device Manager, expand the “Biometric devices” category.
3. Right-click on the biometric device listed and select “Disable device”. Confirm any prompts that appear.
4. Restart your computer.
If the issue persists, you can also try these additional steps:
1. Press the Windows key + R on your keyboard to open the Run dialog box.
2. Type “services.msc” and press Enter to open the Services window.
3. Scroll down and locate the “Biometric Authentication Service” or “Windows Biometric Service”.
4. Right-click on the service and select “Properties”.
5. In the Properties window, change the startup type to “Disabled” and click “Apply” and then “OK”.
6. Restart your computer.
By disabling the biometric devices and related services, you can resolve the spinning blue circle issue. If you still experience any problems, it’s recommended to reach out to Microsoft support for further assistance.
Check File System Errors
To check for file system errors that may be causing the spinning blue circle next to the mouse pointer on Windows 10, you can use the built-in Windows tool called “Check Disk.” This tool scans your hard drive for errors and fixes them if possible.
Here’s how to use Check Disk:
1. Press the Windows key + X and select “Command Prompt (Admin)” from the menu that appears.
2. In the Command Prompt window, type chkdsk /f and press Enter.
3. You will see a message saying that the drive is locked and asking if you want to schedule the disk check for the next restart. Type Y and press Enter.
4. Restart your computer.
During the restart process, Windows will perform a disk check and attempt to fix any errors it finds. This should resolve the issue with the spinning blue circle next to the mouse pointer.
If the issue persists, you may want to try other troubleshooting steps or seek further assistance from Microsoft support or online forums.
End Spooler Service
To fix the issue of a spinning blue circle next to the mouse pointer on Windows 10, you can try ending the Spooler Service. Here’s how to do it:
1. Press the “Ctrl,” “Shift,” and “Esc” keys together to open the Task Manager.
2. In the Task Manager window, click on the “Services” tab.
3. Scroll down and look for “Spooler Service” in the list of services.
4. Right-click on “Spooler Service” and select “End Task” from the context menu.
5. Confirm the action when prompted.
6. Close the Task Manager and check if the spinning blue circle issue has been resolved.
Ending the Spooler Service can help in cases where the cursor keeps spinning or blinking, indicating a loading or processing issue. If the issue persists, you may need to explore other solutions or seek further assistance.
Remember to always be cautious when performing any actions related to your system’s services.
Mark Ginter is a tech blogger with a passion for all things gadgets and gizmos. A self-proclaimed "geek", Mark has been blogging about technology for over 15 years. His blog, techquack.com, covers a wide range of topics including new product releases, industry news, and tips and tricks for getting the most out of your devices. If you're looking for someone who can keep you up-to-date with all the latest tech news and developments, then be sure to follow him over at Microsoft.