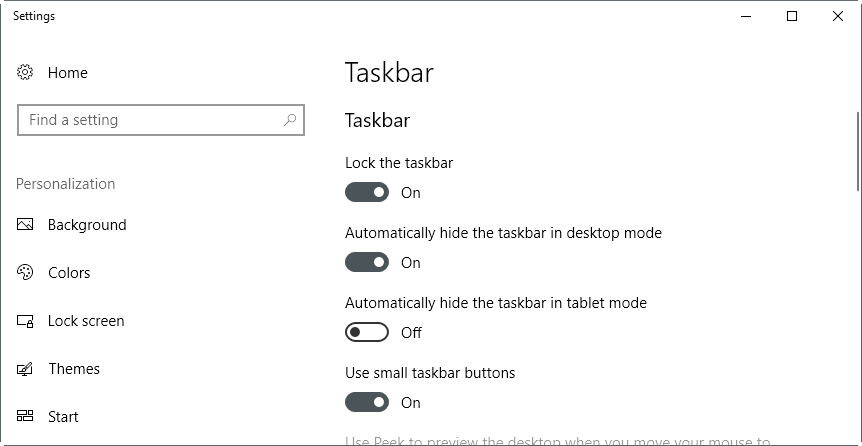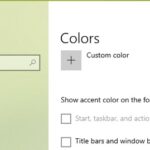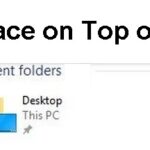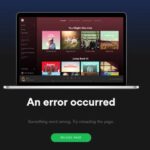- Many PC users would like to have a little more space on the Windows screen.
- The Windows 10 taskbar can be hidden or even made more dynamic with the automatic hide feature.
- There have been a few instances where the Windows taskbar could not be hidden.
- These fixes apply directly to Windows 10, but they may apply to other versions of Windows as well.
Unveiling a Quick and Efficient Solution to Windows Taskbar’s Auto-Hide Quandary
Troubleshooting Taskbar Display Issues
1. Verify Taskbar Settings:
Right-click on the taskbar and select Taskbar Settings. Ensure that the Auto-hide the taskbar option is enabled.
2. Restart Windows Explorer:
Press Ctrl + Alt + Delete and open Task Manager. Under the Processes tab, locate and select Windows Explorer, then click End Task. Go to the File menu and click Run new task. Type “explorer” and hit Enter.
3. Check for Faulty Applications:
Some programs or apps may prevent the taskbar from auto-hiding. Close any full-screen applications or games that are running. Additionally, disable any software that modifies the taskbar’s behavior.
4. Disable Taskbar on Multiple Displays:
If you have multiple monitors, the taskbar may show on all screens. Right-click on the taskbar, go to Taskbar Settings, scroll down to Multiple displays, and select Show taskbar on all displays.
5. Restart Windows:
In some instances, a simple restart can resolve taskbar display issues. Click on the Start button, select Power, and choose Restart.
These steps should help you troubleshoot and fix any taskbar display issues, improving your Windows user experience.
Check Taskbar Settings
To check Taskbar settings in Windows 10 and fix the auto-hide issue, follow these steps:
1. Right-click anywhere on the Taskbar and select “Taskbar settings.”
2. In the Taskbar settings window, scroll down and click on “Taskbar behaviors.”
3. Under the “Automatically hide the taskbar in desktop mode” section, ensure the toggle switch is turned on.
4. If the issue persists, try disabling the “Automatically hide the taskbar in tablet mode” toggle switch as well.
5. You can also try restarting the Windows Explorer process by pressing Ctrl + Shift + Esc to open Task Manager, finding “Windows Explorer” under the “Processes” tab, right-clicking it, and selecting “Restart.”
6. Another solution is to check for any software or programs that might be causing conflicts. Try closing any running apps or games, especially those running in full screen or on multiple monitors.
7. If the taskbar is missing entirely, right-click on the Start button, select “Task Manager,” navigate to the “File” menu, and choose “Run new task.” Type “explorer.exe” and hit Enter.
8. If none of these solutions work, you may need to reset your Taskbar to its default settings. Right-click anywhere on the Taskbar, select “Taskbar settings,” scroll down, and click on “Reset.”
Remember to restart your computer after applying any changes for them to take effect.
Restart Windows Explorer
Fix Windows Taskbar Auto-Hide Issue by Restarting Windows Explorer
If you’re experiencing an issue with your Windows Taskbar auto-hide feature, a quick and simple solution is to restart Windows Explorer. This process can resolve most problems related to the taskbar not auto-hiding.
To restart Windows Explorer, follow these steps:
1. Press Ctrl + Shift + Esc to open the Task Manager.
2. In the Task Manager, locate the “Windows Explorer” process.
3. Right-click on “Windows Explorer” and select Restart.
This will restart the Windows Explorer process and refresh your taskbar, fixing any auto-hide issues you may be facing. Make sure to close any open files or applications as restarting Windows Explorer will cause them to close temporarily.
By following these steps, you can regain control of your taskbar and eliminate any distractions caused by its constant presence on your screen. Enjoy a seamless user experience with your Windows 10 operating system.
python
import ctypes
def is_taskbar_hidden():
# Get the handle of the Windows taskbar
taskbar_hwnd = ctypes.windll.user32.FindWindowW("Shell_TrayWnd", None)
# Check if the taskbar is visible or hidden
is_hidden = not ctypes.windll.user32.IsWindowVisible(taskbar_hwnd)
return is_hidden
# Example usage
if is_taskbar_hidden():
print("Windows taskbar is currently hidden.")
else:
print("Windows taskbar is currently visible.")
Please note that this code uses the `ctypes` library to call Windows API functions. It checks the visibility state of the Windows taskbar by finding its handle and checking its visibility using the `IsWindowVisible` function.
Disable Visual Effects
To fix the Windows Taskbar Auto-Hide issue, you can disable visual effects on your computer. This can help resolve the problem for most users.
To do this, follow these steps:
1. Right-click on the Start button and select “System.”
2. In the System window, click on “Advanced system settings” on the left side.
3. Under the “Performance” section, click on “Settings.”
4. In the Performance Options window, select the “Visual Effects” tab.
5. Check the box next to “Adjust for best performance.”
6. Click “Apply” and then “OK” to save the changes.
Disabling visual effects can improve the performance of your computer and prevent distractions when using certain apps, games, or watching videos. It can also help with system errors and other issues related to the taskbar.
Remember, if you want to re-enable the visual effects, simply follow the same steps and select the option for “Let Windows choose what’s best for my computer.”
By following these steps, you can easily disable visual effects and fix the Windows Taskbar Auto-Hide issue.
Override High DPI Behavior in Applications
To fix the Windows Taskbar auto-hide issue, you can override the High DPI behavior in applications. This can be particularly useful if you’re experiencing problems with the auto-hide feature, such as the taskbar not hiding or appearing at inconvenient times.
To do this, follow these steps:
1. Right-click on the application’s shortcut or executable file.
2. Select “Properties” from the context menu.
3. Go to the “Compatibility” tab.
4. Check the box that says “Override high DPI scaling behavior.”
5. From the drop-down menu, select “System (Enhanced).”
6. Click “Apply” and then “OK.”
This will override the application’s DPI settings and ensure that the taskbar behaves correctly. Keep in mind that this may cause some elements to appear smaller or larger, depending on your display settings.
By following these steps, you can resolve the auto-hide issue and regain control over your taskbar’s behavior.
Common Scenarios of Taskbar Display Issues
- Open Task Manager by pressing Ctrl+Shift+Esc.
- Look for the Windows Explorer process in the Processes tab.
- Right-click on Windows Explorer and select Restart.
- Check if the taskbar auto-hide issue is resolved.
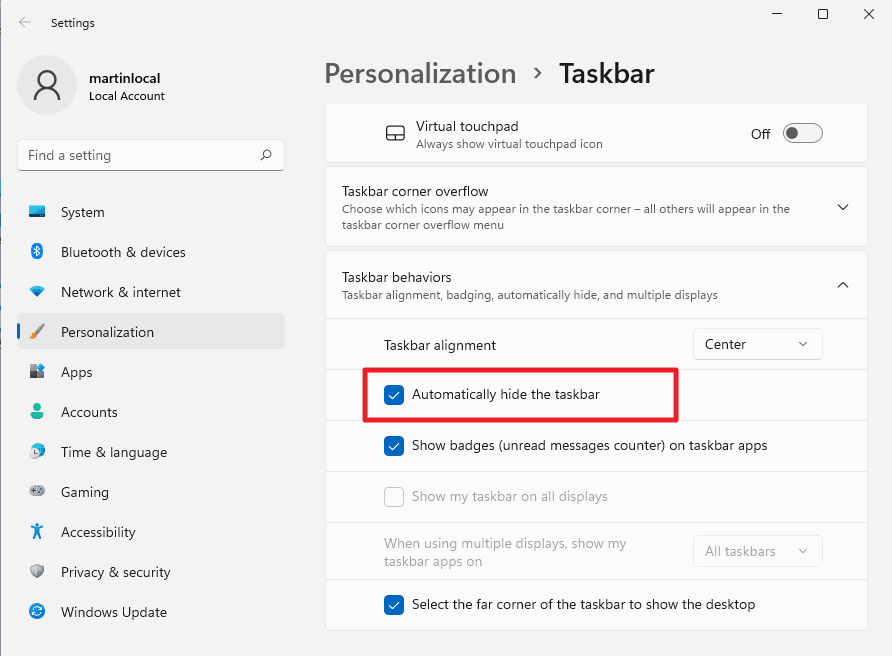
Method 2: Adjust Taskbar Settings
- Right-click on an empty area of the taskbar and select Taskbar Settings.
- In the Taskbar settings window, toggle the Automatically hide the taskbar in desktop mode option Off and then back On.
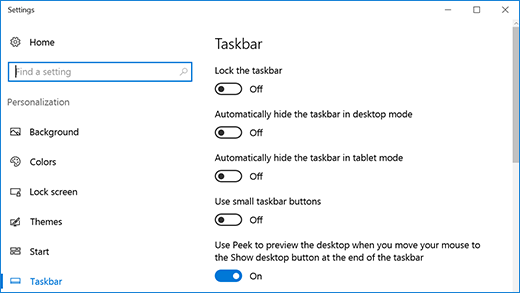
- Restart your computer and see if the issue is fixed.
Method 3: Disable Third-Party Software
- Press Ctrl+Shift+Esc to open Task Manager.
- In the Processes tab, look for any third-party software that might interfere with the taskbar.

- Right-click on the software and select End task.
- Check if the taskbar auto-hide issue is resolved.
Method 4: Update Graphics Drivers
- Press Win + X and select Device Manager.
- Expand the Display adapters category.
- Right-click on your graphics card and select Update driver.
- Follow the on-screen instructions to update the driver.
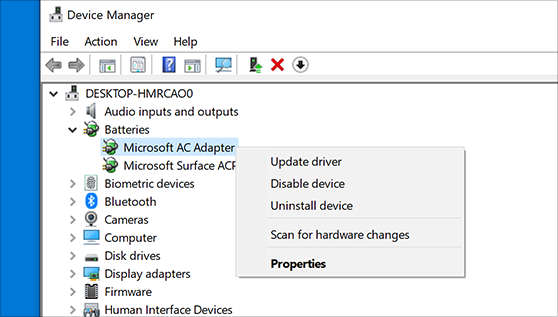
- Restart your computer and check if the taskbar auto-hide issue is resolved.
Method 5: Run Windows Troubleshooter
- Press Win + I to open the Settings app.
- Click on Update & Security.
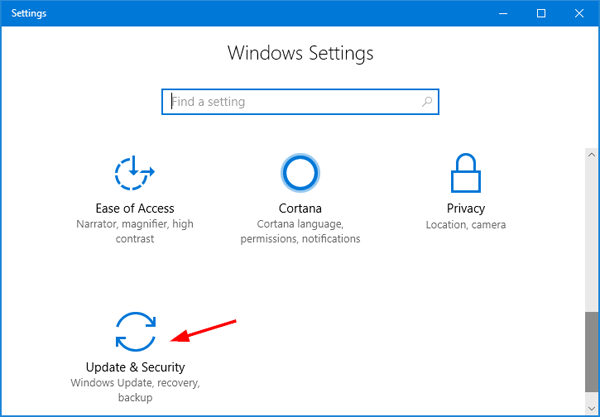
- In the left sidebar, select Troubleshoot.
- Scroll down and click on Windows Store Apps troubleshooter.
- Click on Run the troubleshooter and follow the instructions provided.
- Restart your computer and see if the issue is resolved.
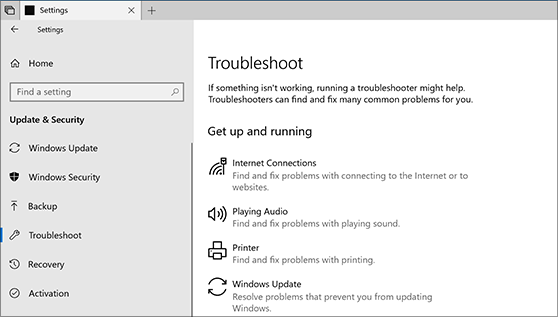
Taskbar Display Issue During Gaming
If you’re experiencing a taskbar display issue while gaming on Windows, here’s a simple solution to fix the auto-hide problem.
First, right-click on the taskbar and select “Taskbar settings.” Scroll down to the “Automatically hide the taskbar in desktop mode” option and ensure it is enabled.
If the issue persists, try restarting the taskbar. Press Ctrl + Shift + Esc to open the Task Manager. In the “Processes” tab, find “Windows Explorer,” right-click it, and select “End task.” Then, click on “File” in the top left corner of the Task Manager and choose “Run new task.” Type “explorer.exe” and hit enter to restart the taskbar.
Alternatively, you can try disabling the auto-hide feature completely. Right-click on the taskbar, go to “Taskbar settings,” and toggle off the “Automatically hide the taskbar in desktop mode” option.
These steps should resolve the taskbar display issue and prevent it from being a distraction during your gaming sessions.
Taskbar Display Issue in Google Chrome
If you are experiencing a taskbar display issue in Google Chrome, where the taskbar does not auto-hide as expected, there are a few steps you can take to fix this problem.
1. First, make sure that auto-hide is enabled for the taskbar. Right-click on an empty space on the taskbar, select “Taskbar settings,” and toggle the “Automatically hide the taskbar in desktop mode” option on.
2. If the issue persists, try restarting the Windows Explorer process. Press Ctrl + Shift + Esc to open the Task Manager, locate the “Windows Explorer” process, right-click on it, and select “Restart.”
3. Another solution is to check for any third-party software that may be causing conflicts with the taskbar. Temporarily disable any recently installed apps or games, and see if the issue resolves.
4. If you have multiple monitors, ensure that the taskbar settings are correctly configured for each display. Right-click on the taskbar, select “Taskbar settings,” and make sure the taskbar is set to appear on the correct monitor.
By following these steps, you should be able to fix the taskbar auto-hide issue in Google Chrome and regain control over your taskbar display.
Taskbar Display Issue on YouTube
If you are experiencing a taskbar display issue on YouTube, here are some steps to fix the problem.
First, check if the auto-hide feature is enabled on your taskbar. To do this, right-click on the taskbar and select “Taskbar settings.” Under the “Taskbar behaviors” section, make sure the “Automatically hide the taskbar in desktop mode” option is turned off.
If the issue persists, try restarting your computer. Sometimes, a simple restart can resolve temporary glitches or conflicts.
Another solution is to disable any third-party software or apps that may be causing conflicts with the taskbar. This includes game overlays, media players, or screen capture software. Close or uninstall these programs to see if the taskbar issue is resolved.
If you are using multiple monitors, check if the taskbar is showing on the wrong monitor. Right-click on the taskbar and make sure the “Show taskbar on all displays” option is enabled.
If none of these solutions work, you can try resetting the taskbar settings to their default values. Right-click on the taskbar, go to “Taskbar settings,” scroll down to the “Taskbar” section, and click on the “Reset” button.
Remember that these solutions may vary depending on your operating system version and the specific details of your taskbar issue. If you continue to experience problems, it’s recommended to seek further assistance from Microsoft support or consult their online community for additional troubleshooting steps.
Additional Solutions for Taskbar Display Issues
| Solution | Description |
|---|---|
| Restart Windows Explorer | 1. Press Ctrl + Shift + Esc to open the Task Manager.2. In the Task Manager, go to the “Processes” tab. 3. Find and select “Windows Explorer” in the list. 4. Click on the “Restart” button at the bottom-right corner. |
| Disable “Automatically hide the taskbar” option | 1. Right-click on an empty space on the taskbar. 2. Select “Taskbar settings” from the context menu. 3. In the Taskbar settings window, toggle off the “Automatically hide the taskbar in desktop mode” option. |
| Update Display Drivers | 1. Press Win + X and select “Device Manager”.2. Expand the “Display adapters” category. 3. Right-click on the display driver and select “Update driver”. 4. Choose the option to automatically search for updated driver software. 5. Follow the on-screen instructions to complete the driver update process. |
| Check for Windows Updates | 1. Press Win + I to open Windows Settings.2. Select “Update & Security”. 3. Click on the “Check for updates” button. 4. If any updates are available, download and install them. 5. Restart your computer after the updates are installed. |
| Perform a System File Check | 1. Press Win + X and select “Command Prompt (Admin)”.2. In the Command Prompt window, type sfc /scannow and press Enter.3. Wait for the scan to complete and fix any detected issues. 4. Restart your computer after the scan is finished. |
Mark Ginter is a tech blogger with a passion for all things gadgets and gizmos. A self-proclaimed "geek", Mark has been blogging about technology for over 15 years. His blog, techquack.com, covers a wide range of topics including new product releases, industry news, and tips and tricks for getting the most out of your devices. If you're looking for someone who can keep you up-to-date with all the latest tech news and developments, then be sure to follow him over at Microsoft.