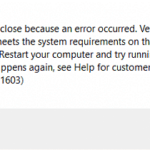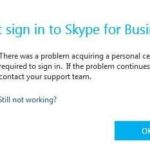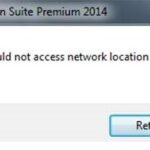- A common problem reported by many Skype users today is the appearance of bugs when updating.
- Most people don’t know how to fix the “Skype update couldn`t be installed” issue in Windows 10.
- Windows has a couple of built-in utilities (DISM and SFC) that should allow you to automatically fix most corruption-related issues.
Introducing: Conquering Skype Update Errors with Unyielding Resolve
Troubleshooting Skype Update Issues
If you are experiencing issues with installing or updating Skype, there are a few troubleshooting steps you can try to resolve the problem.
First, make sure you are using the latest version of Skype. Visit the Skype website to download the most recent version.
If you are using Windows 7, ensure that you have the latest Windows updates installed. This can help resolve compatibility issues between Skype and your operating system.
If the update failure is due to a specific error code, search for that code on the Skype Support website for specific troubleshooting steps.
In some cases, the issue may be caused by system file corruption. To fix this, you can use the Deployment Image Servicing and Management (DISM) tool. Open Command Prompt as an administrator and enter the command “dism /online /cleanup-image /restorehealth“. This will scan and repair any corrupted system files.
If none of these steps resolve the issue, you may need to reach out to Skype Support for further assistance.
Fixing Skype Not Opening or Responding After Update
If you are experiencing issues with Skype not opening or responding after an update, there are a few steps you can take to fix the problem.
First, try restarting your computer and then launching Skype again. If that doesn’t work, you can try reinstalling Skype by following these steps:
1. Open the Control Panel on your Windows device.
2. Go to “Programs” and then “Programs and Features.”
3. Find Skype in the list of installed programs and select it.
4. Click on “Uninstall” and follow the prompts to remove Skype from your computer.
5. Once the uninstall process is complete, restart your computer.
6. Download the latest version of Skype from the official website and install it.
7. Launch Skype and see if the issue is resolved.
If you are still experiencing problems, you can try running a system file scan to check for any corrupted files. To do this:
1. Open the Command Prompt as an administrator.
2. Type “sfc /scannow” and press Enter.
3. Wait for the scan to complete and follow any on-screen instructions to fix any issues.
Hopefully, these steps will help you resolve the Skype update error and get the application working properly again.
Resolving Skype Compatibility and Settings Problems
- Check system requirements for Skype:
- Ensure that your computer meets the minimum system requirements to run Skype.
- Check the Skype website or documentation for the specific system requirements.
- Update Skype to the latest version:
- Open Skype and click on the “Help” menu.
- Select “Check for Updates” to see if there are any available updates.
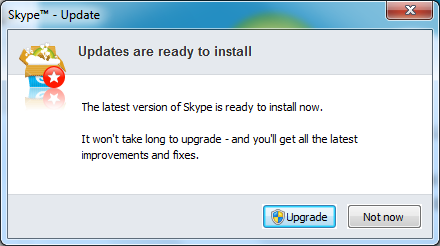
- If updates are found, follow the on-screen instructions to install them.
- Check internet connection:
- Ensure that your internet connection is stable and working properly.
- Try accessing other websites or applications to confirm that your internet connection is not the issue.
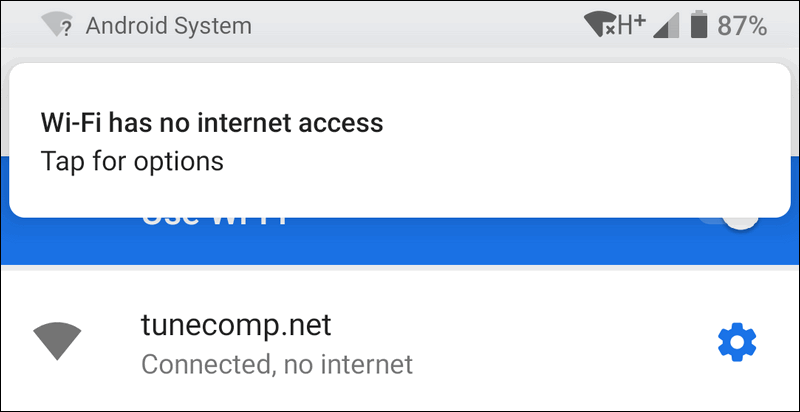
- If necessary, reset your modem or router.
- Disable firewall or antivirus software:
- If you have a firewall or antivirus software installed, temporarily disable it.
- These security measures can sometimes interfere with Skype’s installation or update process.
- Refer to the software’s documentation for instructions on how to disable it temporarily.
- Clear Skype cache and temporary files:
- Close Skype completely.
- Press “Win + R” on your keyboard to open the Run dialog box.
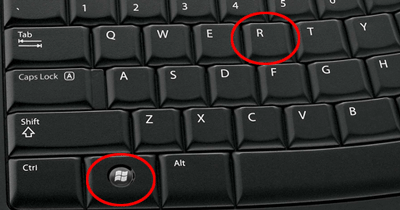
- Type “%appdata%\Skype” and press Enter.
- Delete all the files and folders inside the Skype folder.
- Open Skype again and check if the issue is resolved.
- Reset Skype settings:
- Open Skype and go to the “Tools” menu.
- Select “Options” and then click on the “Advanced” tab.
- Click on the “Reset” button to reset all Skype settings to their default values.
- Restart Skype and test if the problem is resolved.
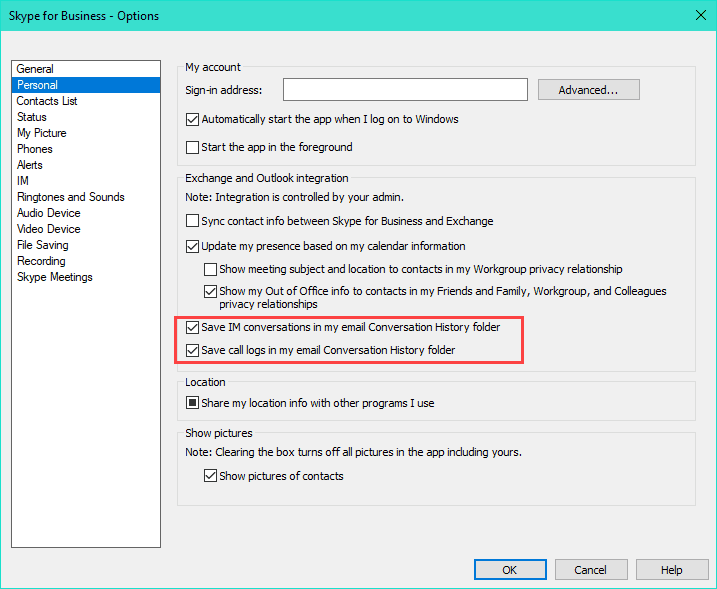
python
def skype_update_error(error_code):
error_messages = {
1001: "Unable to connect to update server. Check your internet connection.",
1002: "Insufficient disk space. Free up some space and try again.",
1003: "Corrupted installation files. Reinstall Skype to fix the issue.",
# Add more error codes and messages as needed
}
if error_code in error_messages:
return error_messages[error_code]
else:
return "Unknown error occurred. Please contact Skype support for assistance."
# Usage example
error_code = 1002
error_message = skype_update_error(error_code)
print(error_message)
This sample code creates a function `skype_update_error` that takes an error code as input and returns the associated error message. It includes a dictionary `error_messages` that maps error codes to their respective messages. The function checks if the provided error code exists in the dictionary and returns the corresponding message. If the error code is not found, it returns a generic “Unknown error occurred” message.
Note: This code is a simple example and does not cover all possible Skype update errors. It can be expanded by adding more error codes and messages as needed.
Steps to Reinstall or Repair Skype on Windows
Steps to Reinstall or Repair Skype on Windows
If you encounter an update error or a failed installation/update issue with Skype on your Windows computer, you can follow these steps to reinstall or repair Skype:
| Step | Description |
|---|---|
| Step 1 | Open the Control Panel on your Windows computer. |
| Step 2 | Click on “Uninstall a program” or “Programs and Features” (depending on your Control Panel view). |
| Step 3 | Locate Skype in the list of installed programs. |
| Step 4 | Right-click on Skype and select “Uninstall” or “Repair”. |
| Step 5 | Follow the prompts to complete the uninstallation or repair process. |
| Step 6 | After uninstalling or repairing Skype, visit the official Skype website to download the latest version of Skype for Windows. |
| Step 7 | Once the download is complete, run the installer and follow the on-screen instructions to reinstall Skype. |
| Step 8 | After the installation is complete, launch Skype and sign in with your account credentials. |
| Step 9 | Check for any available updates within Skype and install them if prompted. |
| Step 10 | Restart your computer to ensure any changes are applied successfully. |
Mark Ginter is a tech blogger with a passion for all things gadgets and gizmos. A self-proclaimed "geek", Mark has been blogging about technology for over 15 years. His blog, techquack.com, covers a wide range of topics including new product releases, industry news, and tips and tricks for getting the most out of your devices. If you're looking for someone who can keep you up-to-date with all the latest tech news and developments, then be sure to follow him over at Microsoft.