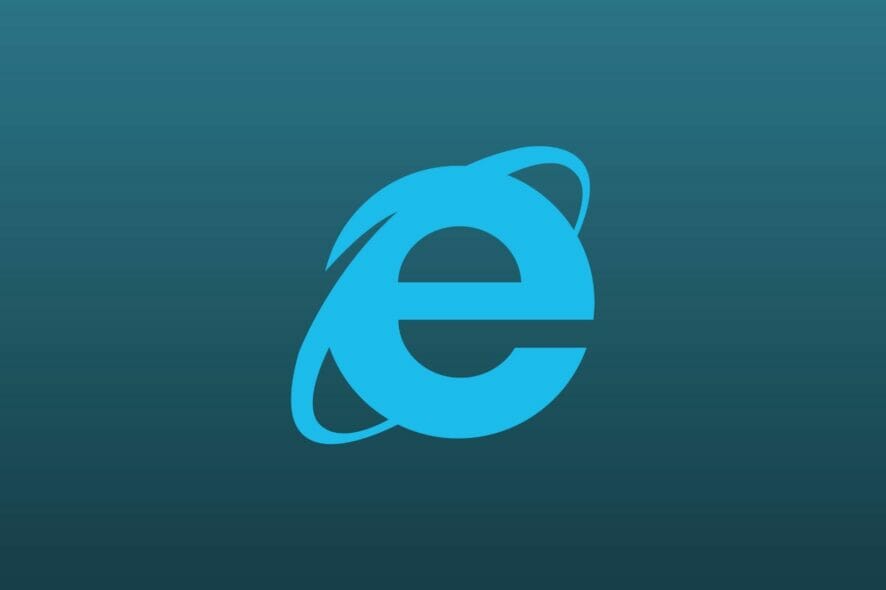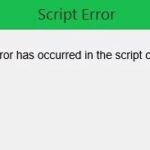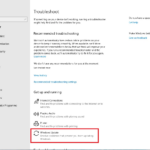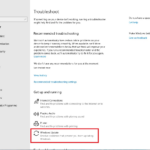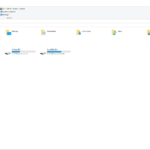- Because of these problems, users cannot open e-mail or download attachments.
- The error can also be caused by improper Internet Explorer settings or permission issues.
- If you are also a victim of this error, here are some troubleshooting steps to help you fix the error on Windows 10, 8, and 7 systems.
Introducing a Simple Solution for the S/MIME Control Not Available Error
Installing S/MIME to solve the issue
To fix the “S/MIME Control Not Available” error, follow these steps:
1. Run your browser and launch Internet Explorer.
2. Open the registry editor by pressing Windows key + R, typing “regedit”, and hitting Enter.
3. Navigate to the following registry key: HKEY_CURRENT_USER\Software\Microsoft\Windows\CurrentVersion\Internet Settings\Zones.
4. Look for a subkey with a number (e.g., 0, 1, 2) that represents the zone where the issue occurs.
5. Double-click on the subkey and change the value of “2500” to “0”.
6. Close the registry editor and relaunch Internet Explorer.
7. Go to the website where you encountered the S/MIME issue.
8. Click on the gear icon in the top right corner and select “Internet Options”.
9. Go to the Security tab and click on “Sites”.
10. Add the website URL to the zone where the issue occurs and click “Add”.
11. Close the settings and refresh the page.
12. The S/MIME control should now be available for use.
If you continue to experience issues, clearing your browser cache or trying a different browser like Chrome, Firefox, or Edge may also help.
Using admin permissions to fix the error
To fix the S/MIME Control Not Available Error, you can use admin permissions to make the necessary changes. Follow these steps:
1. Launch Internet Explorer and open the Registry Editor by typing “regedit” in the Run dialog.
2. Navigate to the following registry path: HKEY_CURRENT_USER\Software\Microsoft\Windows\CurrentVersion\Internet Settings\Zones.
3. Look for a subkey with a number (e.g., “0”, “1”, “2”, etc.). Each subkey represents a different zone in Internet Explorer.
4. Within each subkey, locate the DWORD value named “2500” and modify its data to “0” to disable compatibility mode.
5. Close the Registry Editor and open Internet Explorer again.
6. Go to the Security tab in Internet Options and select “Sites”.
7. Add the URL of the site where you encountered the S/MIME error.
8. Enable all necessary permissions for the site.
By following these steps, you should be able to resolve the S/MIME Control Not Available Error and regain access to your S/MIME features.
Unchecking “encrypted pages save” in Internet Explorer
To fix the “S/MIME Control Not Available” error in Internet Explorer, you can uncheck the “encrypted pages save” option. Here’s how:
1. Open Internet Explorer and go to the settings menu.
2. In the settings menu, find the “Internet Options” tab and click on it.
3. In the Internet Options window, go to the “Advanced” tab.
4. Scroll down and find the “Security” section.
5. Under the Security section, uncheck the option that says “Do not save encrypted pages to disk.”
6. Click on the “Apply” button at the bottom to save the changes.
By unchecking this option, you allow encrypted pages to be saved to your disk, which can help resolve the S/MIME Control error. Remember to restart your browser for the changes to take effect.
If you’re still experiencing issues, it’s recommended to reach out to a tech support professional or consult relevant online resources for further guidance.
Outlook Web Extension Registry as a solution
Fixing the “S/MIME Control Not Available” error in Outlook Web Access can be done by following these steps:
1. Open your preferred browser (Chrome, Firefox, or Edge).
2. Clear your browser cache and cookies to ensure a fresh start.
3. Install the S/MIME control by following the instructions provided by Microsoft.
4. If you are using Internet Explorer, run the browser in compatibility mode.
5. Make necessary modifications in the registry editor or Internet Explorer settings, as directed by thegeekpage.com or other trusted tech resources.
6. Check for any browser extensions or security services (such as Cloudflare) that may be blocking the S/MIME control and disable or adjust them accordingly.
7. If the issue persists, contact your email service provider or system administrator for further assistance.
Remember, it’s important to follow these steps carefully and consult trusted sources for specific instructions tailored to your browser and operating system.
Conclusion: Resolving the s/mime control error
Conclusion: Resolving the S/MIME Control Not Available Error
To fix the S/MIME Control Not Available Error, follow these steps:
1. Install S/MIME: Ensure that S/MIME is installed on your system. This can be done by downloading and installing it from a trusted source.
2. Run Browser as Administrator: Open your browser, right-click on it, and select “Run as Administrator.” This will give the browser the necessary permissions to access and modify the registry editor.
3. Modify Internet Explorer Settings: In the Internet Explorer settings, go to the Security tab and select “Custom Level.” Scroll down to the section “ActiveX controls and plug-ins” and enable “Run ActiveX controls and plug-ins.”
4. Clear Cookies and Cache: Clear your browser’s cookies and cache to remove any conflicting data.
5. Contact Site Owner: If the error persists, reach out to the site owner or administrator for further assistance.
By following these steps, you should be able to resolve the S/MIME Control Not Available Error and regain access to your emails securely.
Note: This information is provided as a general guide and may vary depending on your specific browser and system settings. For more detailed instructions, consult the official documentation or reach out to a technical expert.
Mark Ginter is a tech blogger with a passion for all things gadgets and gizmos. A self-proclaimed "geek", Mark has been blogging about technology for over 15 years. His blog, techquack.com, covers a wide range of topics including new product releases, industry news, and tips and tricks for getting the most out of your devices. If you're looking for someone who can keep you up-to-date with all the latest tech news and developments, then be sure to follow him over at Microsoft.