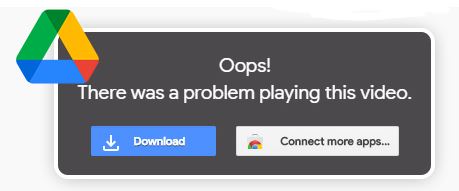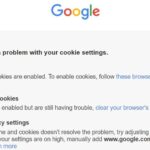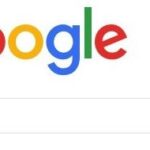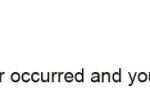- Google Drive is a cloud storage and synchronization service.
- Many people use this platform to protect their files and folders and sync them between different devices.
- Recently, we’ve encountered requests from Windows users who can’t play videos from Google Drive.
- The problem could be related to the video file format or browser.
- Google Drive only supports a maximum video resolution of 1920*1080p.
- Videos in higher resolutions cannot be played on Google Drive.
In the realm of digital storage and file sharing, Google Drive has emerged as a titan. However, encountering playback issues with videos can be a frustrating roadblock for users. In this article, we present 9 innovative and effective solutions to tackle the Google Drive video not playing problem, ensuring smooth streaming and uninterrupted viewing experiences.
Troubleshooting “This Video Cannot Be Played” Error
If you’re encountering the “This Video Cannot Be Played” error on Google Drive, here are 9 ways to fix it:
1. Clear your browser cache and cookies to ensure a fresh start.
2. Disable any browser extensions or plugins that may be interfering with video playback.
3. Check your internet connection to make sure it’s stable and fast enough for video streaming.
4. Update your browser to the latest version, especially if you’re using Google Chrome.
5. Try playing the video in a different browser to see if the issue persists.
6. Disable hardware acceleration in your browser settings, as this can sometimes cause playback problems.
7. Download the video and play it locally on your device instead of streaming it.
8. Make sure the video file is supported by checking the supported formats on the Google Drive Help Center.
9. Contact Google Support for further assistance if none of the above solutions work.
Remember to always refer to the Google Drive Help Center or the Google Community for more specific troubleshooting steps and guidance.
Checking Internet Connection and Supported Video File Types
To ensure smooth video playback on Google Drive, it’s important to check your internet connection and make sure your video file types are supported.
First, check your internet connection by opening a new tab in Google Chrome and visiting a website to see if it loads properly. If you’re experiencing slow or no internet connection, try restarting your router or contacting your internet service provider.
Next, make sure your video file type is supported. Google Drive supports various video file types such as MP4, AVI, MOV, and MKV. If your video file isn’t playing, it may be due to an unsupported file type.
To fix this, convert your video file to a supported format using a video converter tool. Once converted, try uploading and playing the video again on Google Drive.
By checking your internet connection and ensuring your video file type is supported, you can fix the Google Drive video not playing problem efficiently.
Opening Videos in a New Window and Checking for Corruption
Opening Videos in a New Window: To open a video in a new window on Google Drive, simply right-click on the video and select “Open in New Window” from the context menu. This will open the video in a separate window, allowing you to view it without any distractions.
Checking for Corruption: If you’re experiencing issues with a video not playing on Google Drive, it may be due to corruption. To check for corruption, follow these steps:
1. Right-click on the video and select “Preview” from the context menu.
2. If the video preview doesn’t load or shows an error message, it may be corrupted.
3. To fix this, try downloading the video by clicking on the three-dot menu next to the video and selecting “Download”.
4. Once downloaded, try playing the video using a different media player or uploading it to another platform to see if it works.
Remember to always ensure that you have the latest version of your browser and the necessary plugins or extensions for video playback.
python
import cv2
def play_video(file_path):
# Create a VideoCapture object
cap = cv2.VideoCapture(file_path)
# Check if the video file is opened successfully
if not cap.isOpened():
print("Error opening video file.")
return
while cap.isOpened():
# Read the current frame
ret, frame = cap.read()
# If frame is read correctly ret is True
if not ret:
break
# Display the frame in a window called "Video"
cv2.imshow('Video', frame)
# Press 'q' to quit
if cv2.waitKey(25) & 0xFF == ord('q'):
break
# Release the VideoCapture object and close the window
cap.release()
cv2.destroyAllWindows()
# Provide the path to the video file
video_file_path = "path/to/your/video/file.mp4"
# Call the function to play the video
play_video(video_file_path)
Please note that this code utilizes the OpenCV library, which you may need to install using `pip install opencv-python` before running the code. Additionally, it assumes you have a video file stored locally and provides the path to that file in the `video_file_path` variable.
Clearing Browser Cache and Cookies to Fix Playback Issues
To fix playback issues with Google Drive videos, try clearing your browser’s cache and cookies. This can help resolve any temporary data conflicts that may be causing the problem.
1. Open your browser’s settings or preferences.
2. Look for the option to clear browsing data or history.
3. Select the option to clear cache and cookies.
4. Make sure to choose the “all time” or “everything” option to clear all data.
5. Confirm the deletion and wait for the process to complete.
After clearing the cache and cookies, try playing the video again. If the issue persists, you can try other troubleshooting methods mentioned in the article. Remember to always keep your browser and Google Drive updated to the latest versions for the best playback experience.
Optimizing RAM and Disabling Hardware Acceleration
Optimizing RAM and disabling hardware acceleration can help resolve the issue of Google Drive videos not playing. To optimize RAM, close any unnecessary programs or browser tabs to free up memory for video playback. Disabling hardware acceleration can also improve video playback by shifting the processing load from the GPU to the CPU. To do this, follow these steps:
1. Open Google Chrome and click the three-dot menu in the top-right corner.
2. Select “Settings” and scroll down to the bottom of the page.
3. Click on “Advanced” to expand the advanced settings.
4. Under the “System” section, toggle off the “Use hardware acceleration when available” option.
5. Restart Chrome and try playing the video again.
By optimizing RAM and disabling hardware acceleration, you can enhance your video playback experience on Google Drive. For more troubleshooting tips and information, please refer to the Google Drive troubleshooting guide.
Updating Browsers for Better Video Playback
Updating your browser can greatly improve video playback on Google Drive. Follow these steps to ensure smooth video streaming:
1. Check for updates: Open your browser’s settings and look for the “Update” or “About” section. Update to the latest version if available.
2. Clear cache and cookies: A build-up of temporary files can cause playback issues. Go to your browser’s settings and clear the cache and cookies.
3. Disable browser extensions: Some extensions may interfere with video playback. Disable them temporarily to see if it improves the situation.
4. Enable JavaScript: Video playback relies on JavaScript, so make sure it is enabled in your browser settings.
5. Disable hardware acceleration: Sometimes, hardware acceleration can cause video playback problems. Disable it in your browser settings to see if it helps.
6. Use a different browser: If the problem persists, try using a different browser to see if it’s specific to your current one.
7. Check internet connection: Slow internet speeds can affect video playback. Make sure you have a stable and fast internet connection.
8. Update Adobe Flash Player: Ensure that you have the latest version of Adobe Flash Player installed on your system.
9. Seek additional support: If none of the above steps resolve the issue, consult your browser’s troubleshooting guide or seek help from the community.
By following these steps, you should be able to fix the Google Drive video not playing problem and enjoy smooth playback.
Downloading Videos to Device for Offline Viewing
To download videos from Google Drive for offline viewing, follow these steps:
1. Open the Google Drive app on your device.
2. Locate the video you want to download and tap on it to open it.
3. Tap on the three-dot menu icon in the top-right corner of the screen.
4. From the drop-down menu, select the “Download” option.
5. Wait for the video to finish downloading. You can check the progress in the notification bar.
6. Once the download is complete, you can find the video in your device’s gallery or video player app.
Downloading videos allows you to watch them without an internet connection, which can be useful when you’re on the go or in an area with limited connectivity. Remember that not all videos may be available for download, as it depends on the settings and permissions set by the video owner.
For more information and troubleshooting tips, visit the Google Drive Help Center or contact their support team.
Mark Ginter is a tech blogger with a passion for all things gadgets and gizmos. A self-proclaimed "geek", Mark has been blogging about technology for over 15 years. His blog, techquack.com, covers a wide range of topics including new product releases, industry news, and tips and tricks for getting the most out of your devices. If you're looking for someone who can keep you up-to-date with all the latest tech news and developments, then be sure to follow him over at Microsoft.