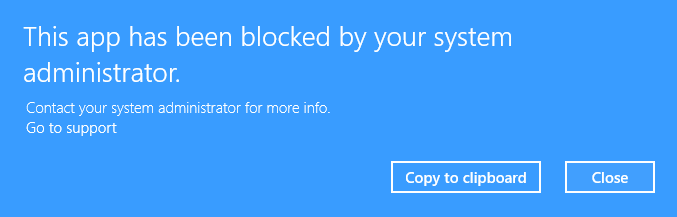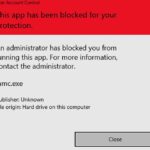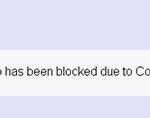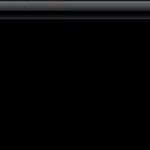- In previous versions of Windows, this error message was generated only by installed anti-virus software.
- Windows Defender and UAC (User Account Control) are responsible for protecting users from potential threats.
- Fortunately, there are ways to avoid this warning.
Unlock the Full Potential: How to Resolve App Blockage by System Administrator
How to remove the “An Administrator Has Blocked You From Running This App” warning
If you’re seeing the “An Administrator Has Blocked You From Running This App” warning on your Windows 10 PC, there are a few methods you can try to fix the issue.
Method 1: Restart your computer and try running the app again. Sometimes a simple restart can resolve the problem.
Method 2: Check your security settings. Open the Start menu and search for “Windows Security”. In the app, go to “Virus & threat protection” and click on “Manage settings”. Make sure the “Controlled folder access” feature is turned off.
Method 3: Use the Microsoft Store. If the app you’re trying to use is available on the Microsoft Store, try downloading it from there. Apps from the store are less likely to trigger the warning.
These methods should help you bypass the administrator block and run the app without any issues. Remember to always be cautious when downloading and running apps to ensure your device’s safety.
Unblock the file
To unblock a file that has been blocked by a System Administrator, follow these steps:
1. Right-click on the blocked file and select “Properties” from the context menu.
2. In the Properties window, navigate to the “General” tab.
3. At the bottom of the window, you will see a Security section with a message stating that “This file came from another computer and might be blocked to help protect this computer.”
4. Click on the “Unblock” button next to the message.
5. Click “Apply” and then “OK” to save the changes.
By unblocking the file, you are bypassing the administrator’s restrictions and allowing the file to run on your PC.
Note: Be cautious when unblocking files, as they may contain malware or pose a security threat. Always ensure that the file is from a trusted source and has been scanned by antivirus software before unblocking.
If you are unable to unblock the file or encounter any issues, it is recommended to contact your System Administrator for further assistance.
Run the app using Command Prompt
To run a blocked app by the system administrator, you can use Command Prompt on your Windows 10 device. Follow these steps to fix the issue:
1. Open the Command Prompt by typing “cmd” in the search bar and selecting “Command Prompt” from the results.
2. Right-click on the Command Prompt app and choose “Run as administrator” to ensure you have the necessary permissions.
3. In the Command Prompt window, navigate to the directory where the blocked app is located using the “cd” command. For example, if the app is in the “C:\Program Files\App” folder, you would type “cd C:\Program Files\App” and press Enter.
4. Once you are in the correct directory, enter the command “AppName.exe” and press Enter, replacing “AppName.exe” with the name of the application you want to run.
5. If the app still doesn’t work, it may be blocked by antivirus software or Windows SmartScreen. Check your security settings or consult your administrator for further assistance.
By running the app through Command Prompt with admin rights, you can bypass the administrator block and launch the application.
Use a hidden administrator account
If you’re encountering a “Blocked App by System Administrator” warning message, you can try using a hidden administrator account to bypass this restriction. This method allows you to access and run the blocked application without requiring admin rights or altering your User Account Control settings.
To utilize the hidden administrator account, follow these steps:
1. Press the Windows key on your keyboard to open the Start menu.
2. In the search bar, type “cmd” to open the Command Prompt.
3. Right-click on the Command Prompt and select “Run as administrator.”
4. In the Command Prompt window, type “net user administrator /active:yes” and press Enter.
5. You should see a message indicating that the command completed successfully.
6. Log out of your current account and you will now see the hidden administrator account on the Windows login screen.
7. Select the administrator account and log in using the appropriate credentials.
8. Open the blocked application and it should now work without any issues.
Remember to exercise caution when using the hidden administrator account, as it provides elevated permissions and could potentially expose your system to malware or other security risks. Use this method as a temporary solution and consult with your system administrator or IT department for a permanent fix.
Temporarily disable your antivirus app
1. Right-click on the antivirus app icon in the system tray and select “Disable” or “Pause Protection.”
2. If you don’t see these options, open the antivirus app and look for a “Settings” or “Preferences” menu. From there, find the option to temporarily disable the app.
3. Once disabled, try running the blocked app again. If it works without any issues, the antivirus app was likely causing the problem.
4. Remember to re-enable the antivirus app after using the blocked app to ensure your protection is not compromised.
Note: Disabling your antivirus temporarily exposes your system to potential threats. Make sure to only disable it for trusted applications and re-enable it promptly to maintain your security.
If you continue to face issues, consider contacting your system administrator for further assistance or explore alternative solutions.
Modify the Group Policy
To fix a blocked app that has been restricted by the system administrator, you can modify the Group Policy settings on your Windows device. Here’s how:
1. Press the Windows key + R to open the Run dialog box.
2. Type “gpedit.msc” and press Enter to open the Local Group Policy Editor.
3. In the left pane, navigate to User Configuration > Administrative Templates > Windows Components > File Explorer.
4. In the right pane, locate the “Do not preserve zone information in file attachments” policy. Double-click on it to modify the settings.
5. Select the “Enabled” option and click Apply, then OK.
6. Restart your computer for the changes to take effect.
By modifying this policy, you can bypass the administrator’s restrictions and resolve the blocked app issue. Please note that making changes to Group Policy requires administrative privileges. If you are not an administrator, contact your system administrator for assistance.
This method works for Windows devices and can be applied in scenarios where an app is blocked due to security measures such as Windows SmartScreen or User Account Control.
Troubleshooting solutions for “This App Has Been Blocked by Your System Administrator” error
- Check if the app is actually blocked:
- Verify that the app is indeed blocked by attempting to open it.
- Confirm if you receive the error message “This App Has Been Blocked by Your System Administrator.”
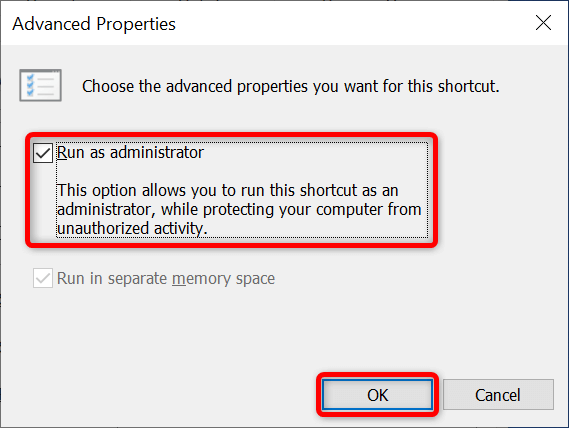
- Contact your system administrator:
- Reach out to your system administrator to discuss the issue and request assistance.
- Provide details about the blocked app, error message, and any relevant information.
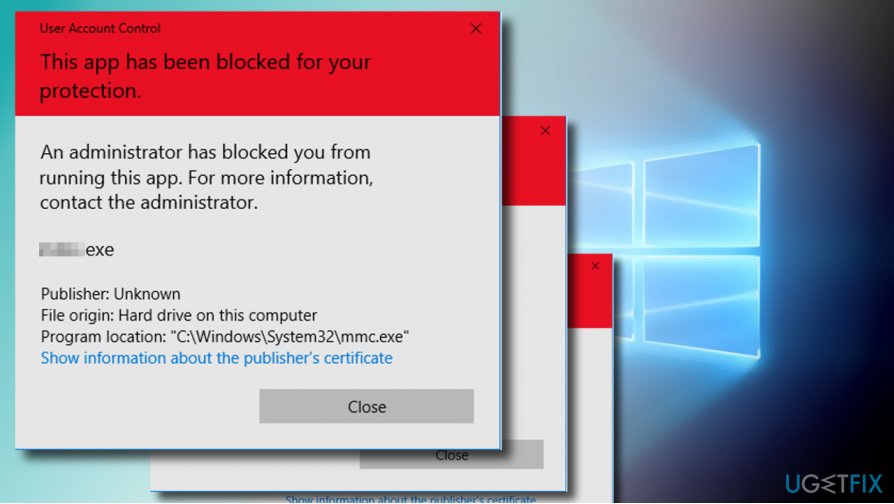
- Check Group Policy settings:
- Open the Group Policy Editor by pressing Windows Key + R, typing “gpedit.msc”, and pressing Enter.
- Navigate to “User Configuration > Administrative Templates > System > Run only specified Windows applications”.
- Ensure that the blocked app is not listed in the policies.
- If listed, remove the app from the policies or modify the settings accordingly.
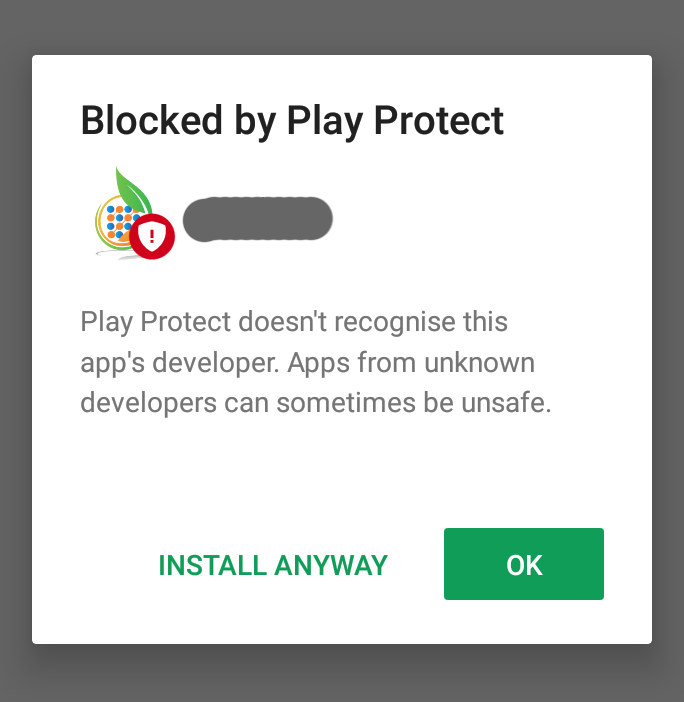
- Check Registry settings:
- Open the Registry Editor by pressing Windows Key + R, typing “regedit”, and pressing Enter.
- Navigate to “HKEY_CURRENT_USER\Software\Microsoft\Windows\CurrentVersion\Policies\Explorer\DisallowRun”.
- Check if the blocked app is listed in the DisallowRun key.
- If found, delete the entry associated with the blocked app.
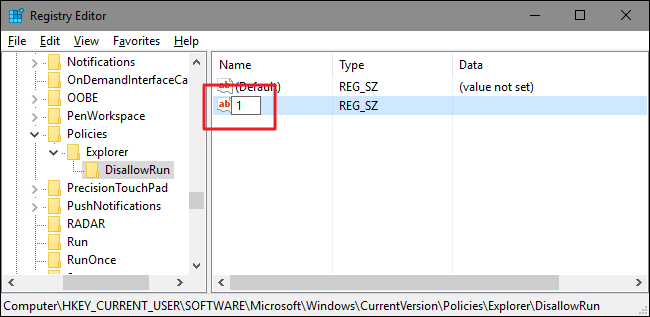
- Scan for malware or viruses:
- Run a comprehensive scan using reliable antivirus software to check for any malicious programs.
- If any malware or viruses are detected, follow the recommended actions provided by the antivirus software to remove them.
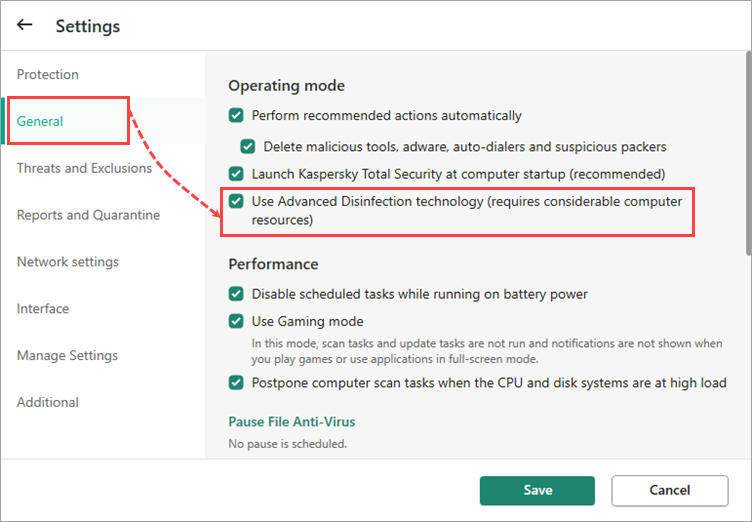
- Check third-party security software:
- If you have third-party security software installed, check its settings to ensure that the blocked app is not being blocked by mistake.
- Temporarily disable or whitelist the app to test if it can be accessed without issues.
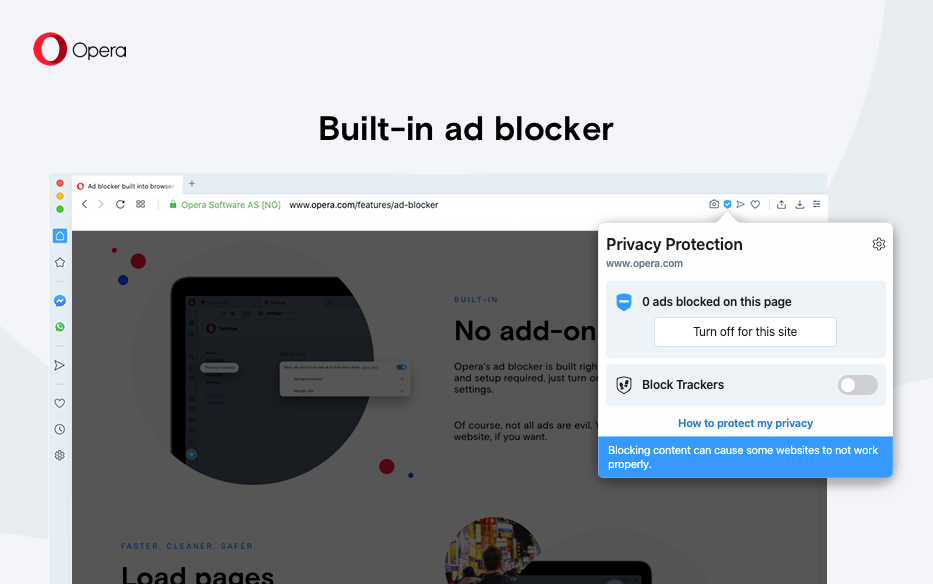
- Consider reinstalling the app:
- If all other troubleshooting steps fail, try uninstalling the blocked app and then reinstalling it.
- Ensure that you download the app from a reliable source to avoid any potential security risks.
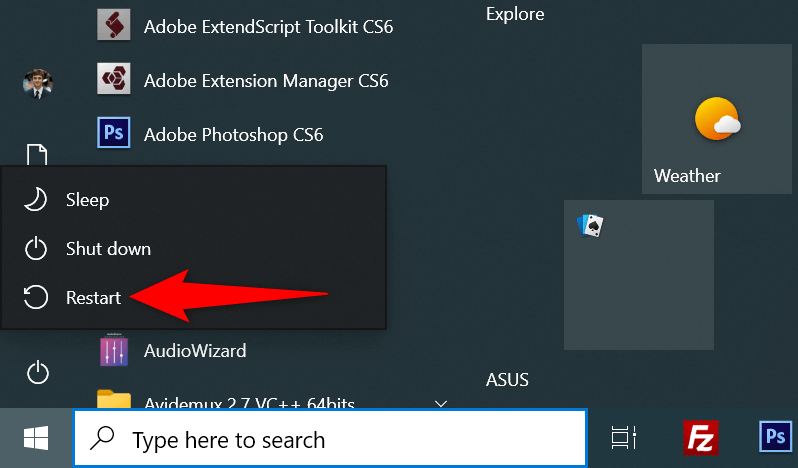
Mark Ginter is a tech blogger with a passion for all things gadgets and gizmos. A self-proclaimed "geek", Mark has been blogging about technology for over 15 years. His blog, techquack.com, covers a wide range of topics including new product releases, industry news, and tips and tricks for getting the most out of your devices. If you're looking for someone who can keep you up-to-date with all the latest tech news and developments, then be sure to follow him over at Microsoft.