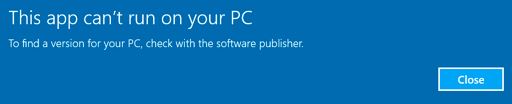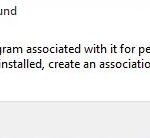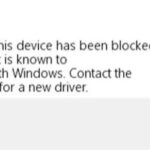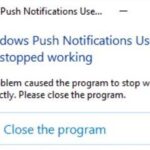- Problems with Windows apps can occur under a variety of circumstances, such as when apps don’t open after a Windows update or after a system restore.
- Make sure your apps are updated to the latest version of Windows 10.
- Run applications as an administrator to fix problems with Windows 10 apps.
- Download an older version of the MicrosoftNET Framework Framework 4.6, but some applications may require an older versions of the.NET Framework to work properly.
- Use the.
Introducing a Simple Solution for Windows 10/11 Program Open Error
Check the App’s Version and Update if Necessary
To check the app’s version and update if necessary, follow these steps:
1. Right-click on the app’s icon and select “Properties” from the context menu.
2. In the Properties window, go to the “Compatibility” tab.
3. Under the Compatibility mode section, check the box that says “Run this program in compatibility mode for” and select the appropriate version of Windows from the dropdown menu.
4. If the app is not responding or showing error messages, try running it as an administrator. To do this, right-click on the app’s icon and select “Run as administrator”.
5. Ensure that your PC meets the system requirements for the app. Check the software publisher’s website or the app’s documentation for the recommended specifications.
6. Update your Windows OS to the latest version. Go to Settings > Update & Security > Windows Update and click on “Check for updates”.
7. If the app is a Windows Store app, open the Microsoft Store app, click on your profile picture, and select “Downloads and updates” to check for app updates.
Run the App in Compatibility Mode
To fix the program open error in Windows 10/11, you can try running the app in compatibility mode. This can help resolve compatibility issues between the app and your operating system.
To run the app in compatibility mode, follow these steps:
1. Right-click on the app’s executable file, usually ending in “.exe”.
2. Select “Properties” from the context menu.
3. In the Properties window, go to the “Compatibility” tab.
4. Check the box that says “Run this program in compatibility mode for:”.
5. Select the appropriate operating system from the drop-down menu.
6. Click “Apply” and then “OK” to save the changes.
By running the app in compatibility mode, you may be able to bypass any compatibility issues and get the program to open successfully on your PC.
Run a Copy of the Executable File
To fix the program open error in Windows 10/11, you can try running a copy of the executable file. First, locate the executable file for the program that is encountering the issue. Right-click on the file and select “Run as administrator” from the context menu. This will give the program elevated privileges and may help resolve the problem.
If running the program as an administrator does not solve the issue, you can also try updating your display adapter drivers and performing a Windows update. Outdated drivers and system updates can sometimes cause program open errors.
Another solution is to check if the program is compatible with your operating system. Some older programs may not be fully compatible with newer versions of Windows. You can try running the program in compatibility mode by right-clicking on the executable file, selecting “Properties,” and navigating to the “Compatibility” tab. From there, you can choose an earlier version of Windows to run the program in.
We hope these solutions help you resolve the program open error on your Windows computer.
python
import subprocess
def check_compatibility(program_path):
try:
# Use subprocess to run the program with a dummy input
subprocess.run([program_path, '-test'], capture_output=True, check=True)
return True
except subprocess.CalledProcessError:
return False
# Provide the path to the program you want to check
program_path = 'C:/path/to/program.exe'
if check_compatibility(program_path):
print("The program seems compatible with Windows 10.")
else:
print("The program may not be compatible with Windows 10.")
In this code, the `check_compatibility` function attempts to run the program with a dummy input using the `subprocess.run` method. If the program runs without errors, it is considered compatible with Windows 10; otherwise, it is assumed to have compatibility issues.
Please note that this example assumes the program is an executable file and can be run with command-line arguments. The specific implementation may vary depending on the requirements and nature of the program you’re dealing with.
Scan for Viruses and Malware
If you are experiencing a program open error on Windows 10/11, it could be due to viruses or malware on your computer. To fix this issue, it is important to scan your system for any malicious software. Here are the steps to do so:
1. Open your preferred antivirus software or Windows Defender Security Center.
2. Run a full system scan to detect and remove any viruses or malware.
3. If no threats are found, try scanning with a different antivirus program to ensure thorough detection.
4. If any infections are detected, follow the recommended actions to remove them.
5. Once the scan is complete and the threats are removed, restart your computer.
6. Try opening the program again to see if the error is resolved.
Regularly scanning your computer for viruses and malware is crucial to maintain a secure and error-free environment.
Run an SFC Scan to Fix System Errors
To fix program open errors in Windows 10/11, you can run an SFC scan. This scan checks for system errors and repairs them automatically. Here’s how to do it:
1. Press the Windows key + X and select “Command Prompt (Admin)” or “Windows PowerShell (Admin)”.
2. In the command prompt, type “sfc /scannow” and press Enter.
3. Wait for the scan to complete. It may take some time.
4. Once the scan is finished, restart your computer.
Running an SFC scan can help resolve issues with programs not opening or responding. It checks for corrupted system files and replaces them with a fresh copy. This can often fix common program errors.
If the issue persists, you may need to try other solutions such as updating your display adapter driver, running the application as an administrator, or reinstalling the program.
Remember to always keep your Windows OS and software up to date to minimize the occurrence of program open errors.
Reinstall the Problematic App
To reinstall a problematic app in Windows 10/11 and resolve program open errors, follow these steps:
1. Close the app and make sure it is not running in the background.
2. Open the Start menu and search for “Apps & Features” or “Add or remove programs”.
3. Click on the corresponding option to open the Apps & Features settings.
4. Scroll down and locate the problematic app in the list of installed programs.
5. Click on the app and then select “Uninstall” or “Remove”.
6. Follow the on-screen instructions to complete the uninstallation process.
7. Once uninstalled, visit the official website or Microsoft Store to download the latest version of the app.
8. After downloading, double-click on the installer file and follow the prompts to reinstall the app.
9. Once the installation is complete, try opening the app again to see if the error is resolved.
Remember to always run the installer as an administrator by right-clicking on it and selecting “Run as administrator” to ensure proper installation.
Check for App Updates
- Step 1: Open the Microsoft Store.
- Step 2: Click on the three-dot menu icon in the top-right corner of the screen.
- Step 3: From the drop-down menu, select “Downloads and updates.”
- Step 4: Click on the “Get updates” button to search for available updates for your installed apps.
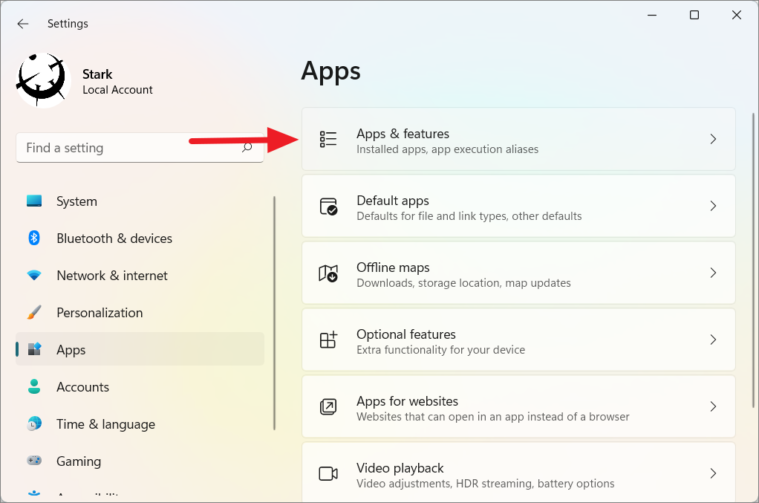
- Step 5: Wait for the Microsoft Store to check for updates and download them if available.
- Step 6: Once the updates are downloaded and installed, restart your computer.
Ensure Windows 10 is Updated
To fix the program open error in Windows 10/11, ensure that your operating system is updated. Follow these steps:
1. Press the Windows key on your keyboard and type “Windows Update” in the search bar.
2. Click on “Windows Update settings” from the search results.
3. In the Windows Update settings window, click on “Check for updates” to scan for any available updates.
4. If there are updates available, click on “Download and install” to start the update process.
5. Once the updates are installed, restart your computer.
If the error persists, try running the program as an administrator. Right-click on the program’s shortcut or executable file and select “Run as administrator”.
Additionally, you can try reinstalling the program or using compatibility mode if the program is not compatible with your version of Windows.
These steps should help resolve the program open error in Windows 10/11.
Restart Your PC
Restarting your PC is a common troubleshooting step when encountering program open errors in Windows 10/11.
To restart your PC, follow these steps:
1. Close any open programs or applications.
2. Click on the Start menu and select the Power icon.
3. Choose the Restart option from the menu.
Alternatively, you can use a keyboard shortcut to restart your PC by pressing the Windows key + X, then selecting the Restart option from the menu.
Once your PC has restarted, try opening the program again to see if the error persists. Restarting your PC can help resolve temporary software glitches and free up system resources, which may be causing the program open error.
If the error continues to occur, you may need to try other troubleshooting methods or seek assistance from the software publisher or Windows support.
Run the Troubleshooter for Windows 10 Programs
If you’re encountering errors when opening programs on Windows 10 or 11, running the Troubleshooter can help resolve the issue. Here’s how:
1. Press the Windows key + I to open the Settings app.
2. Click on “Update & Security.”
3. Select “Troubleshoot” from the left sidebar.
4. Scroll down and click on “Additional troubleshooters.”
5. Find and click on “Program Compatibility Troubleshooter.”
6. Click on “Run the troubleshooter” and follow the on-screen instructions.
The Troubleshooter will automatically detect and fix any compatibility issues that may be preventing your programs from opening properly. Once it’s done, try opening the program again to see if the problem has been resolved.
If you’re still experiencing issues, there may be other underlying causes that require further troubleshooting.
Troubleshoot Windows 10 Step by Step
Troubleshoot Windows 10 Step by Step
In this article, we will guide you through the step-by-step process of troubleshooting Windows 10/11 program open errors.
| Step | Description |
|---|---|
| Step 1 | Restart your computer and try opening the program again. Sometimes a simple restart can resolve the issue. |
| Step 2 | Check if the program is compatible with your version of Windows. Some programs may not work properly on certain versions of Windows. |
| Step 3 | Update Windows to the latest version. Outdated operating system files can sometimes cause program open errors. |
| Step 4 | Ensure that your antivirus software is not blocking the program. Temporarily disable the antivirus and try opening the program again. |
| Step 5 | Run the program as an administrator. Right-click on the program icon and select “Run as administrator”. |
| Step 6 | Check for any available updates for the program. Developers often release updates to fix compatibility issues and bugs. |
| Step 7 | Reinstall the program. Uninstall the program completely and then download and install the latest version from the official website. |
| Step 8 | Perform a system restore. If the program was working fine before, you can try restoring your system to a previous point where it was functioning properly. |
| Step 9 | Contact the program’s support team. If none of the above steps resolve the issue, reach out to the program’s support for further assistance. |
Mark Ginter is a tech blogger with a passion for all things gadgets and gizmos. A self-proclaimed "geek", Mark has been blogging about technology for over 15 years. His blog, techquack.com, covers a wide range of topics including new product releases, industry news, and tips and tricks for getting the most out of your devices. If you're looking for someone who can keep you up-to-date with all the latest tech news and developments, then be sure to follow him over at Microsoft.